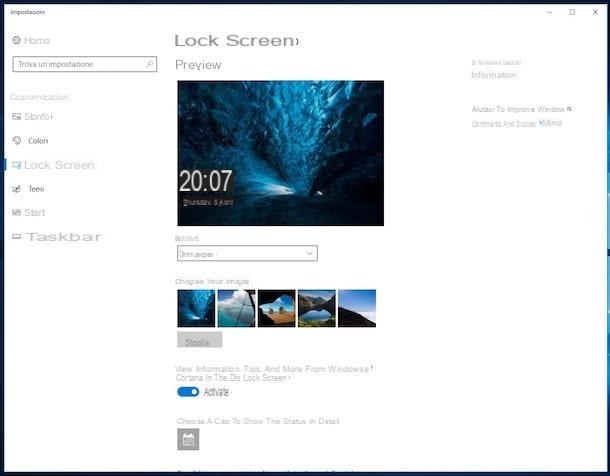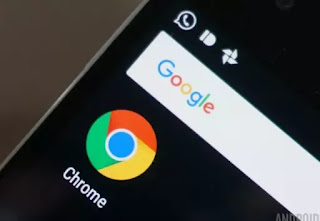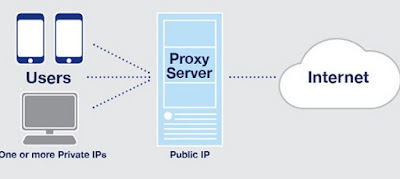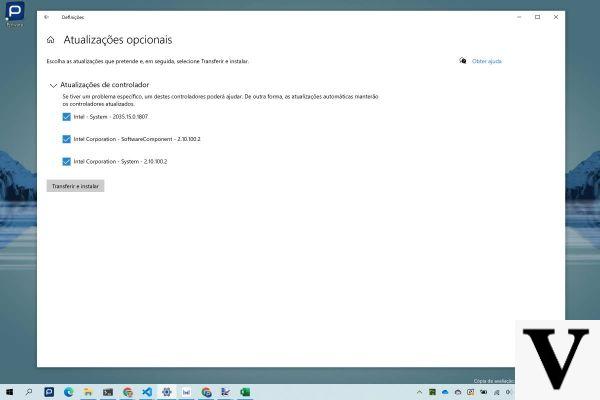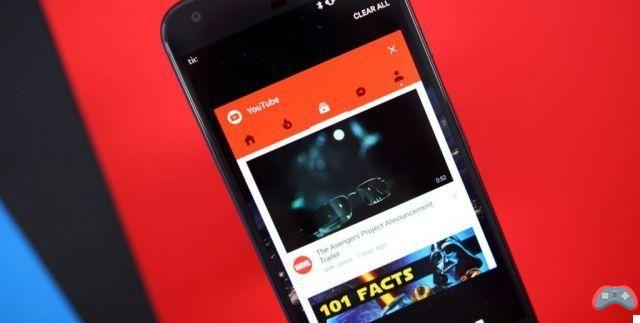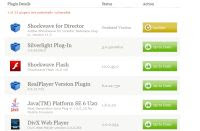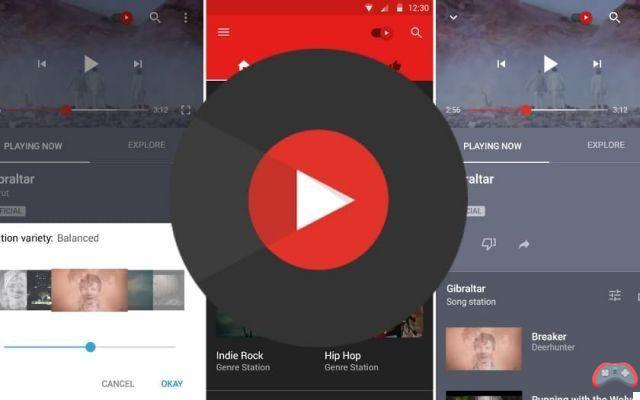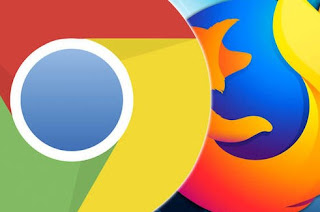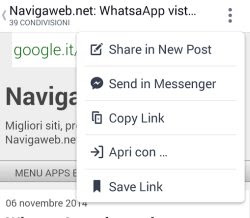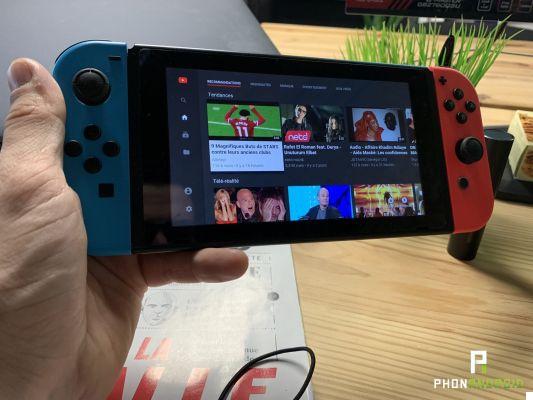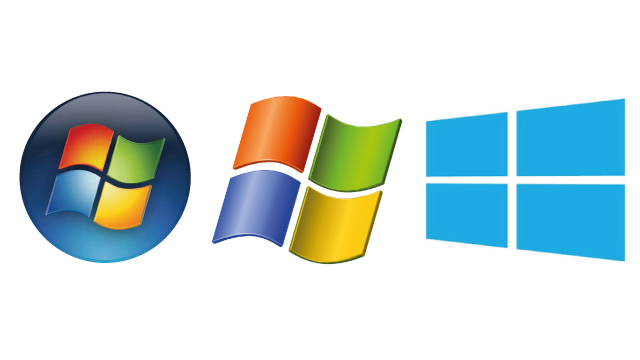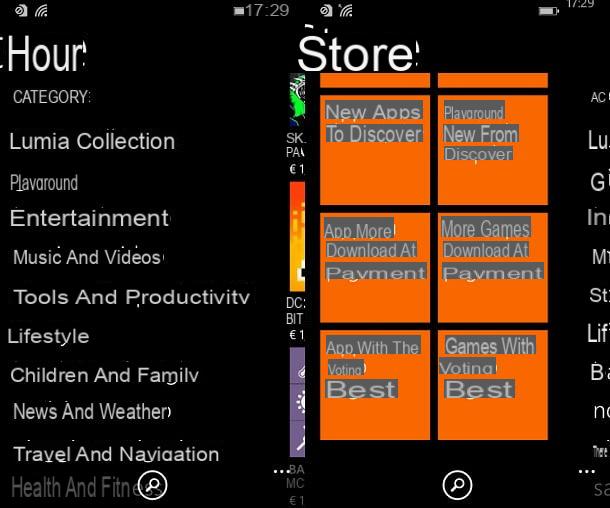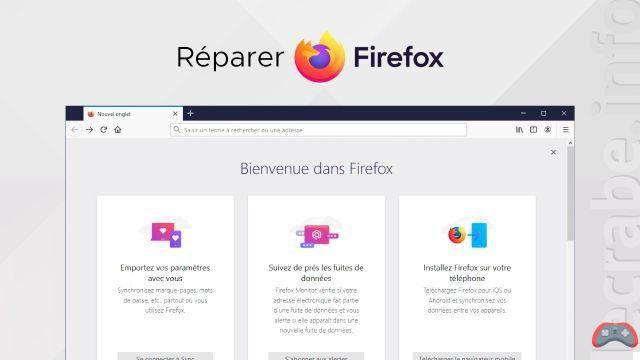Restablecer Windows Update en caso de desactivación
Para poder restablecer Windows Update después de realizar el procedimiento para deshabilitar la función en cuestión, los pasos que debe seguir varían según la versión de Windows en su computadora.
Si está instalado en su PC Windows 7 o Windows 8 para restaurar Windows Update primero presiona el botón Inicio adjunto a la barra de tareas y luego escriba actualización de windows en el campo de búsqueda que se le muestra en la pantalla. Luego haga clic en el primer resultado que ve en la lista con el ícono de servicio al lado.
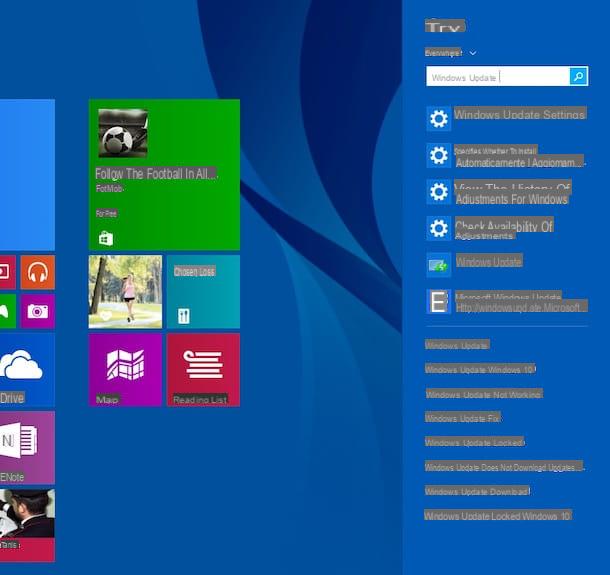
En la ventana que se abrirá en este punto, presiona sobre el elemento Cambiar ajustes ubicado en la barra lateral izquierda y luego expanda el menú desplegable ubicado en el centro de la pantalla y seleccione el elemento Instalar actualizaciones automáticamente (recomendado) para volver a habilitar la función de actualizaciones de Windows. Si prefiere intervenir de una manera menos drástica, por así decirlo, puede elegir la opción en su lugar Busque actualizaciones, pero le permite elegir si desea descargarlas e instalarlas de tal forma que permita al sistema operativo verificar la disponibilidad de actualizaciones, pero informando al usuario si hay actualizaciones para descargar sin tomarlas e instalarlas automáticamente.

Tenga en cuenta que si en el pasado también desactivó las actualizaciones automáticas para los productos de Microsoft instalados en su computadora, como Office, puede restaurar la funcionalidad nuevamente actuando siempre desde la configuración de Windows Update. Para hacer esto, coloque una marca de verificación junto al elemento Descargue actualizaciones para otros productos de Microsoft durante la actualización de Windows. Si, además de las actualizaciones automáticas para los productos de Microsoft, también había desactivado las de los controladores y las actualizaciones que no son esenciales para la seguridad del sistema, puede volver a activarlo todo simplemente colocando una marca de verificación junto al elemento. Descargue las actualizaciones recomendadas de la misma manera que las actualizaciones importantes.
Una vez que haya seleccionado las opciones deseadas, guarde los cambios presionando el botón OK.
Si, por el contrario, está instalado en tu PC Windows 10 para restaurar Windows Update primero presiona el botón Inicio adjunto a la barra de tareas y luego escriba actualización de windows en el campo de búsqueda que se le muestra en la pantalla. Luego haga clic en el primer resultado de búsqueda que vea.

En la ventana que se abrirá en este punto, presiona sobre el elemento Opciones avanzadas luego haga clic en el menú debajo del elemento Elija cómo instalar las actualizaciones y selecciona la opción Automático (recomendado).

Para restaurar Windows Update en Windows 10 por completo, también le sugiero que elimine, si está presente, la marca de verificación junto al elemento Retrasar actualizaciones. Al eliminar la marca de verificación de este elemento, todas las nuevas funciones disponibles para el sistema operativo se descargarán e instalarán tan pronto como se publiquen.
Si en el pasado había procedido a deshabilitar la función para descargar automáticamente actualizaciones para los productos de Microsoft instalados en el sistema, le sugiero que vuelva a habilitar esta función. Para hacer esto, simplemente agregue la marca de verificación en la casilla junto al elemento Descargue actualizaciones para otros productos de Microsoft durante la actualización de Windows.
Para confirmar la aplicación de los cambios realizados, simplemente cierre la ventana que aparece.
Restablecer Windows Update en caso de problemas
¿El procedimiento para restaurar Windows Update que marqué en las líneas anteriores no tuvo ningún efecto o mucho más simplemente su PC, de la nada, dejó de descargar actualizaciones automáticamente? Si la respuesta es sí, entonces ponga en práctica los siguientes pasos.
Para intentar restablecer Windows Update, primero puede usar la herramienta de solución de problemas adecuada adjunta a Panel de control. Para hacer esto, gira en el botón Inicio presente en la barra de tareas, escriba solución de problemas en el campo de búsqueda que aparece y luego haga clic en el primer resultado de la lista.

En la ventana que se le muestra en este punto, haga clic en el elemento Solucionar problemas de Windows Update anexo a la sección Sistema y seguridad luego haga clic en el botón adelante y espere a que se inicie y complete el procedimiento de control. Si es necesario, haga clic en Intente ejecutar el solucionador de problemas como administrador.

Al final del procedimiento de análisis en la ventana abierta en el escritorio, bajo el encabezado Problemas encontrados, podrá ver todos los problemas identificados en Windows para los que Windows Update no se pudo utilizar correctamente. Si los problemas identificados se han resuelto automáticamente, la escritura aparecerá junto a cada uno de ellos. resuelto y una marca de verificación verde. Luego presiona la voz Cerrar solucionador de problemas.

En el lamentable caso de que no se hayan identificado problemas o si la herramienta para la resolución automática de los mismos no sea capaz de resolver lo encontrado, sugiero recurrir al uso de Microsoft Fixit, una utilidad puesta a disposición por Microsoft que le permite solucionar los fallos de funcionamiento más comunes que son fáciles de solucionar en Windows.
Para restaurar Windows Update usando Microsoft Fixit, primero descargue la herramienta haciendo clic aquí. Cuando se complete la descarga, haga doble clic en el archivo que acaba de obtener y luego presione el botón adelante ubicado en la parte inferior derecha de la ventana que se le muestra. Luego, espere unos momentos a que se inicie y complete el procedimiento para identificar cualquier problema que se encuentre.

A continuación, en la ventana abierta en el escritorio, bajo el encabezado Problemas encontrados, se le mostrarán todos los problemas identificados en Windows para los que no fue posible utilizar Windows Update correctamente. En este punto, todos los problemas identificados deberían haberse resuelto y el procedimiento para volver a enviar Windows Update debería ser exitoso. Para verificar que las cosas son exactamente de esta manera, asegúrese de que junto a cada uno de los problemas encontrados en la lista esté el elemento resuelto seguido de una marca de verificación verde. Luego presione el botón cerca ubicado en la parte inferior derecha para cerrar la ventana.

Una vez que haya completado el procedimiento para restablecer Windows Update, verifique que su computadora pueda volver a descargar actualizaciones como antes. Para hacer esto, solo presione el botón Iniciotipo actualización de windows en el campo de búsqueda que se muestra, haga clic en el primer elemento de la lista y espere a que se indique la posibilidad de descargar las nuevas actualizaciones en la ventana que se muestra en pantalla.
Cómo restablecer Windows Update