Información preliminar
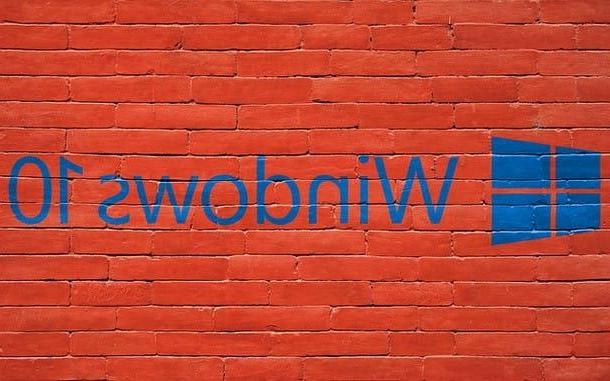
Antes de entrar en lo concreto de esta guía y explicarse cómo convertirse en administrador de PC en Windows 10, Tengo que aclarar un par de aspectos fundamentales sobre esta posibilidad. En primer lugar, la ventaja de este tipo de cuenta, en comparación con una cuenta estándar, es la posibilidad de realizar operaciones particulares (por ejemplo, instalar un programa, desinstalar un programa o actuar en el Panel de control) sin tener que escribir una contraseña cada vez. .
Por otro lado, una cuenta con privilegios de administrador puede operar prácticamente sobre cualquier parte del sistema operativo, incluso aquellas que, por regla general, podrían poner en peligro la estabilidad de todo el equipo: por lo tanto, una vez obtenidos estos privilegios, conviene evitar realizar trámites de riesgo o cuyo resultado exacto se desconoce.
En otras palabras, actuar sobre partes delicadas del sistema a través de una cuenta administrativa, sin saber exactamente lo que está haciendo, podría tener como consecuencia directa la necesidad de tomar medidas drásticas -como un reinicio de la computadora, por ejemplo- para poder restaurar la situación a la normalidad. ¡No digas que no te lo advertí!
Finalmente, ten en cuenta que, como descubrirás en el transcurso de esta guía, es posible "transformarte" en un usuario tipo administrador de diferentes formas, pero todas requieren un requisito fundamental: debes conocer el la contraseña de al menos un administrador de la computadora, bajo pena de incapacidad para continuar. En el momento de redactar esta guía, no existen métodos válidos para "evitar" esta necesidad.
Cómo obtener privilegios elevados en Windows 10

La forma más rápida de convertirse en administrador de PC en Windows 10, sin iniciar sesión desde dicha cuenta, es obtener privilegios elevados después de insertar el contraseña administrativa: de esta forma, es posible realizar operaciones de gestión avanzadas incluso a través de una cuenta limitada, sin necesidad de cerrar sesión e iniciar sesión desde un perfil de usuario tipo Administrador.
Proceder es realmente sencillo: todo lo que tiene que hacer es realizar la operación que desea realizar, exactamente como si estuviera operando como administrador. Cuando es necesario adquirir permisos y privilegios elevados, el sistema propone un recuadro en la pantalla que solicita la inserción del contraseña de administrador: después de esta operación, todo lo que tienes que hacer es presionar el botón Sí y continúe actuando como si fuera un administrador de computadoras.

Del mismo modo, si necesita ejecutar un programa (por ejemplo, el Símbolo del sistema o PowerShell, solo para nombrar un par) con privilegios elevados desde una cuenta limitada, sin realmente iniciar sesión con un perfil de tipo Administrador, simplemente tiene que hacer botón derecho del ratón en su icono y seleccione el elemento Ejecutar como administrador desde el menú contextual propuesto, escribiendo, cuando se le solicite, la contraseña necesaria. Fácil, ¿verdad?
Cómo cambiar el tipo de cuenta

La solución anterior le pareció excelente, pero necesita operar en partes del sistema operativo que no permiten la adquisición "sobre la marcha" de privilegios elevados (p. Ej. Gestión de dispositivos)? Entonces, la solución más sencilla a adoptar es transformar el perfil de usuario limitado desde el que está operando en una cuenta de usuario de tipo Administrador: de esta forma, además de desbloquear todas las partes del sistema, ya no tendrá que escribir la contraseña. para realizar operaciones que requieran altos privilegios.
La forma más sencilla de lograr esto es a través del Panel de control Windows "Clásico", que le permite operar directamente desde su cuenta, sin acceder previamente desde un perfil tipo Administrador.
Para comenzar, haga clic en el menú Inicio (el icono en forma de banderín ubicado en la esquina inferior izquierda de la pantalla), escriba las palabras Panel de control dentro de la barra de búsqueda inferior y seleccione el primer resultado recibido.

Una vez hecho esto, haga clic en el elemento Cambiar el tipo de cuenta correspondiente a la categoría Cuenta de usuario, Escribe el la contraseña administrativo dentro del cuadro de texto apropiado, presiona el botón Sí, seleccione su perfil personal (p. ej. ), vuelva a hacer clic en el elemento Cambiar el tipo de cuenta colocado a la izquierda, coloque la marca de verificación junto al elemento Administradora y presiona el botón Cambiar el tipo de cuenta para finalizar todo.
Si aún no lo ha hecho, para evitar problemas de seguridad, le recomiendo que establezca una contraseña para su cuenta personal haciendo clic en el enlace Crear contraseña que se encuentra en la ventana de administración de la cuenta.
Si la solución anterior no tiene el efecto deseado, puede cambiar el tipo de cuenta actuando a través de un perfil tipo Administrador: para continuar, guarde todos los archivos abiertos y cierre los programas activos, botón derecho del ratón menú sur Inicio y seleccione el artículo Salir del menú propuesto.

En este punto, seleccione elCuenta de administrador desde la pantalla de inicio de sesión y, si es necesario, escriba el la contraseña seguido de la clave Envío: una vez que haya iniciado sesión, haga clic en el menú Inicio, luego en el icono ⚙ colocado en el interior y posteriormente presiona sobre el artículo Cuenta adjunta a la ventana que aparece en la pantalla.
Una vez hecho esto, haga clic en el elemento Familia y otras personas ubicada en el lado izquierdo de la siguiente pantalla, haga clic en el nombre de la cuenta para la que desea habilitar los privilegios administrativos (por ejemplo. ) y luego en el botón Cambiar el tipo de cuenta. Finalmente, configure el menú desplegable Tipo de cuenta en la opción Administrador y haz clic en el botón OK para confirmar el cambio. La próxima vez que inicie sesión en su cuenta personal, automáticamente tendrá privilegios elevados.
Cómo activar la cuenta de administrador en Windows 10

Perteneces a esa categoría de usuarios a los que no les gusta la funcionalidad de control de cuentas del usuario (UAC) de Windows, la que prevé la aparición de todas esas ventanas de advertencia que advierten cuando un programa podría realizar cambios en el equipo, implica la activación de la cuenta. Administradora, generalmente oculto del sistema operativo de forma predeterminada.
En este caso, esta cuenta de "superadministrador" no es solo para conviértase en administrador de PC en Windows 10, pero permite al usuario actuar sin ser molestado incluso en las partes más delicadas del sistema operativo, sin recibir los continuos mensajes de advertencia y solicitudes de confirmación generadas por el control de cuentas del usuario.
¿Cómo se dice? ¿Es esto exactamente lo que estabas buscando? Perfecto, entonces vayamos a la acción de inmediato: para empezar, hazlo botón derecho del ratón en el botón Inicio Windows y seleccione el elemento Windows PowerShell (Administrador) desde el menú contextual propuesto, presionando posteriormente el botón Sí; si es necesario, también indique la contraseña de una cuenta administrativa en el cuadro de texto correspondiente.
Una vez hecho esto, puede activar la cuenta de administrador "oculta" escribiendo el comando net user administrator / active: yes en el indicador, seguido de la tecla Envío: si todo salió bien, recibirás la sentencia como respuesta Operación de comando exitosa y la cuenta debería estar operativa en la próxima reiniciando la computadora.
Personalmente, le recomiendo que asigne inmediatamente una contraseña al perfil recién habilitado, para protegerlo adecuadamente de accesos no deseados: para hacer esto, escriba el comando administrador de usuario de red nuovaPassword seguido de Enter, reemplazando newPassword con la contraseña que desea usar para acceder a su cuenta.

Alternativamente, si tiene una versión profesional de Windows 10 (y no Inicio de Windows 10, por ejemplo), puede activar la cuenta de Administrador actuando desdeEditor de políticas de seguridad, la interfaz de gestión que permite definir el comportamiento del sistema operativo en determinados escenarios especialmente delicados.
Para acceder a él, presione la combinación de teclas Win + R y escribe el comando secpol.msc en la ventana que se abre (Ejecutar ...), seguido de presionar la tecla Envío; una vez elEditor de políticas de seguridad, expande las secciones Criterios locales e Opciones de seguridad, entonces hazlo Haga doble clic en la llave Cuenta: estado de la cuenta del administrador, establece el valor En desde la ventana que se abre y presiona el botón OK para confirmar todo, por fin reinicia tu computadora.
Si desea volver sobre sus pasos y ocultar al superadministrador de la computadora nuevamente, debe iniciar una ventana de Windows PowerShell con el modo de administrador una vez más y escribir el comando net user administrator / active: no después de la Envío, o vuelva al Editor de políticas de seguridad, acceda a la sección Políticas locales> Opciones de seguridad y configurarlo Estado de la cuenta de administrador su Desactivado, luego reinicie la computadora.
Cómo convertirse en administrador de la PC con Windows 10

























