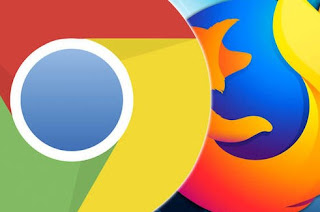 El navegador es sin duda uno de los programas más importantes cuando usamos el PC, ya que nos permite navegar por Internet y aprovechar sus contenidos. Lamentablemente, puede ocurrir que, tras una infección o visitando una página de publicidad fraudulenta, nuestro navegador se ralentice hasta el punto de congelarse (a menudo con una ventana de confirmación en la que debemos hacer clic).
El navegador es sin duda uno de los programas más importantes cuando usamos el PC, ya que nos permite navegar por Internet y aprovechar sus contenidos. Lamentablemente, puede ocurrir que, tras una infección o visitando una página de publicidad fraudulenta, nuestro navegador se ralentice hasta el punto de congelarse (a menudo con una ventana de confirmación en la que debemos hacer clic).Si nuestro navegador no es tan rápido y ágil como lo acabamos de instalar, lo único que podemos hacer es reiniciarlo, para que podamos empezar de nuevo (manteniendo los marcadores y el historial).
En esta guía te mostraremos de hecho cómo restablecer Google Chrome y Mozilla Firefox a la configuración inicial usando tanto los elementos del menú en la configuración como la forma de restablecer los navegadores bloqueados, es decir, aquellos que ya no se inician debido a una infección o una página fraudulenta.
LEA TAMBIÉN: Ven Ripristinare i Navegador Chrome, Firefox, Edge
Cómo guardar marcadores e historial antes de reiniciar
En Google Chrome podemos guardar los marcadores mediante el sistema de sincronización que ofrece el propio Google; para activarlo, haga clic en el icono de nuestro perfil en la parte superior derecha (al lado del botón con los tres puntos), luego haga clic en Encienda la sincronización.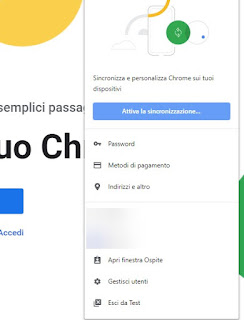
En la nueva ventana que aparecerá, ingrese las credenciales de inicio de sesión de nuestra cuenta de Google (las cuentas de Gmail, Android y las cuentas creadas con YouTube están bien) y, en la página de confirmación, asegúrese de que la voz esté activada Sincroniza todo.
Si queremos sincronizar solo algunos elementos, basta con desactivar el elemento anterior y activar los botones junto a las funciones que queremos (marcadores para marcadores y cronología). En unos segundos, nuestro contenido se guardará en línea y se podrá restaurar después del reinicio, para que pueda comenzar de nuevo de inmediato.
Si Chrome no se inicia o está bloqueado, podemos guardar los componentes de nuestro perfil pulsando Win + R en el teclado, copiando la siguiente ruta....
% LOCALAPPDATA% GoogleChromeUtilización de datos de usuario
.... y finalmente copiando la subcarpeta Predeterminado presentes en la ventana que aparecerá.
En Mozilla Firefox podemos explotar un sistema de sincronización similar; para activarlo lo único que tenemos que hacer es pulsar sobre el símbolo de perfil de usuario en la parte superior derecha, pulsar sobre el botón Activar Sincronización y proceder con la activación de nuestra cuenta de Firefox.
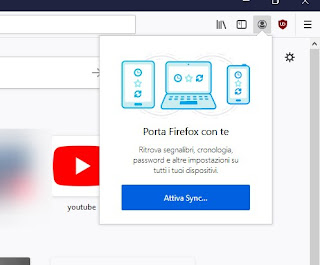
Tanto si ya tenemos una cuenta de Firefox como si aún no la tenemos, introducimos una dirección de correo electrónico válida y procedemos según la situación (se nos pedirá que elijamos una contraseña si aún no tenemos una cuenta; si el correo electrónico ya está registrado, se nos pedirá que introduzcamos la contraseña elegida en el pasado).
Una vez iniciada la sesión, podremos elegir qué elementos sincronizar: asegúrese de insertar Marcadores e cronología para poder restaurar rápidamente nuestro contenido personal.
Si Firefox no se inicia o se traba en el arranque, pulsamos WIN + R en el teclado, ingresamos el siguiente comando...
% APPDATA% MozillaFirefoxPerfil
.... luego copiamos la subcarpeta xxxxxxx.predeterminado presente en el interior; si tenemos varios perfiles, guardamos todas las carpetas con la extensión .defecto presentes en el camino indicado.
Cómo restablecer Google Chrome
Una vez guardado todo el contenido personal, podemos restablecer Chrome a la configuración inicial haciendo clic en el menú con los tres puntos en la parte superior derecha, que nos lleva a ajustes, desplazándote hasta encontrar la sección Avanzado (sobre la que tendremos que hacer clic para desbloquear el apartado de nueva página) y desplazándonos de nuevo hasta encontrar el menú Restaurar la configuración predeterminada original.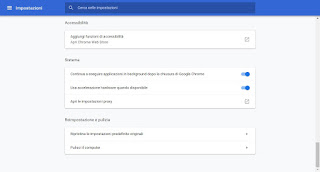
En la ventana que se abre, lo único que tenemos que hacer es hacer clic en el botón reajustar para restablecer Google Chrome a la configuración inicial, eliminando así todo tipo de problemas. También se puede acceder a esta ventana abriendo una pestaña en Chrome en: chrome: // settings / resetProfileSettings
Si Chrome está bloqueado o no se puede iniciar, cerrémoslo también a la fuerza y restaurémoslo "brutalmente" borrando la carpeta Datos del usuario presente en la siguiente ruta (podemos insertarlo en el campo que se puede activar con WIN + R):
% LOCALAPPDATA% GoogleChrome
Ahora todo lo que tenemos que hacer es iniciar Google Chrome nuevamente y sincronizar como se vio en el capítulo anterior.
Cómo restablecer Mozilla Firefox
Una vez que se ha realizado una copia de seguridad de los contenidos personales, podemos restaurar Mozilla Firefox haciendo clic en la barra de direcciones en la parte superior, escribiendo acerca de: soporte y finalmente haciendo clic en el botón Restablecer Firefox.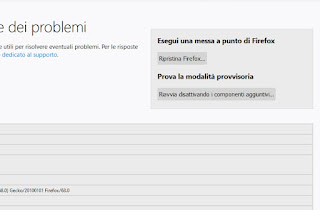
En la ventana que veremos aparecer basta con pulsar sobre Restablecer Firefox para restablecer el navegador Mozilla a la configuración inicial.
Si Firefox no se inicia o está bloqueado, podemos forzar el reinicio del navegador presionando WIN + R en el teclado, escribiendo el siguiente comando...
% APPDATA% MozillaFirefoxPerfil
.... y finalmente borrando todas las carpetas xxxxxxx.predeterminado que encontramos dentro. Alternativamente, podemos administrar los perfiles presentes en Firefox abriendo WIN + R y escribiendo el siguiente comando:
firefox.exe -P
Se abrirá una ventana especial del navegador en la que podemos crear, editar y eliminar todos los perfiles de usuario en Mozilla Firefox.
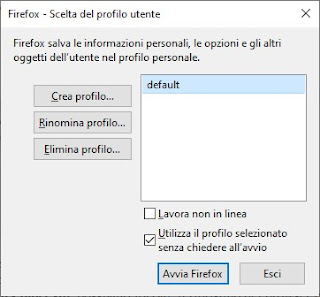
Para eliminar un perfil, selecciónelo y presione la tecla Borrar perfil; para crear uno nuevo, haga clic en Crear perfil, haga clic en adelante en la nueva ventana y elija un nombre para asignar al nuevo perfil.
Finalmente seguimos adelante final, seleccione el nuevo perfil, asegúrese de que haya una marca de verificación en el elemento Usar el perfil seleccionado sin preguntar al inicio y finalmente seguimos Inicie Firefox para terminar la restauración.
Conclusiones
Si el navegador que estamos usando empieza a dar demasiados problemas, navega lento o tiende a colgarse continuamente, restaurar solucionará la mayoría de los problemas, permitiéndonos además retomar el trabajo desde donde lo dejamos.Si, incluso después del reinicio, nuestro navegador está lento o bloqueado o ya no navega por Internet, le recomendamos que lea nuestras dos guías. Si la PC no está conectada a Internet, cómo restablecer la red y la navegación web y como Limpie la PC infectada con malware eliminando todos los rastros.


























