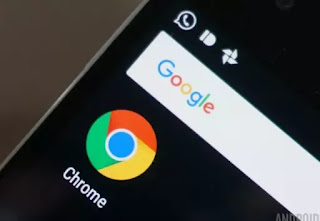 Chrome es el navegador número uno para Android, porque es muy rápido, porque está repleto de funciones y sobre todo porque viene preinstalado, siendo de Google, en muchos modelos de smartphone con sistema operativo Android (que también es Google) .
Chrome es el navegador número uno para Android, porque es muy rápido, porque está repleto de funciones y sobre todo porque viene preinstalado, siendo de Google, en muchos modelos de smartphone con sistema operativo Android (que también es Google) .El único defecto de este navegador es que, al menos hasta hoy, Chrome en Android no admite extensiones y, por lo tanto, no se puede mejorar como lo hace en las PC.
A pesar de esto, es posible Configura Chrome para Android más rápido y personalízalo cambiando algunos ajustes que merece la pena descubrir y cambie ahora para optimizar Chrome en su teléfono inteligente.
Para encontrar cada una de estas opciones, toque el botón con tres puntos en la parte superior derecha y luego ingrese a Configuración.
LEA TAMBIÉN: Acelera Google Chrome en Android
1) Cambia el tamaño de letra a tu gusto
Chrome muestra las fuentes del sitio web en la pantalla con un cierto tamaño fijo que se puede cambiar según las preferencias personales.
Chrome tiene una configuración que le permite decidir qué tamaño debe tener la fuente en cualquier página web, para que siempre sea legible sin forzar la vista.
En el menú Configuración, vaya a Accesibilidad para encontrar el control deslizante que cambia el tamaño del texto y permite que sea más grande o más pequeño.
Chrome aplica esta configuración en todos los sitios.
2) Habilitar zoom en cualquier lugar
Muchos sitios web no tienen la capacidad de hacer zoom en la pantalla del móvil.
Si por el contrario quieres esta opción en todos los sitios, incluso en aquellos que no lo permitirían, siempre puedes ir al menú de Ajustes de Accesibilidad y activar la opción deActivación forzada del zoom.
Inmediatamente después, podrá ampliar cualquier página que esté viendo.
3) Reducir el consumo de datos de Chrome
Esta es una opción que ha perdido mucha eficacia en los últimos años porque los sitios están casi todos en HTTPS (En HHTPS no tiene ningún efecto), pero que vale la pena mantener activa para acelerar Chrome en Android al navegar por algunos sitios.
Esta es la tecnología de compresión de datos que pasa el tráfico generado por un sitio web que quieres abrir en los servidores de Google, que lo comprimen antes de cargarlo en el teléfono móvil.
Aunque parezca un viaje extraño, todo sucede instantáneamente y, de hecho, navegar por Internet se vuelve aún más rápido.
L'opzione Risparmio dati è stata rimossa da Chrome nel 2022.
4) Búsqueda rápida con el cuadro de búsqueda incorporado
Cuando estás leyendo una página web y aparece una palabra o frase que quieres saber qué significa o sobre la que quieres más información, debes seleccionar esta palabra y luego pegarla en la barra de búsqueda para ver los resultados en Google.
Para hacer que las búsquedas en Internet sean más rápidas, en Chrome, puede tocar cualquier palabra para buscarla en Google al instante.
Para ver los resultados de la búsqueda basta con arrastrar hacia arriba la pequeña barra que aparece en la parte inferior de la página, sin tener que cambiar de sitio y sin moverte de la página que estás mirando.
Esta función de "Tocar para buscar" de Chrome en Android de la que ya os había hablado, se activa desde el menú Ajustes > Privacidad.
5) Desliza la barra de direcciones para cambiar de pestaña
Las pestañas abiertas en Chrome en Android son visibles desde el pequeño número que hay en la parte superior de la barra de direcciones, que nos indica cuántas pestañas hay abiertas y que, al tocarlo, nos permite navegar y cerrarlas.
Un truco poco conocido para navegar más rápido por las pestañas abiertas en Chrome en Android es deslizar el dedo por la barra de direcciones.
Es un truco realmente simple, pero que tiene un gran impacto en la velocidad de navegación con Chrome.
NOTA: Para cerrar todas las pestañas abiertas en Chrome de una sola vez, toque la tecla con el número y luego, en la pantalla de vista previa, toque la tecla con los tres puntos en la parte superior derecha para finalmente encontrar la opción Cerrar todas las pestañas.
6) Traducir palabras y sitios en Chrome
Como ya se explicó, con la aplicación Google Translate instalada en Android, ahora es posible obtener traducciones inmediatas desde cualquier aplicación.
Simplemente toque una palabra o frase seleccionada con el dedo y use la opción Copiar para ver el botón de Google Translate y ver la traducción de esa palabra en un cuadro, sin moverse de la página que está mirando.
7) Gestión de notificaciones
Google Chrome, tanto en teléfonos inteligentes como en PC, puede enviar notificaciones desde sitios web que tienen la autorización.
Por ejemplo, hemos visto cómo es posible, gracias a las notificaciones, usar Facebook desde el sitio en lugar de con la aplicación.
Para administrar notificaciones, habilitarlas y eliminar permisos de sitios web específicos, vaya a Configuración> Configuración del sitio> Notificaciones.
8) Modo sin conexión en Chrome
El modo sin conexión le permite reabrir sitios previamente cargados, incluso sin conexión a Internet.
Si desea abrir un sitio con una conexión inestable, Chrome ofrece una solución: si carga una página y no hay conexión, puede tocar el botón "Descargar página para más tarde".
Tan pronto como vuelva la conexión a Internet, Chrome descargará la página y enviará una notificación.
8 A) El juego del dinosaurio cromado
Cuando intente abrir un sitio web y no haya conexión a Internet, intente tocar dos veces el dinosaurio que aparece en la página de error para comenzar a jugar.
9) Toque direcciones de correo electrónico, números de teléfono y direcciones de calles para usarlos.
Cuando toca una dirección de correo electrónico, Chrome muestra un botón para escribir un correo electrónico a esa dirección.
Al tocar la dirección de una calle, puede llegar a su destino en Google Maps, si presiona un número de teléfono, puede llamarlo con un solo toque.
10). Borra la caché de vez en cuando
El caché es útil para que el navegador no vuelva a cargar los mismos sitios cuando se visitan varias veces, pero después de un cierto período de tiempo puede crecer y llenarse demasiado de archivos.
Dado que los archivos pueden fragmentarse y corromperse, la navegación puede ralentizarse.
Por lo tanto, vaciar el caché de navegación de vez en cuando puede ayudar a acelerar Chrome incluso en Android.
Para borrar el caché de Chrome en Android, abra Configuración del teléfono, seleccione "Aplicaciones", luego desplácese hacia abajo para encontrar Chrome, haga clic en Memoria y luego en Borrar caché.
11). Prefetch (predicciones de página)
Prefetch es una función de Chrome que permite que el navegador cargue enlaces en los que es probable que se haga clic.
La página web se precargará incluso antes de que hagas clic en ella, lo que hará que la navegación sea más rápida en muchas situaciones.
Prefetch solo está activo cuando se usa Wi-Fi, pero puede configurarlo para que permanezca activo todo el tiempo.
El único inconveniente es que Chrome usará muchos más datos, lo que puede ser un problema en el caso de conexiones medidas.
Para usar la opción Prefetch, abra Chrome, toque el menú con 3 puntos en la parte superior derecha, abra Configuración> Privacidad y luego acceda a la opción Usar predicciones de página.
12). Agregar iconos de sitios en la pantalla de Android
Si hay sitios favoritos que se abren con más frecuencia que otros, por ejemplo, si usas Facebook desde el sitio y quieres tenerlo siempre al alcance de tu mano, puedes agregarlo a la página de inicio de Android y hacer que aparezca como si fuera un instalado. aplicación
Para hacer esto, toque el botón de tres puntos con la página principal del sitio abierta y toque la opción Agregar a la pantalla de inicio.
LEA TAMBIÉN: Cambiar la pestaña de inicio de Chrome en Android y iPhone
13). Establecer o desactivar la página de inicio
Puede cambiar su página de inicio en Chrome en Android yendo a Configuración> Página de inicio.
Qui si può scegliere il sito da aprire, che di default è www.google.it, ma è anche possibile scegliere di disattivare la pagina iniziale.
Si desactivas esta opción, cuando no haya ninguna pestaña abierta en Chrome en Android, aparecerá una pantalla con los 8 sitios más visitados y, en la parte inferior, las noticias del día que Chrome cree que nos pueden interesar.
LEA TAMBIÉN: App para acelerar internet en Android


























