Cambiar la pantalla de inicio en la PC
¿Tiene una PC con Windows 10, 8 / 8.x, Windows 7 o una versión anterior del sistema operativo de Microsoft y está interesado en entender cómo cambiar la pantalla de inicio? Luego, siga las instrucciones sobre qué hacer que encontrará a continuación. Busque el párrafo sobre la versión del sistema operativo instalado en su computadora y siga las instrucciones sobre qué hacer que le voy a dar.
Windows 10
Si lo que estás usando es una computadora con Windows 10 instalado, el primer paso fundamental que debes dar para poder cambiar la pantalla de inicio de tu PC es hacer clic en el Botón de inicio (el que tiene el bandera de windows) que se encuentra en la parte inferior izquierda de la barra de tareas y presione el icono de ajustes (el que tiene elengranaje) en el menú que ve aparecer.
En la ventana que se abrirá posteriormente en el escritorio, presiona sobre el elemento Personalización y seleccione la redacción Pantalla de bloqueo que está a la izquierda. Proporcionar y luego continuar En el interruptor que coincide con el artículo Mostrar la imagen de fondo de la pantalla de bloqueo en la pantalla de inicio de sesión para asegurarse de que los cambios que va a realizar afecten tanto a la pantalla de bloqueo de la computadora como a la pantalla de inicio de sesión.
Luego haga clic en el menú ubicado debajo del elemento fondo y elija si desea establecer una imagen personal como fondo de pantalla para la pantalla de inicio o una predeterminada. En el primer caso, elige la voz. Imagen en el menú desplegable y luego haga clic en el botón Hojaldre y seleccione el archivo de referencia guardado en su PC, en el segundo caso elija siempre el elemento Imagen en el menú desplegable y seleccione una imagen de las presentes bajo el encabezado Elige tu imagen que apareció en la ventana de configuración del sistema.
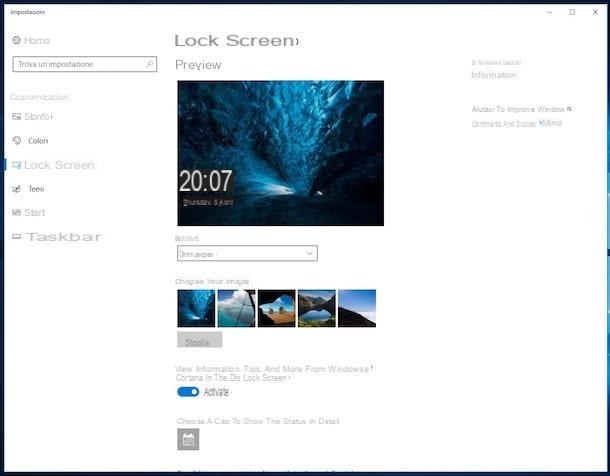
Si prefiere reproducir una presentación de diapositivas en lugar de ver una sola imagen, seleccione el elemento presentación en el menú que se encuentra debajo del elemento fondo siempre en la misma pantalla de configuración de Windows 10 y elija si desea tomar fotos de su cuenta de OneDrive o de la carpeta Imágenes Windows. Si lo desea, también puede seleccionar una carpeta de su elección que contenga las fotos para ver haciendo clic primero en el elemento Agregar una carpeta. Luego presiona la voz Ajustes avanzados presentación para gestionar otros ajustes relacionados con la presentación de imágenes.

En caso de que tenga dudas y desee configurar el fondo de pantalla predeterminado para la pantalla de inicio (y la pantalla de bloqueo) del sistema nuevamente, puede hacerlo en cualquier momento seleccionando el elemento Contenido destacado de Windows en el menú debajo del encabezado fondo en la configuración de Windows. De esta forma, la imagen utilizada para la pantalla de inicio (y la pantalla de bloqueo) en Windows 10 será modificada diaria y automáticamente por el propio sistema, por defecto.

Si está interesado en esto, también me gustaría señalar que, además del fondo, puede personalizar aún más la pantalla de inicio (y la pantalla de bloqueo) en Windows 10 eligiendo también las aplicaciones para las que ver los detalles y el estado, si desea ver o no información y sugerencias, varios de Windows y Cortana, etc. haciendo clic en los elementos adicionales siempre adjuntos a la misma pantalla de configuración de PC y luego actuando sobre las opciones disponibles.
Windows 8 / 8.x
¿Está utilizando una PC con Windows 8 / 8.x instalado? Si es así, puede cambiar la pantalla de inicio haciendo clic primero en el Botón de inicio (el que tiene el bandera de windows) ubicado en la parte inferior izquierda de la barra de tareas y luego presionando el ícono de ajustes (el que tiene elengranaje) adjunto a pantalla de inicio.
En la pantalla que luego verá aparecer, presione sobre el elemento Pantalla de bloqueo luego elija si desea utilizar una imagen personalizada o una de las que ya están incluidas en Windows 8 / 8.x. En el primer caso, haga clic en el botón Hojaldre y selecciona el archivo de referencia desde tu PC, mientras que en el segundo solo necesitas seleccionar la imagen que prefieras entre las presentes en la vista previa.

También puede configurar una presentación de diapositivas de fotos para que se muestre al abrir En el interruptor que encuentras debajo del artículo Reproducir una presentación de diapositivas en la pantalla de bloqueo y luego elegir si tomar las imágenes de su cuenta de OndeDrive o de la carpeta Imágenes ordenador pulsando el botón correspondiente. Si las imágenes que desea utilizar están en una ubicación diferente, haga clic en Agregar una carpeta y seleccione la carpeta correcta.

Si lo desea, aún desde la misma ventana de configuración de Windows, puede realizar más personalizaciones en la pantalla de inicio eligiendo si mostrar solo imágenes adecuadas para el tamaño de la pantalla, si desea deshabilitar la pantalla después de reproducir la presentación, qué aplicaciones mostrar en la cerradura pantalla, etc. intervención en las otras opciones que se le muestran.
Windows 7, Vista y XP
Si por el contrario lo que estás utilizando es un ordenador basado en Windows 7, Windows Vista o el aún más antiguo Windows XP, para cambiar la pantalla de inicio debes recurrir necesariamente al uso de recursos de terceros ya que no existen "di serie especial".
Hay muchos programas que se utilizan para este propósito. Entre otros, le sugiero encarecidamente que intente LogonStudio, un software gratuito fácil de usar que, de hecho, te permite personalizar la pantalla de inicio en un puñado de clics configurando una imagen a tu gusto. ¿Me preguntas cómo funciona? Te lo señalaré de inmediato.
Primero, conéctese al sitio web de LogonStudio y haga clic en el botón azul Descargar que está a la izquierda y espere a que se descargue el archivo de instalación del programa en su computadora. Cuando se complete la descarga, abra, haciendo doble clic en él, el archivo que acaba de obtener (LogonStudio_public.exe) y haga clic en Si. En la ventana que se abre, haga clic en el botón primero Siguiente página tres veces consecutivas y luego Tecnologías para finalizar el procedimiento de instalación.

En este punto, inicie LogonStudio a través de su icono en la carpeta WinCustomize del menú Inicio Windows y, en la ventana que se abre, haga clic en el botón Sí para configurar el programa como el editor predeterminado de las pantallas de inicio de sesión de Windows.
Luego, seleccione la imagen que desea usar para reemplazar la predeterminada en la pantalla de inicio del sistema de la lista que se muestra en la ventana del programa y haga clic en el botón Buscar para confirmar y aplicar los cambios.

Y si las imágenes ya incluidas en el software no te satisfacen y quieres utilizar una personalizada, haz clic en el botón Crear que siempre está en la parte izquierda de la ventana del programa, asigne un nombre a la pantalla de inicio que está a punto de crear, presione Vistazo… y seleccione el archivo de referencia guardado en su PC y luego presione Ahorra. Luego seleccione la imagen de la sección principal de LogonStudio como indiqué en las líneas anteriores y listo.
Además de la forma que le acabo de explicar, puede agregar nuevas imágenes para personalizar la pantalla de inicio de su PC con Windows descargándolas de la galería dedicada del sitio web de WinCuztomize (la casa de software que produce LogonStudio).
Más precisamente, si usa Windows 7 o Vista, conectado a esta página para navegar por las pantallas de inicio de sesión que prefiera, haga clic en la vista previa de la que más le guste y luego en el botón verde Descargar para descargar el archivo a su computadora. Si por el contrario estás usando Windows XP, la página a la que debes conectarte para buscar nuevas pantallas de inicio para personalizar tu PC es esta, el resto del procedimiento es prácticamente idéntico al que acabo de indicar para las otras versiones. del SO.

Cuando se complete la descarga, en la ventana de LogonStudio haga clic en el botón Carga, seleccione el archivo que acaba de obtener (si ha descargado un archivo, primero debe extraer su contenido en cualquier carpeta) y haga clic en el primero en Buscar y luego OK para configurar la pantalla de inicio de sesión recién cargada como predeterminada del sistema.
Si desea cancelar los cambios y volver a la pantalla de inicio de sesión de Windows original, todo lo que tiene que hacer es iniciar LogonStudio nuevamente y hacer clic primero en Restaurar inicio de sesión predeterminado, A continuación, Buscar e OK. ¿Más fácil que eso?
Cambiar la pantalla de inicio en Mac
¿Y qué hay del lado de Mac? ¿Cómo cambio la pantalla de inicio? Averigüemos de inmediato. Partiendo del supuesto fundamental de que la imagen configurada para la pantalla de inicio en macOS es idéntica a la elegida como fondo para el escritorio y que cambia automáticamente a medida que cambia esta última, para utilizar una diferente es necesario poner en práctica una especial truco porque, como se anticipó al principio, el sistema no ofrece ninguna opción especial para hacerlo.
Por lo tanto, lo primero que debe hacer es identificar la imagen que desea usar como fondo para la pantalla de inicio y asegurarse de que esté en formato PNG. Si no sabe cómo verificar el formato de imagen elegido, lo invito a leer mi tutorial sobre cómo ver la extensión del archivo para aclarar su mente al respecto. Y si el formato de imagen es diferente al solicitado, puedes solucionarlo siguiendo los pasos que te he proporcionado con mi guía sobre cómo convertir imágenes.
Luego crea una copia de la imagen elegida en tu escritorio. Para hacer esto, seleccione el archivo PNG referenciado, haga clic derecho sobre él, elija Copiar "nombre de archivo", haga clic derecho en cualquier lugar de la pantalla sin íconos y, en el menú que ve aparecer, haga clic en la redacción Pegar elemento. Alternativamente, seleccione la imagen de origen, use la combinación de teclas cmd + C para copiarlo al portapapeles de macOS, haga clic en cualquier lugar del escritorio y use la combinación de teclas cmd + V para pegarlo.

Por lo tanto, proceda a cambiar el nombre de la copia de la imagen que acaba de generar en el escritorio en com.apple.desktop.admin.png luego haga clic derecho en el icono del Finder (el que tiene el sonreír) colocado en el Barra de muelle y seleccione el artículo Ir a carpeta ... en el menú que aparece. Luego escribe / biblioteca / Caches / en el campo correspondiente adjunto a la ventana que apareció en la pantalla y haga clic en el botón Vai.
Finalmente, arrastre la imagen copiada y renombrada previamente en el escritorio a la posición del Finder que acaba de llegar y presione el botón Reemplazar en respuesta al aviso que aparece en la pantalla. ¡Hecho!

Nota: El truco en cuestión no funciona si ha activado la función de cambio rápido de usuario para permitir que varios usuarios permanezcan conectados al mismo tiempo. También tenga en cuenta que, de acuerdo con lo que se ha dicho en las líneas anteriores, si cambia el fondo del escritorio y cuando vaya a cambiar el fondo del escritorio, la imagen que configuró para la pantalla de inicio en su Mac también cambiará automáticamente.
Cómo cambiar la pantalla de inicio

























