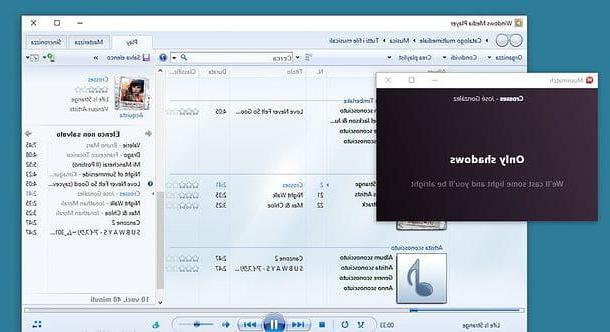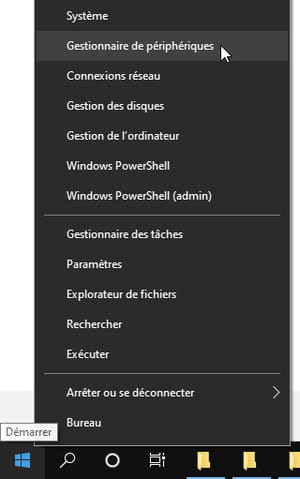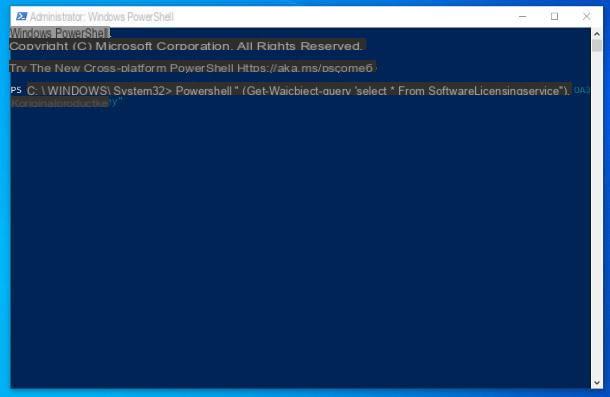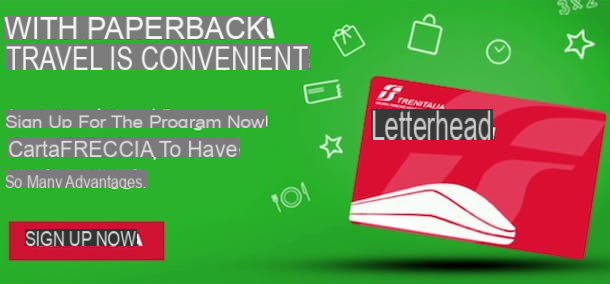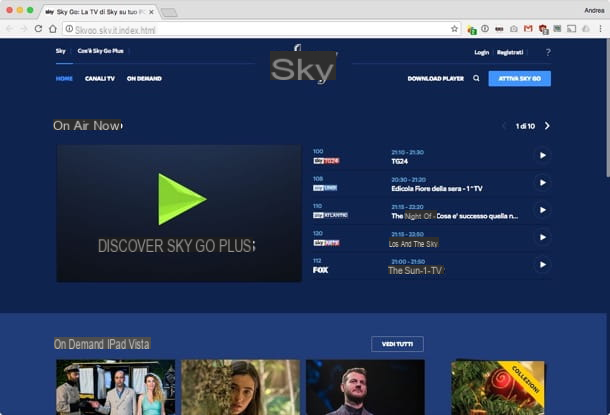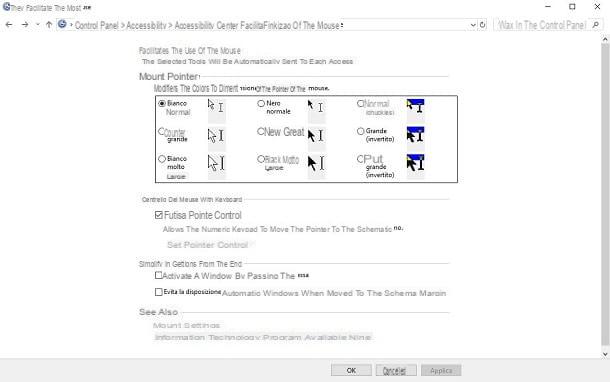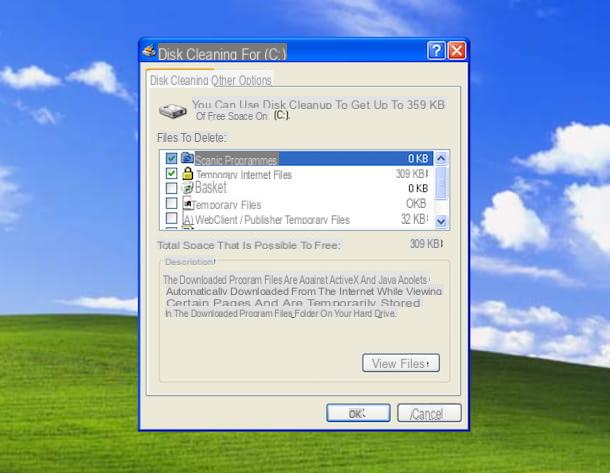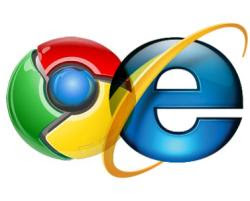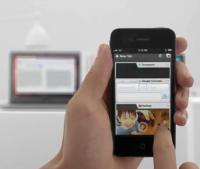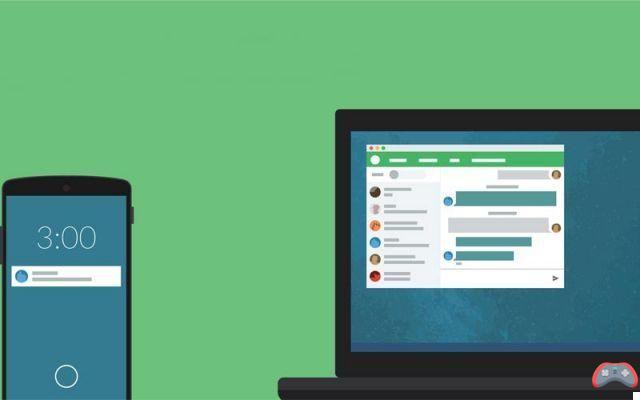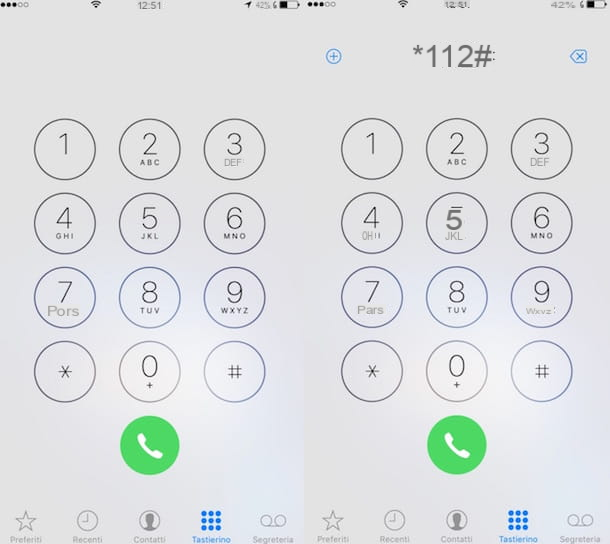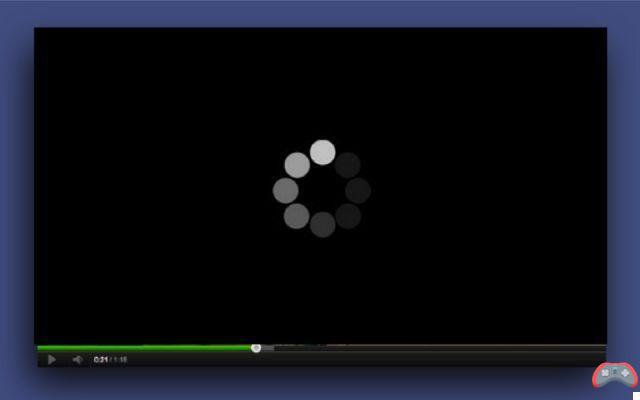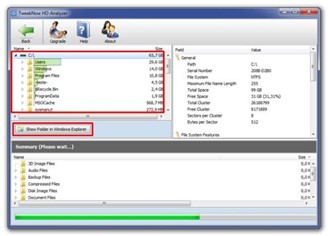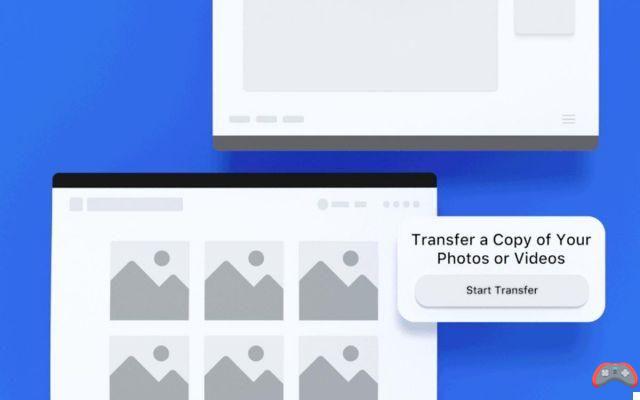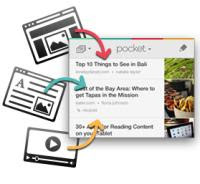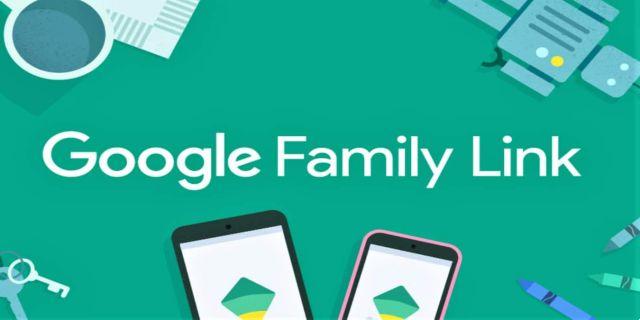Advertisements are important and vital for websites so that their administrators and authors can continue to provide free content for visitors. Sometimes, however, on some sites, advertisements (which must never be blocked) are made by videos that have the big defect of automatically starting by themselves, in some cases even with active audio. If you frequently visit sites with videos that immediately start themselves, it is possible block their automatic playback by changing a simple setting in the browser.
Advertisements are important and vital for websites so that their administrators and authors can continue to provide free content for visitors. Sometimes, however, on some sites, advertisements (which must never be blocked) are made by videos that have the big defect of automatically starting by themselves, in some cases even with active audio. If you frequently visit sites with videos that immediately start themselves, it is possible block their automatic playback by changing a simple setting in the browser.So let's see how disable the automatic start of internet videos, Including i video in HTML5 that don't use Flash (Flash videos are now blocked anyway and won't exist anymore).
To disable the automatic start of videos in Google Chrome a hidden option should be used at the moment.
Meanwhile, it is still possible to disable the audio of the videos that start automatically. To do this, go to the main menu by pressing the button with three dots in the upper right corner, open the Settings, go to the Privacy and security under the menu on the left and then press on "Site settings".
On the next screen, scroll down until you find the "Audio" section and change the option Allow sites to play audio (recommended option by turning off the switch.
However, since this mutes all the sound of websites, it is advisable to follow the procedure to mute the sound of a site when you find one that bothers you.
To block, however, videos that start by themselves on websites, you can install an extension such as Disable HTML5 Autoplay, which should work with all websites, including Youtube.
Another extension to activate Click-to-play on Chrome è AutoplayStopper which prevents the automatic upload of videos to all websites with options to allow or disable them in a particular session or always or only for some specific sites.
ALSO READ: Block website pop-ups on Chrome and Firefox
To disable the Autoplay of videos in Firefox, no extension is needed, you just need to change an option.
Then open the settings by pressing the key with three lines at the top right, go to Privacy and Security and then scroll down until you find the option Automatic playback under the Permissions section. Here it is possible block only the audio of videos or block both audio and video or allow everything.
To turn off autoplay of videos in Microsoft Edge, Chrome's speech is valid and there would be no option to disable the automatic start of videos. However, you can activate a hidden option: Open the edge: // flags / tab then look for Autoplay. Set the Show block option in autoplay settings to Enabled and then press the button at the bottom to restart Edge.
At this point, open the Edge settings from the menu with three dots at the top right, then go to Site permissions from the left column to find, at the bottom, the option Automatic playback of multimedia files. Instead of Allow, you can put Limit or Block.
ALSO READ: Disable automatic video start and audio in Facebook