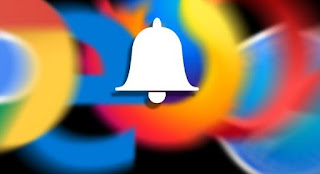 As we browse more and more websites offer the visitor to activate notifications, in order to be warned, with a pop-up pop-up, every time a new article is published or there are updates of the proposed contents (including offers or new news).
As we browse more and more websites offer the visitor to activate notifications, in order to be warned, with a pop-up pop-up, every time a new article is published or there are updates of the proposed contents (including offers or new news).These notifications can be useful if we want to always be updated on the news or on the topics covered, but they can become very annoying if they come from sites we do not care to be warned of for each new content.
To avoid being warned every time, in this guide we will show you how disable all notifications (and requests to send notifications) on Google Chrome, Mozilla Firefox, Apple Safari and Microsoft Edge browsers. We will also show you how manage these notifications, both on PC / Mac and on mobile devices (Android and iOS / iPadOS), so as to allow only those coming from some trusted sites.
ALSO READ: Receive alerts and notifications if a site changes and updates
How to disable notifications in Google Chrome
On Google Chrome for PC or Mac we can disable the notification requests by opening the browser, clicking on the menu with the three dots at the top right, selecting Settings and scrolling until you find the entry Advanced, on which to click to immediately display other setting items.Unlocked the new voices, click on Site settings, click on the menu Notifications then we disable the button next to the item Ask before sending (recommended).
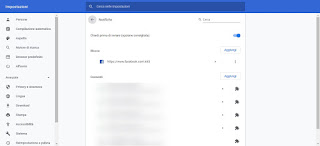
By deactivating this item, we will no longer receive any request for notification from the sites; if, on the other hand, we wanted to manage the sites that allow you to view notifications individually, just click on the site that already displays the notifications (or that we had blocked in the past) on this page and change the setting Notifications, so you can choose a different option than our last choice.
On Google Chrome for Android or iOS / iPadOS we can disable the requests for notifications by opening the app, pressing the icon at the top right with the three dots, selecting Settings and pressing on the menu Site settings.
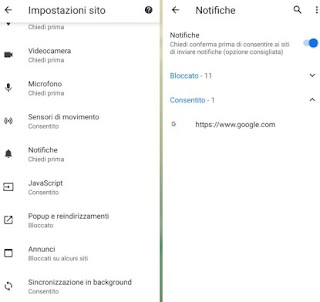
From this menu we can disable all notifications by removing the check mark from the Notifications item or individually manage the sending of notifications from sites on which we have already expressed a preference in the past (divided into Blocked and Allowed, so that we can immediately retrieve the site from modify).
Disable notifications on Mozilla Firefox
Su Mozilla Firefox per PC o Mac we can disable the requests for notifications from the sites by opening the program, clicking on the menu with the three horizontal lines at the top right, pressing on the menu options, by clicking on the side menu Privacy and security and finally pressing the button Settings, present next to the item Notifications.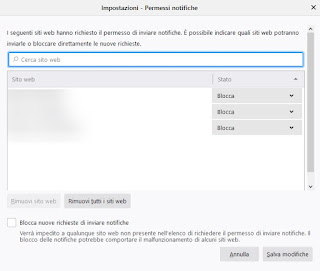
From this window we can disable all site notifications by placing a check mark on the item Blocca nuove richieste di inviare notified; if instead we want to keep the notifications of some site or change a past choice, just act on the list of sites that will be shown in the window, changing the item to be next to the chosen site Block a Allow (or viceversa).
Su Mozilla Firefox per Android o iOS/iPadOS we can manage notifications by opening the browser app, tapping the menu with the three dots at the top right, pressing on Settings, selecting the menu Notifications and finally pressing on the voice Manage notification settings.
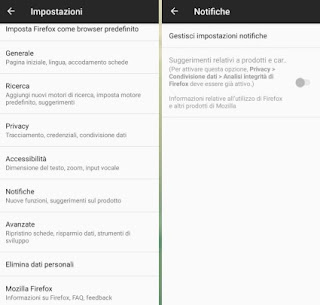
A phone window will open in which you can choose which app notifications to block (on Android there is the voice Site notifications, from which we can disable the receipt of requests or choose where to view them).
Remove site notifications in Microsoft Edge
Su Microsoft Edge for Windows 10 we can disable requests for notifications from sites directly in the operating system settings. Press Win + I on the keyboard, go to the System -> Notifications and Actions path, scroll down to find the item Microsoft Edge and remove the check mark next to it.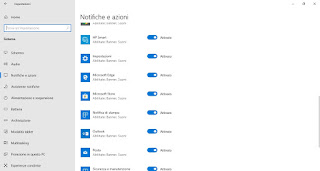
To disable the notifications of only some sites, open the browser, press the top right on the menu with the three dots, go to the Settings> Advanced path and select the button Manage under the Notifications section.
Su Microsoft Edge per Android e iOS/iPadOS we can disable site notifications by pressing at the bottom right on the menu with the three dots, selecting Settingsby pressing on the menu Site permissions and selecting the menu Notifications.
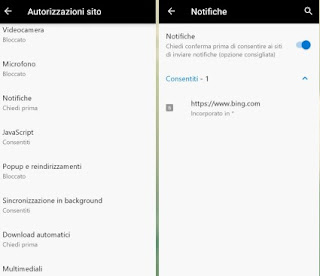
From this screen we can disable all notifications by removing the check mark from the item Notifications; if, on the other hand, we wanted to deactivate or reactivate notifications only for a specific website, simply select it in the list and manage it as we deem appropriate (all the sites already configured are grouped in Allowed and Blocked).
On Mac, turn off Apple Safari notifications
Sul browser Safari per Mac you can block sites and prevent them from sending notifications by opening the browser, clicking on the menu Safari, selecting the menu Pref Renze, by pressing on Websites and, under the Notifications section, deactivating the item Allow websites to ask for permission to send push notifications.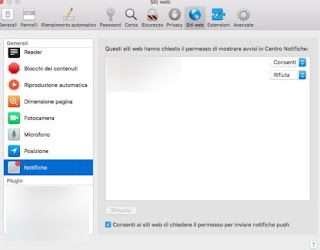
From the same screen we can adjust the sending of notifications from already configured sites, by choosing Allow o Reject based on our new preferences.
From iPhone or iPad the Safari browser does not allow you to receive notifications from sites, so the problem does not arise.
Conclusions
Website notifications are very useful for visiting social media and news services in real time without having apps installed on your phone (especially if we have a slow or very old smartphone). However, if we have allowed too many sites, after some time the frustration will prevent us from using our mobile device correctly, so we have shown you all the steps to take to disable requests for notifications from the most used browser sites on PC, Mac, smartphone or tablet.To manage notifications on Android in a more advanced way, we recommend that you read our guides Manage Gmail notifications on Android to receive only the important ones e All Android notifications visible on the PC in real time.
If, on the other hand, we are sports enthusiasts and we always want to be notified of the results in our favorite team or our favorite athlete, we recommend that you read the guide to App to receive sports news via notification on Android and iPhone.


























