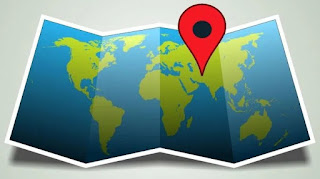 Modern browsers, including Chrome, Firefox, Opera, and Safari, include geolocation as a basic service; this means that a site can make a request to locate the position and know the exact place from which we find, as also happens on smartphones.
Modern browsers, including Chrome, Firefox, Opera, and Safari, include geolocation as a basic service; this means that a site can make a request to locate the position and know the exact place from which we find, as also happens on smartphones.This request to find the location of the PC is almost always displayed when you visit websites that want to customize the experience and the information provided based on where the user is, to better interact with some applications, with the maps, shopping sites and social networks.
Obviously this option is by no means mandatory: for those who care about privacy or for any other reason, we can easily disable location tracking on Chrome, Firefox, Edge, Opera and Safari or, as we will see in a dedicated chapter, we can also falsify the geolocation of browsers.
How to disable or spoof browser location
When a website wants to know the place where we are, we will always see the warning window appear to provide access to the position or not: this function is therefore not activated automatically, but we will always choose who can access the geolocation. So even if the localization service is active on the browser, there is an intrinsic protection that prevents it from being used immediately by all sites to spy on us (in fact an authorization request). Let's see how this request works on various modern browsers.How to disable geolocation
In Google Chrome you can disable the location request from the Chrome settings by pressing the button at the top right with the three dots, opening the menu Settings, by clicking on Privacy and security, pressing on the item Site settings and opening the menu Location.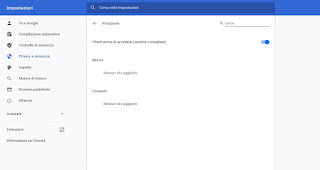
In this window we can see the requests for permissions already active for some sites, remove those for sites that we do not want to use geolocation or turn it off completely, by pressing the switch next to the item Ask before signing in (recommended).
If we use it as a system browser Microsoft Edge based on Chromium technology, we can disable geolocation by pressing the three dots at the top right, opening the menu Settings, taking us to the menu Site permissions and finally clicking on Location.
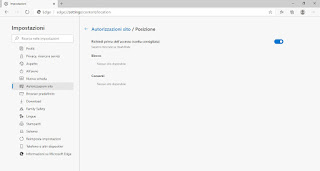
In the window that opens, simply remove the check mark on the item Request before access (recommended) to disable geolocation. To access this menu we can also use a specific path, to be entered in the address bar: edge: // settings / content / location.
In Mozilla Firefox geolocation can be deactivated by typing about: config in the address bar, in order to access the panel with the hidden parameters.
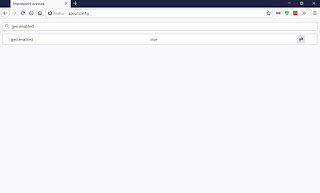
In the new screen we look for the geo.enabled parameter in the search bar at the top and, as soon as the parameter is highlighted, double click on it to convert it to false and restart the browser to make the changes effective.
To disable localization on the Safari browser on Mac let's open the app System preference from the lower Dock (we can also find the same menu at the top left, on the icon of the bitten apple), press on the menu Security and Privacy, let's get to the menu Location services, press the padlock icon at the bottom left, enter the system password and remove the check mark from the item Safari.
If we want to block only some sites or avoid blocking sites that use geolocation (such as Maps), we open the Safari browser, press at the top of the menu Safari, click on Pref Renze, we open the tab Web sites and finally, let's go to the menu Location.
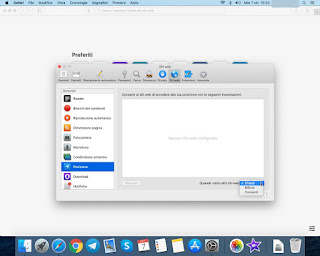
In the window we will see all the sites that have already asked for the location of the Mac; we can remove them by selecting the individual items and pressing at the bottom on Remove and, if we want to block requests for other sites, just press the drop-down menu at the bottom right (next to the items When I visit other websites) and select the item Reject.
How to fake geolocation
If instead of deactivating geolocation we want generate a false position and fooling some sites that track users will suffice use a VPN service, able to generate a new geographical position of free choice and thus deceive any site to which we connect.Alternatively, you can falsify the localization by installing the Change Geolocation extension on Mozilla Firefox.
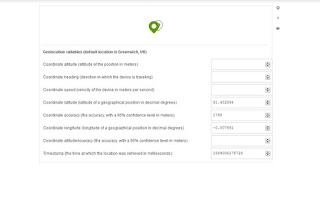
From the menu Tools -> Geolocater -> Manage it is possible to add, by clicking on the +, a new geographical position to tell the browser a false location that can be anywhere in the world. When you access a website that wants to know the location, you can send this false information.
Su Chrome you can use the same extension seen for Firefox, that is Change Geolocation: this extension can be downloaded from the site dedicated to Chrome extensions and allows you to choose from which part of the world to be located.
Alternatively we can fake the location via a free VPN available as an extension for Google Chrome: ZenMate VPN.
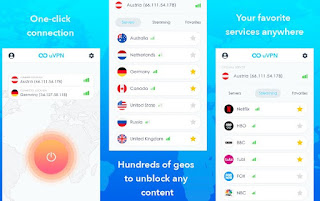
By installing this extension we will be able to choose, with a simple click of the mouse, a new VPN server from which to connect to navigate and provide, when requested, a false geolocation based on the location of the chosen VPN server.
Conclusions
Geolocation does not concern the privacy of the internet connection: it is just an internet service for interacting with some online applications, so deactivate it or falsify it it does not mean that we are not tracked or that we can browse anonymously. The only way to hide your geolocation and identity is to use a VPN, one of the methods seen above for faking your location.If we want to get maximum privacy and surf anonymously, we invite you to read our guides Surf anonymously on the internet with proxy, vpn and fake IP address e How to browse the internet privately.
If, on the other hand, we want to falsify the geolocation when we use an Android smartphone, we can act using one of the methods seen in our article How To Fake GPS And Location On Android To Look In A Different Place.


























