You plug in a USB key and Windows displays an error message or does not detect it? Rest assured, solutions exist to access your key or your external drive again without losing your data!
We have all experienced this little moment of anxiety... We plug a USB key or an external hard drive into a USB port on the PC, and Windows takes time to react or returns a worrying error message: "USB device not detected, One of the USB devices attached to this computer has malfunctioned and Windows does not recognize it."
Generally, the USB external storage device turns on, but the freshly plugged in hardware is still not found in File Explorer. One of the methods we suggest will then surely help you regain access to your files.
If the diode on the USB key or external drive does not even light up, try to apply our solutions anyway before considering, alas, the hypothesis of a hardware failure of your storage medium.
Invisible USB key or unrecognized external hard drive: the right reflexes
The simplest methods are often the most effective. Before resorting to drastic measures, try these solutions one by one, even if your storage medium does not turn on when you plug it in:
- Plug the key into another USB port on the computer to see if it is detected.
- Test the USB key on another computer to find out if the problem is with the PC or the support.
- If the key is plugged into a USB hub (a multiple USB socket) and not directly into a USB socket on the computer, unplug the hub and test connecting the key directly. It is possible, in fact, that the USB port of the PC cannot ensure a sufficient power supply to all the equipment connected to it.
- It still does not work ? Restart the computer, give Windows time to launch all its services and reconnect the key directly to one of the USB sockets.
- If it is an external disk and not a USB key, test it if possible with another USB cable.
If the problem persists, try the following methods.
Invisible USB key: update the USB driver
The USB driver responsible for managing the USB flash drive or external drive may have become unstable or damaged. Here's how to update or relaunch it.
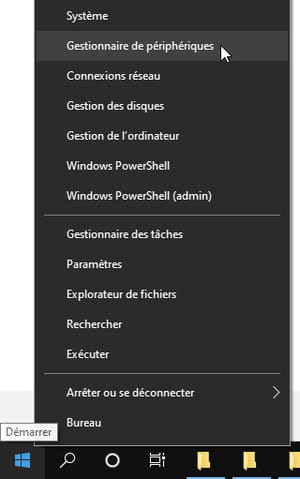
- Right-click menu Start of Windows 10, at the bottom left of the screen, and choose Gestionnaire de périphériques.
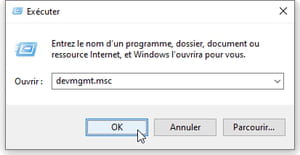
- Another method with older versions of Windows: on your keyboard, press the two keys Windows + R and in the window perform, type devmgmt.msc then press the button OK.
- In the Gestionnaire de périphériques, if the icon of one of the items listed has an exclamation mark on a yellow background, there is a problem with that component. Right click on it and choose Update the driver. If no new driver is found or if, after disconnecting, restarting the PC and reconnecting the USB key, this does not solve the problem, continue…
- In the list of hardware components of the Gestionnaire de périphériques, click on Disk drives.
- Disconnect the USB storage medium (key or external hard drive): the list of disk drives is updated. Wait 1 minute, plug it back in, and watch for its name to appear, which is added to the list of disk drives.
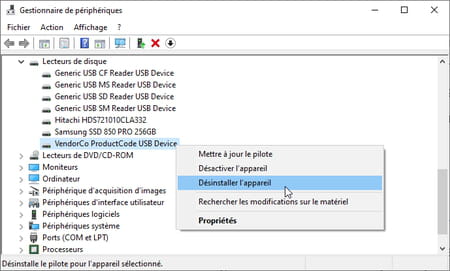
- Right-click on the relevant USB storage, and choose Uninstall the device.
- Unplug the USB storage and wait a minute.
- Plug the storage back in, its driver will reload automatically. If necessary, click on the menu Action > Scan for Hardware Changes.
- Check the presence of the USB key or external hard drive in Windows File Explorer.
Unrecognized USB key: force the detection of USB devices
If the previous solutions did not work, open Device Manager as seen before and reinstall the USB Root Hub.
- Disconnect the USB storage medium.
- In the Gestionnaire de périphériques, click on USB bus controllers.
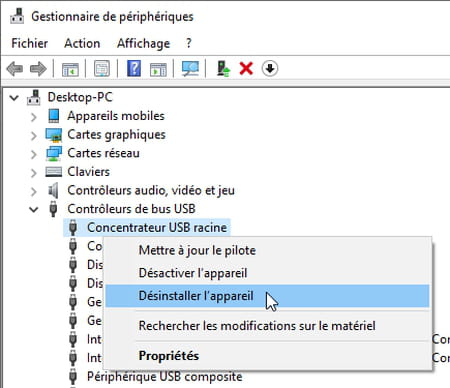
- Right-click on Root USB hub.
- Select Uninstall the device.
- Uninstall other items Root USB hub if there has.
- Restart the computer. USB controllers reinstall automatically.
- Reconnect the USB media and check if it is visible in File Explorer.
Invisible USB key: disable power saving options for USB
If, on a regular basis, a USB storage medium is no longer recognized after waking up the laptop or desktop PC, try this method: deactivate the USB selective suspension. If it does not solve the problem, revert to the original values, because disabling selective suspend consumes power and therefore reduces the battery life of your laptop.
- In Windows 10, right-click on the menu Start then click Power Options, then on the link Additional power settings.
- With older versions of Windows, go to Control Panel > Hardware and Sound > Power Options.
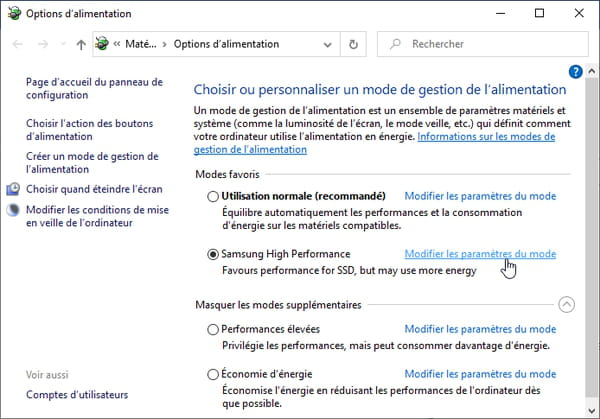
- One of the power management modes is checked, click on the link to its right Change mode settings.

- Click on Modify the advanced power settings.
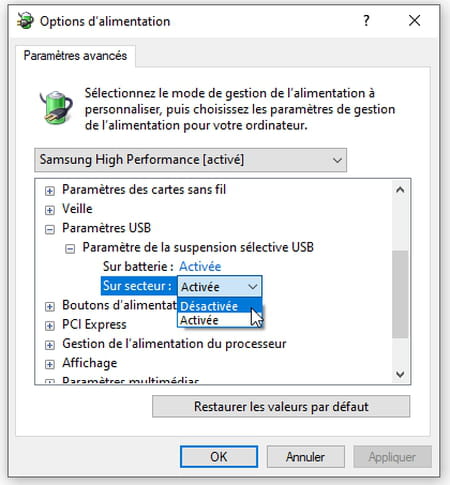
- Click on USB settings, And then USB selective suspend settings. On a laptop, skip both options On battery et On sector to the value disabled. On a desktop PC, you will only have one option, disable it.
- Click on OK and save the changes.
- If this procedure does not solve your problem, re-enable the options before trying another method.
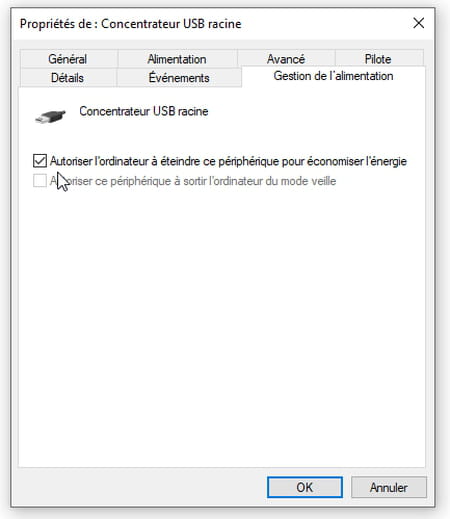
- In the Gestionnaire de périphériques (see above), in the contextual menu of each component Root USB hub, you can also click Properties, then on the tab Power management, and uncheck the box Allow the computer to turn off this device to save power. If, after testing, the problem persists, check this box again.
USB Drive Not Recognized: Troubleshoot with Windows Disk Management
The tool of Disk management is present both in Windows 10 and in older versions of the system like Windows XP. It allows you to perform many tasks on internal and external storage media connected to your computer, even when Windows File Explorer does not detect them. Most actions require you to be logged into Windows with a Administrator account.
Note that in Disk management as in theFile Explorer, the capacity of a disk expressed in GB is always a little lower than the actual capacity indicated by the manufacturer: a 32 GB USB key, for example, will only have about 29 GB of capacity, because the file system (NTFS, FAT32…) occupies a small part of the total space.
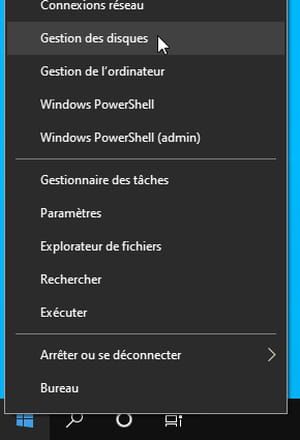
- In Windows 10 or Windows 8, right-click on the first icon at the bottom of the screen, that of the menu Start, and select Disk management.
- In Windows 7 or Vista or XP, right-click Computer and Manage then Disk management.
- If the media is not visible in the list, the detection fault may be due to the USB driver (see above) or, more seriously, to a hardware problem, in which case try plugging the media into another computer to see if the problem persists. In the case of a USB external hard drive, extracting the drive from its case and inserting it into a new empty external drive case (about 10 euros for the USB 3 case) can solve the problem.
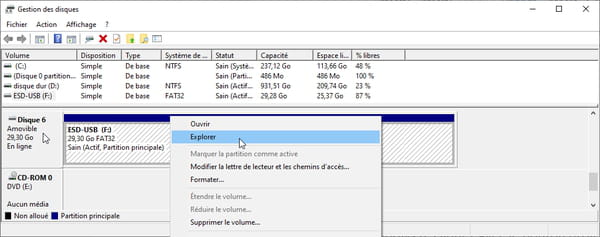
- A USB flash drive or external drive should normally be listed as media Removable.
- Sometimes a simple right mouse button click on the bracket, choice Explore, is enough to solve the problem. The window of theFile Explorer opens and displays the contents of the USB key or external drive.
- In the tool Disk management, if you find that the USB drive or external disk does not have a drive letter, right-click it and choose Change drive letter and paths.
- In the menu Action, the orders actualize et Rescan disks allow you to update the disk list and related information.
- If your USB drive or external drive has important data, stay optimistic! Resetting and formatting (which cause data loss) should only be considered as a last resort. If none of our methods solved the problem, for example, try again the methods suggested by Microsoft in the online help of the Disk Management tool.
- It stands to reason that an updated Windows is better able to avoid problems. Important updates are usually triggered automatically, but you can also launch them via the menu Start > Settings > Updates & Security > section Windows Update > button Check for updates.
- The manufacturer of your computer also offers you on its website, in its Support or Assistance section, the most recent versions of the hardware and software drivers to operate your PC. The probability is, again, quite low that an update of the manufacturer's drivers will solve the problem of a faulty USB key which was still working very well yesterday, but this is sometimes the case, especially when Windows benefits from an important update. And it's always good to have up-to-date software.
Initialize an external SSD drive not detected by Windows
The problem may arise with an SSD drive brand new, which has never been used. You put it in a USB external drive enclosure, plug the USB cable into a PC and nothing happens... If File Explorer doesn't show the new drive, rest assured, that doesn't mean the drive SSD is not recognized by Windows. In fact, Windows detects it on a USB port, you will just have to initialize it, format it and associate a drive letter to it (in the same way that the disk on which Windows is installed is called the C: drive) .
Be careful, if you apply this method to a disk that contained files, formatting will cause you to lose all your data.
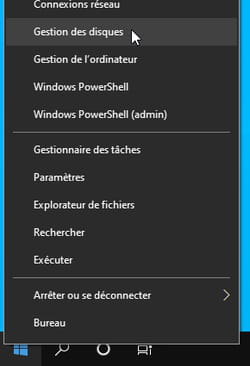
- Launch the tool Disk management by clicking the right mouse button on the Start icon.
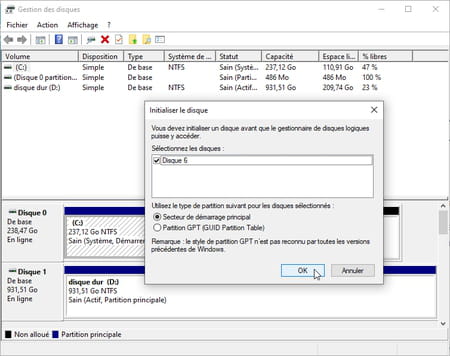
- As soon as the tool is launched Disk management, a window opens spontaneously and prompts you to initialize the new disk detected.
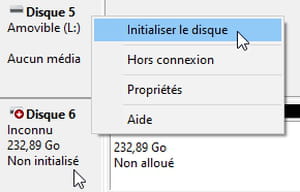
- If the window Initialize the disk did not open or if you had closed it, you can also right-click on the disk Not initialized and choose Initialize the disk in the context menu.
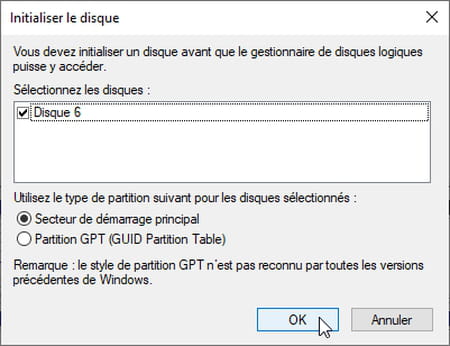
- In the window Initialize the disk, for the type of partition, leave checked the option Master boot sector (we prefer the most general case here) and press OK.
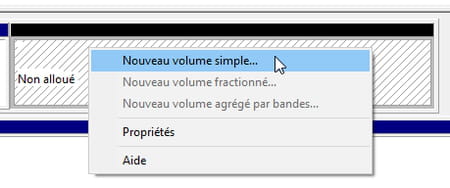
- For this disk, then click with the right mouse button in the area where is mentioned Unallocated and, in the context menu, click on New simple volume…
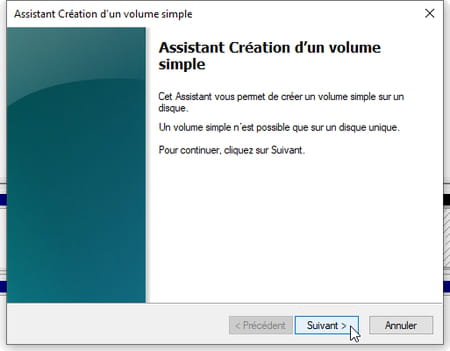
- Assistant Creating a simple volume opens, click the button Next.
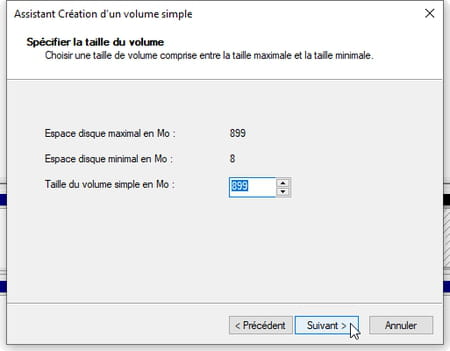
- At the stage Specify volume size, leave the maximum size suggested by the wizard and click the button Next.
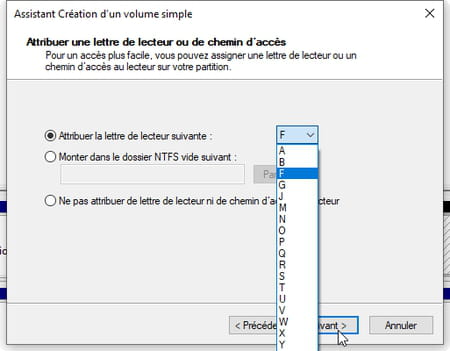
- At the stage Assign a drive letter, Windows offers you an unassigned letter to name this drive, for example F. It is by this letter F: that the SSD will then be visible in File Explorer. Indicate another letter if you prefer and press the button Next.
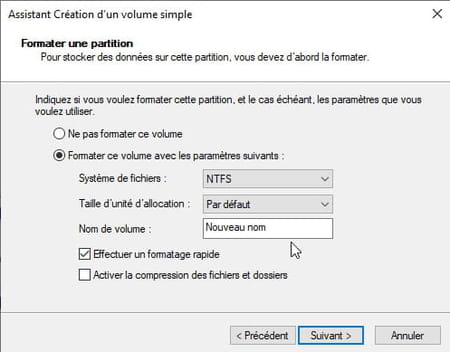
- At the stage Format a partition, if the external disk must be connected to other devices than PCs, for example a Mac or a box or a connected TV which must not only read but also to write on the SSD disk (for example, you want to copy files from a Mac to this SSD to read them again and then modify them on a PC), in the drop-down list File system, select FAT32 ou exFAT, rather than the suggested NTFS value (NTFS is Windows' preferred file system).
Namely: without additional software, a Mac can read an NTFS disk (therefore recover files from it) but not write to it, and Linux can read and write a disk formatted in NTFS. - Always in step Format a partition, type a name in the box Volume Name, instead of New name, for example SSDDisk. Press the button Next.
- The drive is then formatted, visible in Windows File Explorer, bearing the letter you assigned to it… and ready to be used.
Contents USB key or external disk not recognized: good reflexes Update the USB key driver Force detection of external disks and USB keys Disable energy saving options for USB Se...


























