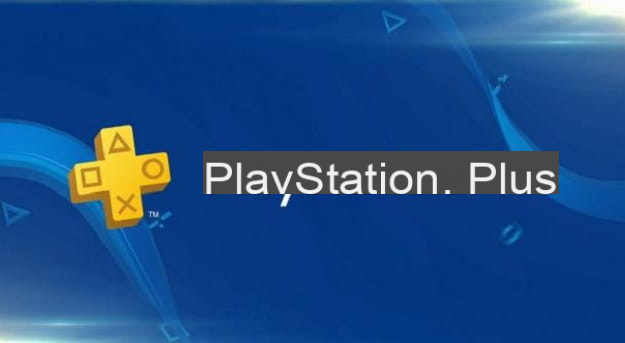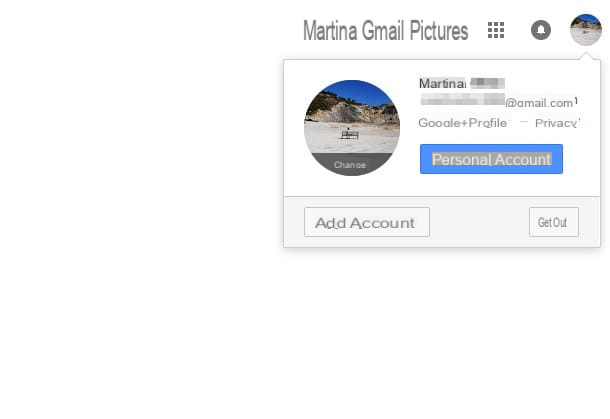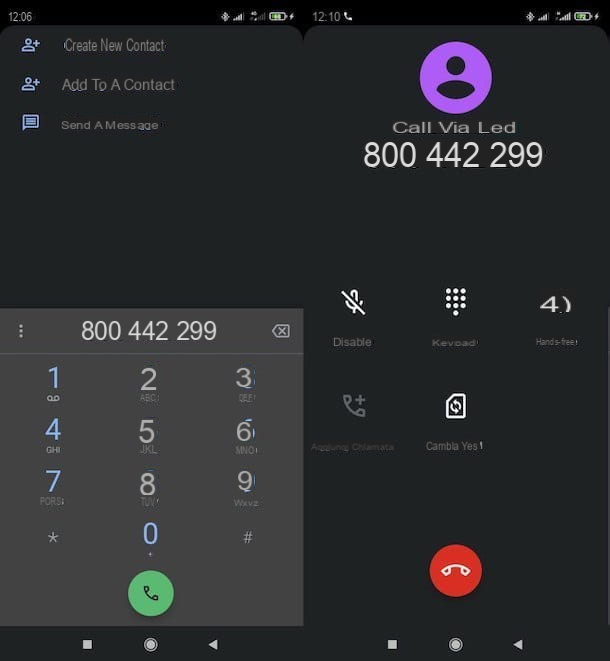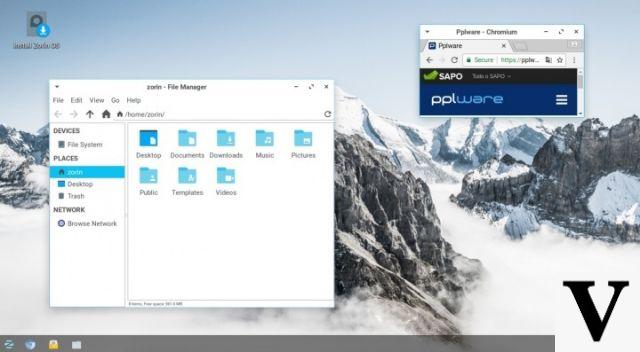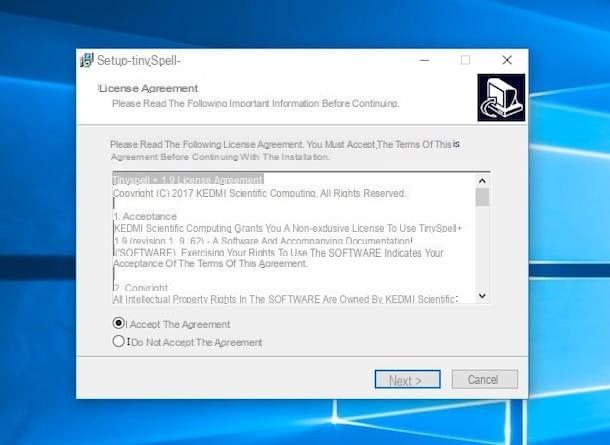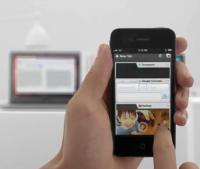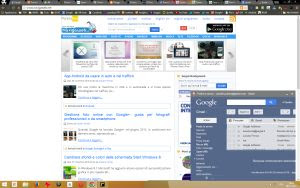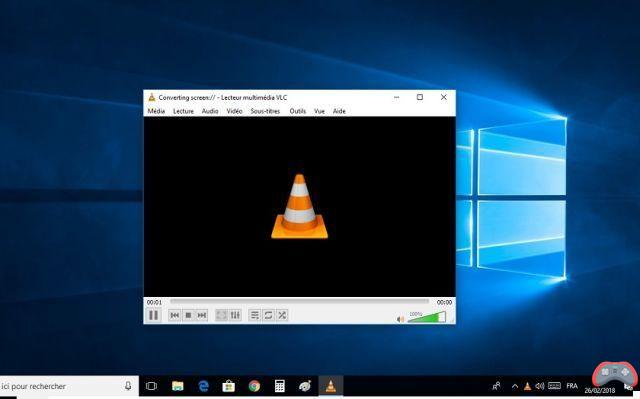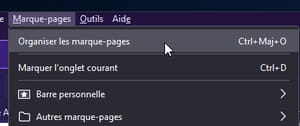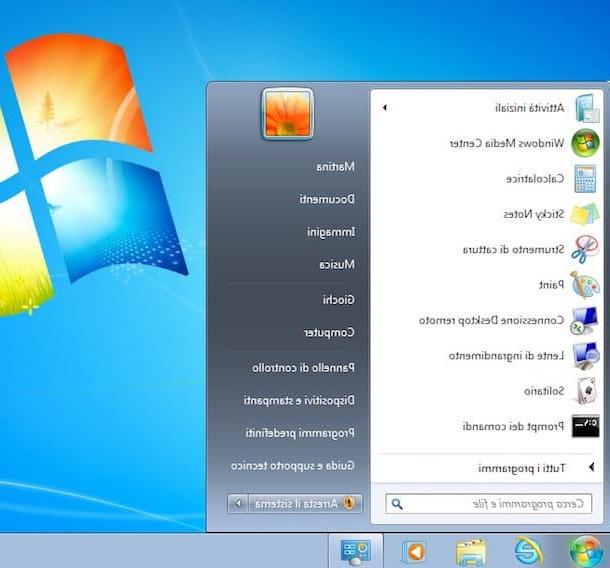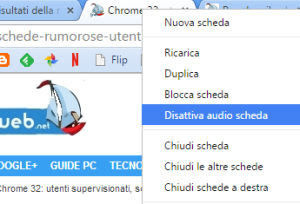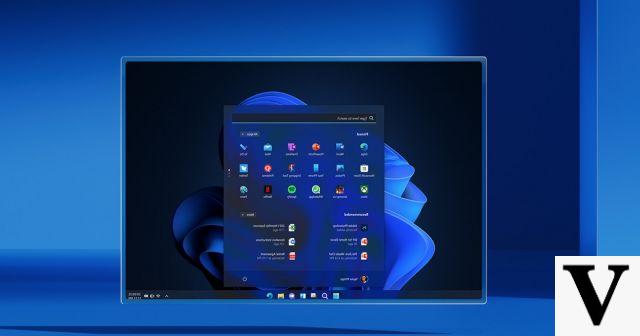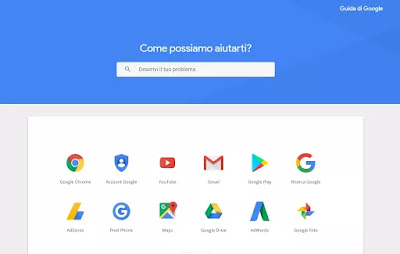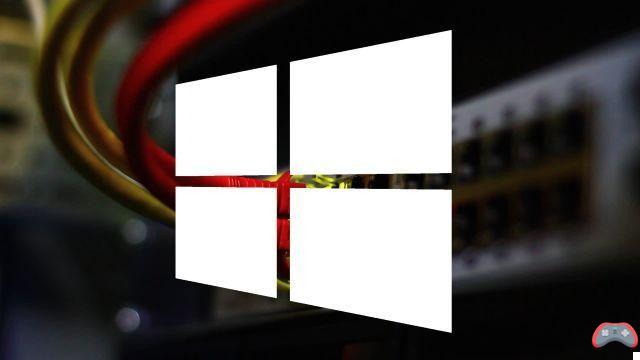Uma tabela dinâmica no Excel permite criar um resumo de uma tabela existente concentrando-se nos dados que podem ser usados para análise. Dito assim, não necessariamente entendemos o que é à primeira vista, mas o objetivo deste artigo é mostrar como criar tabelas dinâmicas no Excel, mas também e acima de tudo explicar como elas funcionam.
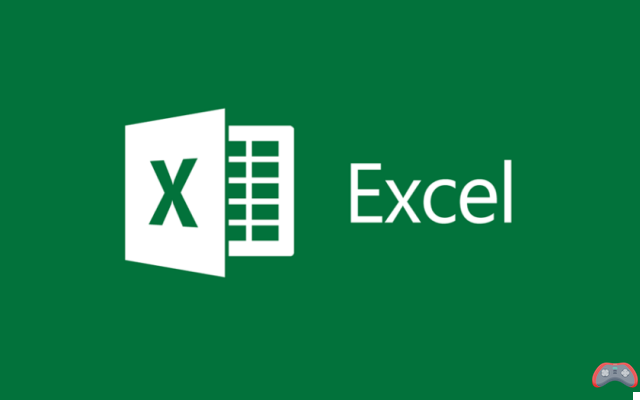
sobressair está repleto de recursos poderosos que mais do que justificam seu status como a planilha mais popular. Recentemente, conversamos com você sobre o uso das funções de pesquisa V e pesquisa H no Excel. Hoje, convidamos você a descobrir o Tabelas dinâmicas muitas vezes abreviado TDC . Nós dizemos para que eles são usados na prática e como criá-los.
O que é uma tabela dinâmica no Excel?
Uma tabela dinâmica é uma tabela de resumo que ajudará o usuário do Excel a analisar uma grande quantidade de dados para obter informações, estatísticas específicas a partir de uma tabela de origem. Tomaremos um exemplo específico para ilustrar.
Você é proprietário de um pequeno negócio e mantém um diário de compras muito simples com três (03) colunas: a primeira é a das datas, a segunda contém os identificadores dos clientes e a terceira lista a quantidade de compras realizadas por cada cliente no data em questão. Como você pode ver no exemplo aproximado mostrado na imagem abaixo.

Vamos criar uma tabela dinâmica ou TDC que permitirá analisar os dados provenientes do diário de compras. Iremos, a título ilustrativo, ver os clientes que mais compras fizeram (soma dos valores) durante o período considerado.
Como criar uma tabela dinâmica no Excel?
Para criar uma tabela dinâmica no Excel, você deve primeiro selecionar o intervalo que contém os dados de origem a serem analisados. Neste caso, simplesmente selecionamos toda a nossa tabela servindo como log de compras. Para ir passo a passo, você precisa:
- Selecione o intervalo de dados de origem conforme indicado acima
- Na parte superior, na barra de ferramentas do Excel, clique em Inserir > Tabela Dinâmica
- Na caixa de diálogo que se abre, clique em OK deixando a caixa marcada Nova planilha para ter o TCD em uma folha externa

Este é o primeiro passo na criação da tabela dinâmica. Agora será necessário configurá-lo para exibir os dados ou estatísticas desejados. Lembre-se que nosso objetivo neste exemplo é ver a quantidade total de compras de cada cliente durante o período considerado. Podemos fazer muito mais complicado com os TDCs, mas esta ilustração simples é mais digerível para entender rapidamente como funciona.
À direita da planilha, temos os campos correspondentes às colunas da tabela de origem. Vamos marcar a caixa ao lado Cliente de ID uma vez que é a referência à qual corresponde a informação que procuramos. O título da coluna é inserido automaticamente na parte linhas à direita, na parte inferior, vemos a coluna exibida dentro da planilha sob o cabeçalho Rótulos de linha.

O valor procurado é a quantidade de compras (a soma) no período selecionado para ver o faturamento relativo a cada um dos clientes na tabela de origem. Vamos então verificar a variável Quantidade de compras entre os campos disponíveis no canto superior direito. O Excel entende automaticamente que este campo corresponde ao tipo de dados "valores" e associa os clientes ao valor de seus pedidos.

Por defeito, a informação apresentada na tabela dinâmica é a soma das compras, que coincidentemente corresponde ao que procuramos. Mas também é possível escolher um tipo de cálculo completamente diferente. Por exemplo, a média do valor do pedido e não a soma.
Para fazer isso, basta clicar na lista suspensa na seção "Valores" visível na captura de tela acima, depois em Propriedades do campo de valor para selecionar o tipo de cálculo desejado. O resultado está aí. O Excel nos mostra o ID dos clientes em Rótulo da linha e a soma de suas compras em valor na próxima coluna (imagem acima).
Por fim, observe que também é possível adicionar filtros. Exemplo: vamos adicionar o filtro Data para exibir o valor da soma da quantidade de compras correspondente a uma data específica. Para fazer isso, clicaremos na caixa "Data" no canto superior direito. Por padrão, a variável será adicionada à categoria Linha, que permite expandir a tabela dinâmica detalhando a quantidade de compras por cliente e por data.

Isso não é ruim o suficiente para analisar melhor os dados, mas o que queremos é usar a data como filtro para ter a informação: "qual é a quantidade total de compras para cada cliente em uma data específica" . Para isso, basta arrastar a variável Date e colocá-la na categoria de filtros. Uma coluna é criada acima da tabela dinâmica para permitir que você selecione uma data específica. Os dados exibidos no TDC corresponderão a esta data.

Essa é a principal coisa que você precisa saber sobre como criar uma tabela dinâmica no Excel. Para todos os iniciantes, pode parecer complicado à primeira vista. Mas não hesite em ler este artigo várias vezes se necessário para entender melhor a utilidade e a forma de criar TCDs no Excel.
O editorial aconselha:
- Excel: como usar as funções vlookup e hlookup