tinySpell +
O primeiro corretor ortográfico para Windows que sugiro que você use é tinySpell +. É um ativo de natureza comercial, mas possivelmente disponível em uma versão de teste gratuita (a que usei e que vou propor a vocês com este tutorial) que pode ser ativada em intervalos de 30 minutos. Instale-o e você terá a função de correção ortográfica em qualquer aplicativo que utilize, incluindo navegadores e programas não dedicados exclusivamente à digitação de textos.
Para servir, primeiro conecte-se ao site tinySpell + e clique no link Baixe o instalador que você encontra em correspondência com o item tinySpell + para baixar o programa para o seu PC. Quando o download estiver concluído, dê um duplo clique sobre ele, abra o arquivo que você acabou de obter e, na janela que se abre, clique no botão Sim / Executar, selecione o item Eu aceito o acordo e então clique em Próximo. quatro vezes seguidas. Então pressione Instalar e em Terminar para terminar a configuração.
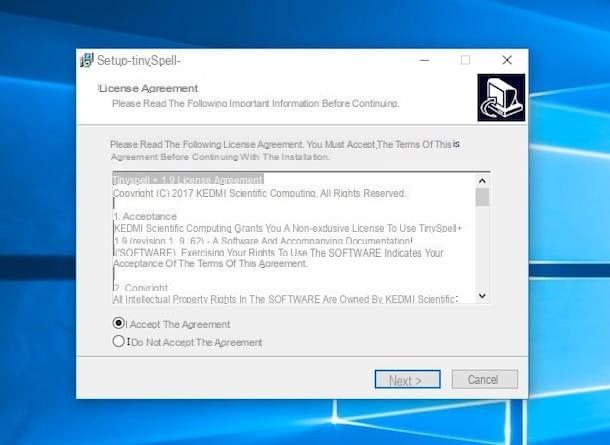
Neste ponto, você precisa instalar o dicionário de na sua língua no programa. Para fazer isso, conecte-se à página dedicada ao dicionário na sua língua disponível para OpenOffice (não, não é um erro, você também pode usá-lo com o programa em questão!) E clique no botão Baixar extensão que você encontra à direita, aguarde o download do arquivo iniciar automaticamente. Quando o download for concluído, altere a extensão do arquivo que você acabou de obter .oxt a . Zip (para mais informações sobre isso, você pode consultar meu guia sobre como renomear a extensão do arquivo) e extrair o arquivo compactado obtido.
Em seguida, feche o tinySpell + clicando com o botão direito no ícone ao lado do relógio do Windows e selecionando o item Sair do tinySpell + no menu que aparece, vá para C: / Programmi / tinySpell + e arraste os arquivos para sua localização atual it_IT.aff e it_IT.dic encontrado na pasta isso Isso do arquivo compactado que você acabou de extrair.

Agora, inicie o tinySpell + novamente através de seu ícone na área de trabalho e definir o uso do dicionário na sua língua, clicando com o botão direito do mouse no ícone do programa sempre presente na área de notificação e selecionando o item Dicionários ... no menu que aparece. Na janela que se abre, marque a caixa Hunspell: que está à direita, clique no botão Configurar…, então sobre isso Adicionar ... e selecione o arquivo it_IT.aff adicionado anteriormente à pasta do programa. Então clique em OK e reinicie o programa novamente como indiquei anteriormente para garantir que as alterações feitas sejam aplicadas.

Agora você pode finalmente começar a usar o programa para evitar erros de ortografia. Então, para experimentar o tinySpell + gratuitamente por 30 minutos (renovável de vez em quando), clique com o botão direito no ícone do software ao lado do relógio do Windows, selecione o item Desbloquear ... no menu que aparece e clique no botão clique aqui para experimentar tinySpell + por 30 minutos na janela que você vê aparecer na tela para concluir a operação.
Você pode então testar a eficácia do verificador ortográfico abrindo qualquer programa onde você pode digitar texto e tentando digitar um termo errado. O programa irá emitir um som de notificação e você verá um retângulo amarelo e branco aparecer contendo a palavra errada e a correção a ser aplicada a ela: clique nele e você verá um menu com todos os termos exatos possíveis para substituir o errado . Então selecione o correto e pronto!

A seguir, indico que se você quiser, pode personalizar o funcionamento do programa ao seu gosto clicando com o botão direito do mouse no ícone ao lado do relógio do Windows e clicando no item Definições… anexado ao menu que será aberto.
eType
Outro grande corretor ortográfico para Windows que você pode consultar é eType. Ao contrário do programa que já falei na etapa anterior, é um recurso totalmente gratuito (mesmo que você tenha que se cadastrar com seu endereço de e-mail para obter um código de ativação apropriado) que atua diretamente em tempo real, usando uma barra de ferramentas especial, fazer interface com qualquer programa que esteja aberto no PC, verificando os textos digitados e possivelmente dando sugestões da palavra a ser escrita corretamente com a possibilidade de completar a digitação em tempo real.
Para experimentar, conectado ao site do programa, clique no botão Download grátis, digite seu e-mail no campo apropriado que você vê na tela e clique em Baixar eType. Em seguida, abra o arquivo de instalação do programa que você acabou de baixar no seu computador, clique em Sim / Executar e, posteriormente, em Próximo então pressione Fechar.

Em alguns instantes, você se encontrará na frente da tela do eType. Em seguida, digite seu endereço de e-mail no campo apropriado e o código de ativação que você recebeu por e-mail, no endereço indicado durante a fase de download, e clique no botão Enviar e depois disso Fechar. Agora, selecione cidade no menu à direita e clique em OK. Feito! O corretor ortográfico está configurado e você pode finalmente começar a veicular. Para confirmar isso, você verá uma barra de ferramentas preta especial aparecer diretamente acima da barra de tarefas do Windows.

Para testar como funciona, abra qualquer programa onde você possa digitar um texto e comece a digitar. Gradualmente, você verá sugestões aparecerem na barra de ferramentas que você pode selecionar para completar seus textos mais rapidamente. Se, em vez disso, você inserir uma palavra errada, serão mostradas as possíveis palavras corretas a serem usadas para a substituição. Clique naquele que você achar mais relevante e pronto.

Se desejar ajustar as configurações relativas à operação do programa, por exemplo, adicionando outros dicionários, habilitando ou desabilitando o uso de atalhos de teclado específicos para selecionar palavras, etc., clique no símbolo doengrenagem que está na parte inferior direita da barra eType e intervém nas opções anexadas à janela que você vê aparecer na área de trabalho. Em vez disso, para acessar o gerenciador de idiomas, você precisa clicar no botão com o seta para baixo sempre anexado à barra de ferramentas corretora.
Também gostaria de salientar que se você quiser, pode interromper temporariamente a operação do programa pressionando o botão Pausa que está sempre na barra eType. Você pode então começar a usar o corretivo novamente quando achar que é mais apropriado, pressionando JOGAR. Para parar a operação definitivamente, você deve clicar em "X".
CorrettreOrtografico.net
Para verificações rápidas, em vez de instalar e usar um corretor ortográfico na sua língua para Windows, como os mencionados acima, você pode contar com uma ferramenta online, como no caso do excelente CorttoreOrotgrafico.net. Este é um serviço que pode ser utilizado através da Web que, de uma forma simples mas ao mesmo tempo muito precisa, permite realizar o controlo fotográfico dos textos escritos em na sua língua (e não só) de forma directa e cómoda desde o navegador janela. Além de relatar erros, ele fornece sugestões úteis de correção e substituição de palavras identificadas como incorretas.
Para usá-lo, conecte-se à página principal de CorrettoreOrtgrafico.net e verifique se o idioma na sua língua está definido. Caso contrário, selecione-o no menu dedicado, que pode ser acessado clicando no dardo abaixo que está no canto superior direito. Em seguida, digite ou cole o texto para marcar na caixa apropriada no centro da página e clique no item Verifique canto superior direito.

Se o texto digitado contiver erros, ele será destacado em vermelho e, clicando nele, você poderá ver a sugestão relevante. Se estiver correto, selecione-o e a palavra errada será substituída imediatamente. Para continuar escrevendo, clique no link continue escrevendo que está à direita.

Se, por outro lado, o texto digitado não contiver erros, você verá a escrita aparecer na parte superior direita da página do serviço nenhum erro em verde e, se necessário, você pode continuar escrevendo diretamente na caixa apropriada.
Verificador ortográfico de "estoque"
Como antecipado no início, se você não quiser recorrer a programas de terceiros capazes de desempenhar a função de um corretor ortográfico na sua língua para Windows, pode aproveitar o recurso especial integrado na maioria das palavras mais comuns programas de processamento e navegadores da Web. para PC. Para descobrir quais e como ativá-los, você pode seguir as instruções abaixo.

- Microsoft Office Word - Você pode usar a ferramenta de correção ortográfica clicando na guia revisão e então pressionando o botão Verificação ortográfica e gramatical. Feito isso, uma janela se abrirá à direita que irá sugerir todos os vários erros que o Word identificou e propor possíveis correções.
- Internet Explorer - Você pode usar a ferramenta de correção ortográfica clicando noengrenagem na janela do navegador, selecionando Gestão discagem adicional esquerdo e clicando em Correção de erros ortográficos. Em seguida, selecione o idioma na coluna da direita (Se o idioma não estiver presente, clique com o botão esquerdo no menu suspenso Idiomas instalados e selecione o dicionário de referência), em seguida, pressiona Definir como padrão e verificar Ativar correção ortográfica. Então pressione perto.
- Outlook - Você pode usar a ferramenta de correção ortográfica clicando no menu Envie o, escolhendo opções e depois E-mail. No Escrever mensagens então marque a caixa Sempre verifique a ortografia antes de enviar.

























