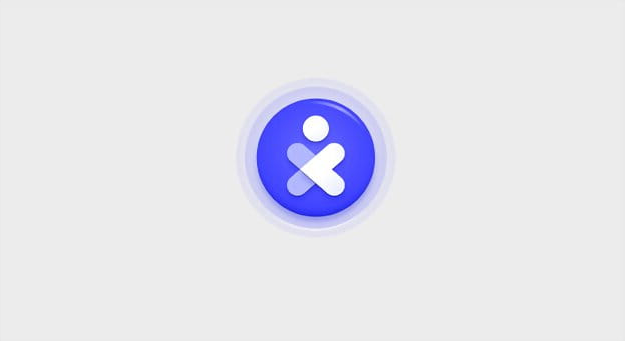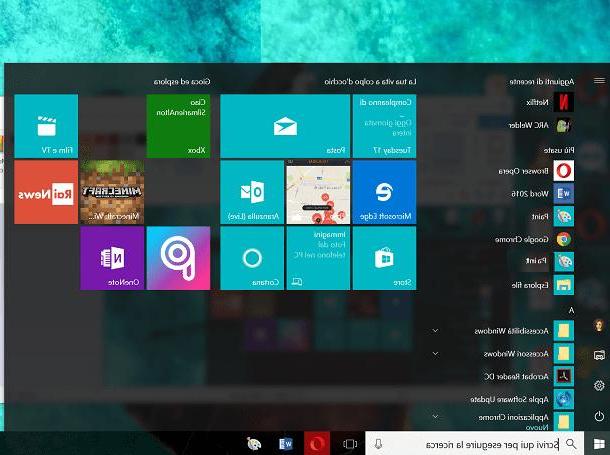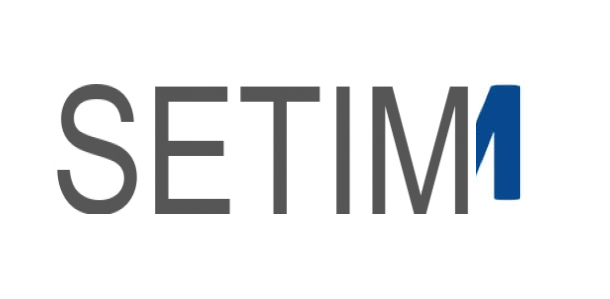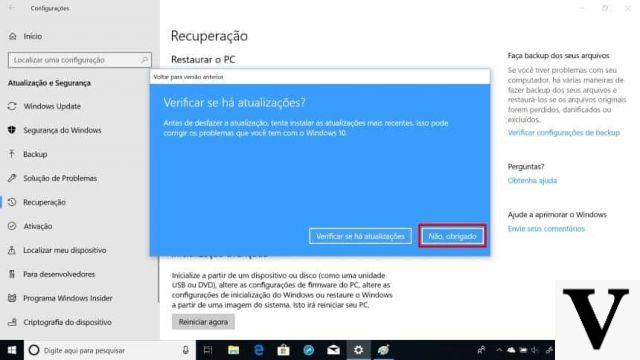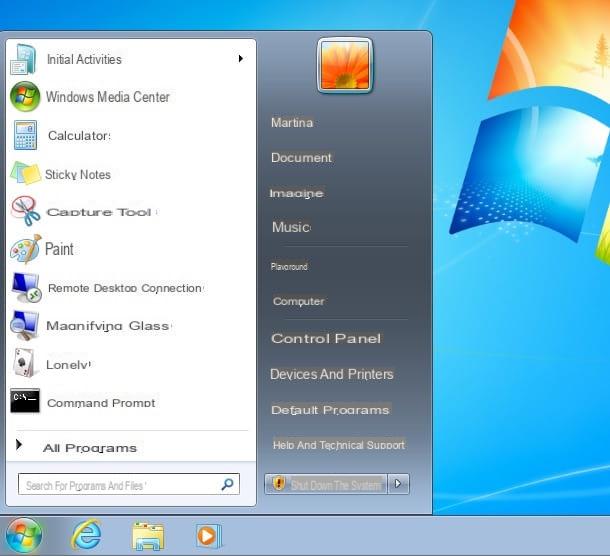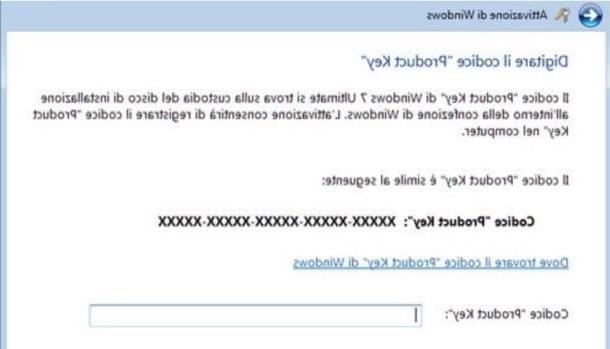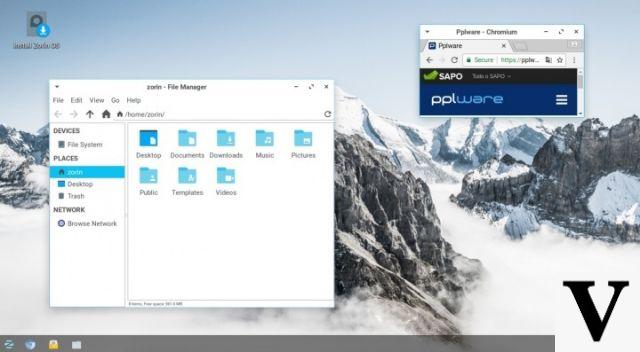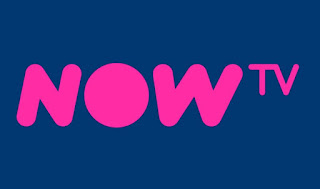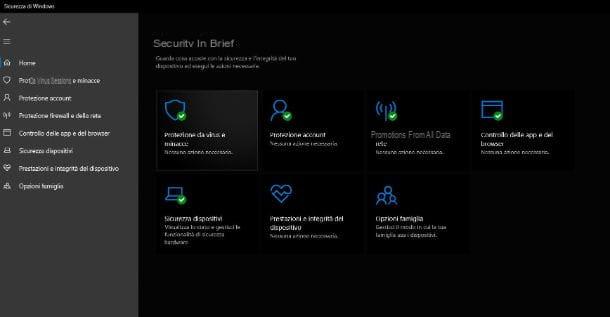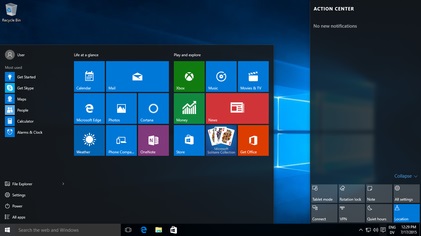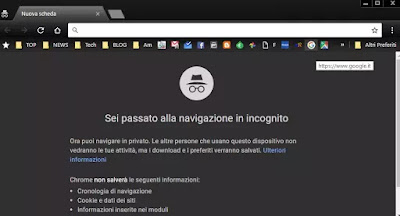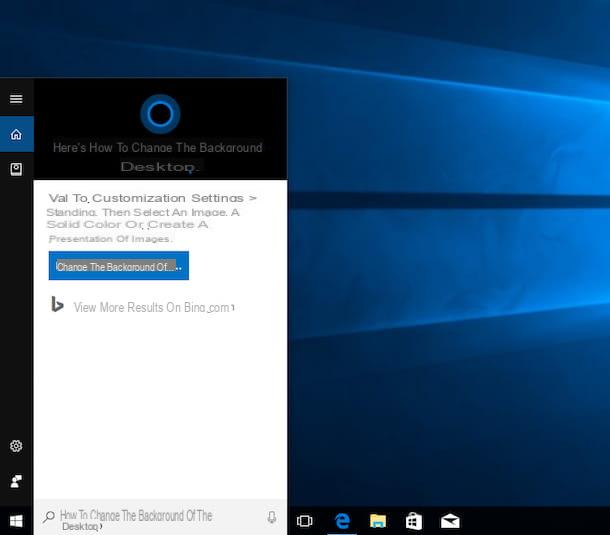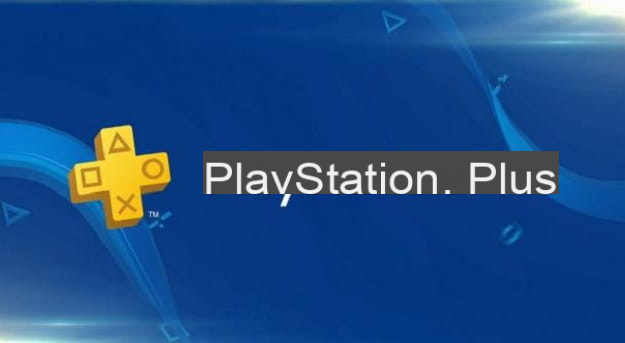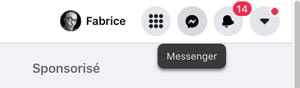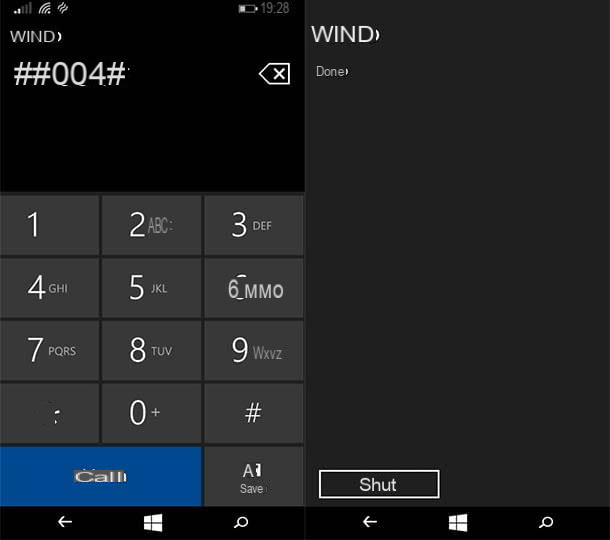Operações preliminares

Antes de prosseguir com este tipo de atualização, você precisa saber que RAMs não são todos iguais e que existem módulos de diferentes versões e frequências, aparentemente semelhante: este é um detalhe muito importante, uma vez que um banco de RAM com uma versão ou frequência não suportada pelo computador em uso pode revelar-se uma compra inútil.
Para evitar cometer erros, você pode anotar esses detalhes com antecedência, analisando a RAM que já está em seu computador. Existem vários programas adequados para esse fim, mas, pessoalmente, recomendo que você confie em CPU-Z: este software, inicialmente desenhado para acessar informações sobre o processador, fornece informações muito úteis também destinadas a substituir os bancos de RAM, ilustrando as características dos já existentes, bem como a quantidade de slots disponíveis na placa-mãe.
Para baixar este programa conectado ao seu site oficial, clique no botão ZIP - Inglês colocado na caixa Baixare inicie o download selecionando o item Faça o download agora; um arquivo compactado será baixado (por exemplo, cpu-z_x.xx -en.zip), que você precisará extrair para uma pasta de sua escolha. Se você não sabe como gerenciar arquivos .zip, convido-o a ler meu guia sobre como extrair arquivos ZIP.
Agora, abra a pasta que contém os arquivos extraídos anteriormente e inicie o programa cpuz_x32.exe o cpuz_x64.exe, dependendo do tipo de processador que você possui (32 ou 64 bits), então conceda ao software as permissões necessárias para executá-lo, clicando no botão Sim, e uma vez na tela principal, clique na guia memória, que está localizado na parte superior.
Através desta tela, você obterá todas as informações básicas sobre RAM, incluindo aquelas que devem ser levadas em consideração na compra de módulos adicionais: em particular, os itens a serem observados são Tipo (ou seja, o tipo de memória RAM instalada) e Size (a quantidade de RAM instalada atualmente).
Para obter mais detalhes sobre os bancos de RAM individuais, clique na guia SPD localizado na parte superior: informações sobre os vários slots de memória estão disponíveis (o slot 1 será mostrado na base), bem como outros detalhes valiosos, como o tamanho do banco possivelmente instalado (Tamanho do módulo), a banda de frequência (Largura de banda máxima), O manufatureiro (Fabricante) e informações sobre tempos de acesso e tensão (seção Tabela de tempos) Por fim, verifique a disponibilidade de slots de RAM livres clicando no campo abaixo da seção Seleção de slot de memória (dentro do cartão SPD).
Aconselho você a prestar muita atenção ao faixa de frequência, pois será a metade do valor comercial anunciado - não se preocupe, é um recurso normal dos módulos DDR. Se, por exemplo, se sua RAM estiver listada com uma frequência de 667 MHz, na verdade é de 1334 MHz, então você precisará comprar novos módulos com esta última frequência.
Outro aspecto a verificar é o fator de forma para memória: se você precisar expandir o RAM num computador portátil ou em um Mini-PC, o formato dos bancos é so-DIMM, enquanto eu PCs de mesa fixos o fator de forma é DIMM; para ambos os formatos, no entanto, todos os parâmetros vistos acima são igualmente válidos.
Outro detalhe que você pode verificar nas memórias RAM de computadores fixos é a presença ou ausência do dissipador de calor, que pode respectivamente dar um perfil alto (Alto perfil) ou um perfil baixo (low Profile) às bancadas em questão: estas podem ser mais fáceis de colocar em pequenos computadores ou naqueles já equipados com um sistema de refrigeração "importante".
Para não cometer erros, ao adquirir um novo módulo de memória, certifique-se de que o Tipo de RAM é idêntico (Com art. DDR3 o DDR4) e que a faixa de frequência corresponde àquela já em uso; além disso, sugiro que você verifique também a compatibilidade com os valores dos tempos de acesso (ou CAS) especificado na tabela Tempos anexado ao cartão de memória CPU-Z (geralmente expresso comercialmente no TELEFONE: (9) 9-9 ou similar). Se esses parâmetros corresponderem, a compatibilidade será boa mesmo se você tiver que comprar módulos de fabricantes diferentes daqueles já presentes no computador.
Compre uma nova RAM

Agora que você conhece as informações a serem observadas para evitar compras desnecessárias, é hora de entender como (e onde) comprar nova RAM: normalmente, este tipo de componente eletrônico está disponível nas melhores lojas de informática ou online.
Dependendo do canal de vendas escolhido, certifique-se de especificar ao funcionário as características precisas da memória que procura, ou de verificar cuidadosamente os dados da ficha técnica disponível online; por favor, seja extremamente cuidadoso neste estágio: se uma compra "adivinhada" só pode beneficiar o seu computador, um módulo de RAM incompatível ou apenas parcialmente compatível pode não ser instalável de todo, não ser detectado ou, pior ainda, impedir a inicialização e operação adequadas do o sistema operacional.
Se você ainda não se sente totalmente pronto para realizar essa etapa sozinho e deseja explorar mais a fundo as principais características das memórias RAM, sugiro que dê uma olhada no meu guia sobre qual RAM comprar, no qual apresentei uma série de dicas válidas sobre o assunto, além de alguns conselhos sobre os melhores módulos de RAM atualmente disponíveis no mercado.
Como aumentar a RAM do PC de mesa com Windows 10

Assim que tiver os novos bancos de RAM, é hora de desmontar a "caixa" do seu computador, para instalá-los corretamente na placa-mãe. Antes mesmo de realizar esta operação, certifique-se de que o computador está completamente desligado e desconectado de qualquer fonte de alimentação (incluindo fontes de alimentação ininterrupta): desta forma, você reduzirá drasticamente o risco de danos pessoais devido à corrente elétrica e / ou danificar o hardware. Se não se sentir seguro, não hesite em pedir a ajuda de um especialista: em alguns casos, é sempre melhor não cometer erros!
Para acessar os componentes internos de um PC fixo, você tem que acessar a parte frontal da placa-mãe (na maioria das vezes) desparafusando o pequenos parafusos presente na parte de trás da caixa e necessário para segurar o painel de seu interesse na posição; em outros tipos de computadores (barebones ou mini PCs), no entanto, o painel a ser removido é o inferior e é mantido no lugar por alguns parafusos longos, geralmente acessível ao virar o dispositivo de cabeça para baixo.
Depois de abrir um dos painéis do computador, você terá acesso ao placa-mãe e todos os outros componentes de hardware: identifique imediatamente o ranhura onde já estou instalado Bancos de RAM, geralmente localizado no canto superior direito, próximo ao bloco do processador (você deve ver apenas o ventilador e o dissipador de calor).
Se você precisar desanexar um ou mais dos bancos de RAM já presentes, mova-os para fora alavancas de segurança (semelhante a pequenos gatilhos) nas laterais do módulo: eles bloqueiam os módulos na parte superior e na parte inferior, portanto, certifique-se de operar em ambos. Uma vez que as alavancas são movidas, você pode levantar suavemente o módulo de RAM de seu assento e ele sairá sem muito esforço.
Para posicionar o novo módulo de RAM, mova as alavancas para fora, para evitar que elas atrapalhem durante a inserção, identifique o "Entalhe" livre nos contatos do módulo para obter a direção correta (o entalhe deve coincidir com o "salto" no slot), em seguida, insira o módulo com cuidado, tendo o cuidado de empurrá-lo até o fim. Uma vez na posição correta, as alavancas devem clicar automaticamente para prender a mesa no slot; caso contrário, você pode colocá-los manualmente. Se a RAM não "entrar", não pressione mais e verifique a direção da inserção novamente.
Quando você terminar, feche o painel inserindo e aparafusando os parafusos de volta no lugar, conecte o computador à fonte de alimentação e ligue-o: se tudo correr bem, o computador deve reconhecer imediatamente a nova RAM, iniciando o sistema operacional corretamente. Uma vez logado, use novamente CPU-Z para ver se a nova RAM foi tratada corretamente. Onde o computador deveria ligar, mas parecer "morto", ou emitir sons estranhos durante a inicialização, sugiro que você o reabra e verifique a inserção correta do novo módulo de memória.
Se você precisar de ajuda durante a montagem e desmontagem do PC, convido você a dar uma olhada no meu guia de montagem de um PC, no qual forneci algumas informações úteis sobre o assunto.
Nota: em alguns casos, o BIOS / UEFI pode avisá-lo de uma alteração na configuração do sistema, resultante da instalação da nova RAM; se isso acontecer, pressione a tecla indicada para prosseguir com a inicialização normal do computador (geralmente F1 o F2).
Como aumentar a RAM do seu laptop Windows 10

para aumentar a RAM em um laptop, as etapas são bastante semelhantes às vistas no desktop: no entanto, os métodos de acesso ao slot apropriado na placa-mãe mudam, o que pode ser um pouco mais complexo do que visto anteriormente. Novamente, se você não tiver certeza, não hesite em pedir a ajuda de um técnico ou de um amigo que seja competente no assunto.
Enfim, em primeiro lugar, desligar o computador, remova a bateria (se possível) e desconecte a máquina da rede elétrica, para não correr nenhum perigo. Se o seu laptop não permite que você remova a bateria, recomendo que você aja equipado com luvas e com chaves de fenda isolantes, para evitar choques elétricos indesejados.
Poder removido, vire o caderno, de modo a trazer o painel inferior (aquele em contato com a superfície de suporte) em primeiro plano, e identificar o viti necessário desmontar o painel. Em alguns laptops você só terá que remover parte do painel para acessar os slots de RAM, em outros, no entanto, você terá que remover o painel inteiro: você pode entender como terá que agir simplesmente olhando para a parte inferior do computador portátil. Se eles estiverem presentes pequenos ramos, geralmente acompanhados de pequenos ícones (como os ícones de RAM e disco), provavelmente você só precisará desmontar a parte dedicada à memória principal.
Assim que a porta for identificada, use uma pequena chave de fenda para remover os parafusos e levante o painel para acessar os slots assim-DIMM: normalmente, os bancos de RAM são posicionados um sobre o outro e podem ser extraídos "por pressão". Conseqüentemente, você terá que pressione suavemente nas pequenas alavancas de segurança na lateral de cada módulo para levantar um lado do módulo e, em seguida, remova-o puxando-o suavemente para cima. Uma vez que o módulo superior tenha sido removido, você também terá acesso ao módulo inferior, que pode ser removido exatamente com os mesmos passos vistos há pouco.
Uma vez que você alcançou o slot de seu interesse, posicione suavemente o novo banco de RAM, tendo o cuidado de respeitar o sentido de contatos e observar o marca de indicação presente na própria RAM. Depois de encontrar o gancho certo, você pode simplesmente empurrar para baixo o lado elevado do módulo até que ele se encaixe no lugar (as alavancas irão segurar o módulo no lugar). Se necessário, repita as etapas para colocar também o segundo módulo de RAM.
Assim que a instalação estiver concluída, recoloque a tampa protetora e aperte os parafusos, em seguida, tente iniciar o notebook: se tudo correr bem, o sistema iniciará suavemente e o Windows 10 será iniciado. Se você precisar de ajuda adicional, recomendo que você com atenção leia meu guia sobre como desmontar um laptop.
Outros métodos para aumentar a RAM do PC do Windows 10

Se você deseja aumentar a RAM do seu PC com Windows 10 sem adicionar módulos ao seu computador, talvez porque não se sinta pronto o suficiente para desmontar o computador ou, talvez, porque não pretende investir dinheiro, você pode obter alguns benefícios ao agindo sobre a quantidade de memória virtual gerenciado pelo sistema.
A memória virtual em questão é chamada arquivo de paginação e é, na verdade, um arquivo, armazenado na partição do sistema, que fornece memória RAM virtual adicional. Quando a RAM física está cheia, o Windows pode mover alguns dos dados para este arquivo, usando assim parte do espaço do disco rígido como se fosse RAM adicional.
Gostaria de avisá-lo, no entanto, que este é um solução de buffer e que você não precisa depender muito dele: a velocidade de comunicação do disco é significativamente menor do que a da memória RAM (embora os SSDs modernos tenham mitigado o problema), então o computador pode parecer muito lento caso seja usado .
Para obter um aumento de memória virtual no Windows 10, abra o menu Iniciar clicando no ícone bandeira do windows (canto inferior esquerdo) e digite as palavras no campo de pesquisa Configurações avançadas; finalmente, clique no resultado Ver configurações avançadas do sistema que deve aparecer após alguns segundos.
Chegou na janela dedicada a Propriedades do sistema, clique na guia Avançado e depois no botão Configurações, localizado dentro da seção atuação. Assim que a nova tela abrir, clique na guia Avançado e aperte o botão Mudar ..., colocado na seção Memória virtual.
Neste ponto, você pode usar os itens propostos para alterar o volume de RAM virtual: para iniciar, remova a marca de seleção do item Gerencie automaticamente o tamanho do arquivo de paginação para todas as unidades, selecione a partição onde o Windows está instalado, na seção Unidade [etiqueta de volume], em seguida, coloque a marca de seleção ao lado do item Tamanho personalizado.
Se tudo correr bem, os dois campos devem ser desbloqueados Tamanho inicial (MB) e Tamanho máximo (MB): através deles, você pode escolher o tamanho mínimo do arquivo de paginação, quando não estiver em uso, e o tamanho máximo que pode atingir.
Se você não sabe quanta memória virtual deve reservar para o sistema, você pode inserir o valor ao lado do item em ambos os campos Recomendado: Geralmente, é adequado para a maioria dos cenários de uso. Caso você tenha um PC com menos de 4 GB de RAM, você pode aumentar a memória virtual para até 4096 MB, de forma a ter uma quantidade de memória virtual adequada para suportar as dificuldades da memória física.
Se o computador que você está configurando for destinado a videogames, recomendo que você leia meu guia sobre como dedicar mais RAM a um jogo, a fim de otimizar o sistema operacional para permitir mais memória física ao executar um videogame complexo.
Como aumentar a RAM em seu PC com Windows 10