 A primeira regra da manutenção do computador é sempre fazer backup dos dados importantes, pois os PCs são sempre máquinas e podem parar de funcionar a qualquer momento, perdendo assim todo o trabalho feito até então.
A primeira regra da manutenção do computador é sempre fazer backup dos dados importantes, pois os PCs são sempre máquinas e podem parar de funcionar a qualquer momento, perdendo assim todo o trabalho feito até então. No guia de backup do Windows, se você usa um programa como o Acronis True Image, ou se usa a ferramenta para criar uma imagem do sistema para recuperação do Windows, sempre mencionamos documentos, imagens e fotos, música e, se você criar um disco de reparo do sistema operacional, seus arquivos do Windows.
Em um backup de dados normal, geralmente não há programas e softwares instalados porque, caso contrário, levaria muito espaço e muito tempo.
No entanto, existem alguns programas que podemos fazer backup porque, depois de instalá-los, personalizamos tanto que não queríamos perder tudo.
Vamos ver neste guia como fazer backup do configurações e configurações, opções e preferências de alguns programas muito famoso.
LEIA TAMBÉM -> 10 melhores programas para fazer backups automáticos e incrementais gratuitos
Para isso, você pode usar qualquer ferramenta ou software de backup, o importante é saber onde essas configurações personalizadas devem ser salvas, que podem estar em arquivos de sistema ou chaves de registro.
1) Backup de configurações do Windows 10
Em primeiro lugar, o Windows 10 permite sincronizar as configurações entre PCs usando o acesso ao PC com uma conta da Microsoft (tudo será salvo na nuvem, para que você possa restaurar as configurações em outro PC com Windows).
Para salvar todas as configurações do Windows 10, clique no botão Iniciar no canto inferior esquerdo e pesquise Sincronizar, para que você possa clicar no item de menu apropriado Sincronize suas configurações.
As mesmas opções podem ser encontradas em Configurações> Contas.
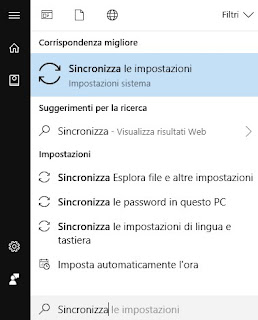
Uma nova janela do menu Configurações será aberta; se já tivermos uma conta da Microsoft associada ao PC, basta ativar todos os itens da tela para habilitar a sincronização de configurações, senhas WiFi, senhas salvas no Edge, preferências de idioma e outras configurações do Windows.
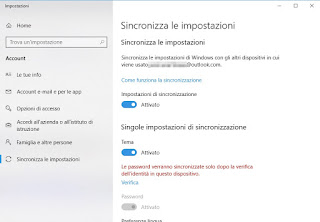
Se nosso PC não usa nenhum tipo de conta Microsoft (porque optamos por uma conta local simples durante a instalação), esta seção não estará disponível até que façamos login com uma conta Microsoft.
Para adicionar uma nova conta da Microsoft vamos ao menu Minha informação (presente na mesma tela que alcançamos para sincronização), depois clique no item Se inscreva com uma conta da Microsoft.
Uma nova janela será aberta, onde você poderá inserir as credenciais de login da conta (Outlook, Microsoft Live ou uma conta antiga do Hotmail também é adequada).
No final, nossa conta da Microsoft estará ativa no PC, poderemos acessá-la apenas com a senha definida para ela e desbloquearemos as entradas de sincronização que vimos há pouco.
2) EaseUS All PCTrans Grátis
O programa que recomendamos que você experimente imediatamente para fazer um backup e migrar programas de um PC para outro (mesmo que apenas para backups) é chamado EaseUS All PCTrans Grátis, que deriva do programa EaseUS, que é um dos melhores programas gratuitos para fazer backups automáticos no Windows.
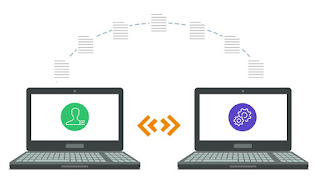
O programa é gratuito e funciona muito bem, embora a versão gratuita seja limitada a fazer backup de 2 programas por vez.
Uma vez instalado, criamos um novo trabalho de backup usando o assistente e, quando nos pedem para escolher as pastas, escolhemos os caminhos exatos onde as configurações e configurações dos vários programas são salvas.
Alguns desses caminhos de pasta listados abaixo estão em pastas ocultas.
Para torná-los visíveis, você precisa ir em Iniciar> Meu Computador, escolher Ferramentas> Opções de Pasta (no XP) ou Organizar> Opções de Pasta e Pesquisa (no Windows 10 e Win7) e alternar para a guia Exibir; coloque o sinalizador em "Mostrar arquivos e pastas ocultos".
3) CloneApp
Como alternativa gratuita nós relatamos em vez disso CloneApp especializado para fazer backup de todos os programas instalados em seu PC e configurações personalizadas salvas.
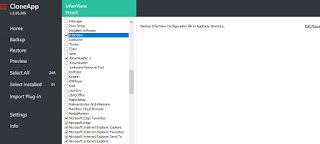
Uma vez iniciado, basta selecionar os programas compatíveis na lista e iniciar a criação do backup, que será salvo em um único arquivo (a ser mantido fora do PC, talvez em um disco rígido externo ou em um NAS).
Você também pode salvar outros arquivos e chaves de registro na seção Personalizada, para que também possa carregar as licenças e chaves para o funcionamento correto.
4) Backup de programas manuais
Além dos programas que apresentamos acima, podemos fazer backup manualmente de alguns programas; o software que definitivamente requer um backup separado são:
- eu navegador da web com todos os seus favoritos e configurações de navegação.
Para backup de Firefox você pode usá-lo com o sistema de backup interno chamado Firefox Sync, basta criar uma conta gratuita.
Fazendo backup do Google Chrome e outros navegadores populares você pode fazer isso online com uma conta do Google e as configurações de sincronização do próprio Chrome que salvam favoritos, temas, preferências, extensões e formulários e senhas de preenchimento automático.
Por fim, lembre-se que o backup de todos os navegadores e de todas as configurações pode ser feito separadamente com o FavBackup.
- Escritório 2022 e 2022: pressione a tecla Win + R, digite% appdata% e pressione Enter, abra a pasta Microsoft e faça backup das seguintes subpastas: Office, Proof e UProof.
Se você tiver plug-ins instalados para vários aplicativos do Office, faça também backup do Word, Excel e outras pastas.
Para fazer um backup completo também da licença, teremos que fazer backup da seguinte chave de registro: HKEY_CURRENT_USERSoftwareMicrosoftOffice.
- Para backup de LibreOffice abra o programa e vá em Ferramentas > Opções > Caminhos para ver em qual pasta estão os diversos modelos, configurações e etc.
A maioria dos dados necessários para o pacote gratuito está disponível pressionando as teclas Win + R, digitando% appdata% e fazendo backup da pasta LibreOffice.
- Para programas de backup adobe (como Photoshop, Premiere ou Acrobat Reader) vamos seguir o caminho usual clicando nas teclas Win + R, digitando% appdata% e fazendo backup da pasta adobe.
As chaves de registro para gerenciamento de licenças podem ser encontradas em HKEY_CURRENT_USERSoftwareAdobe.
- Se queremos mover e criar um backup da biblioteca do iTunes, criamos um guia específico, para poder salvar as configurações do programa da Apple para gerenciar músicas e gerenciar backups do iPhone conectado ao PC durante seu uso.
5) conclusões
Vimos como fazer backup de configurações e dados para os principais programas, mas como certamente adivinhamos, podemos tentar fazer backup de qualquer software instalado.
Obviamente, tudo isso só é necessário se você quiser fazer um salvamento específico para alguns programas, sem precisar fazer um backup geral disponível com a transferência de dados do Windows.
As pastas que absolutamente devemos verificar cada vez que queremos fazer backup de um programa são as seguintes (para serem inseridas na janela Executar, que pode ser acessada com Win + R):
-% AppData% (dados para qualquer usuário no PC)
-% LocalAppData% (dados específicos do programa para o usuário conectado)
Em outro artigo é explicado quais são as pastas AppData e ProgramData.
Outras configurações podem ser encontradas no registro e a maioria está em HKEY_CURRENT_USERSoftware e HKEY_LOCAL_MACHINESoftware.
Se não pudermos fazer backup de um programa, é uma boa ideia tirar uma imagem de todo o sistema operacional e restaurar o programa com ela quando necessário.
LEIA TAMBÉM -> Crie uma imagem de backup do Windows 10 e 8 agora

























