Ilumine o Windows 10 depois de comprar um novo computador
Você comprou um novo computador e, depois de ligá-lo, percebeu que a capacidade de resposta do janelas 10 não era isso que você esperava? Você pode tentar melhorar a situação excluindo programas desnecessários, desativando o início automático dos não essenciais e removendo todos os vestígios de spyware ou outro software de publicidade que possa ter sido pré-instalado pelo fabricante. Abaixo você encontrará tudo explicado em detalhes.
Remova o software desnecessário
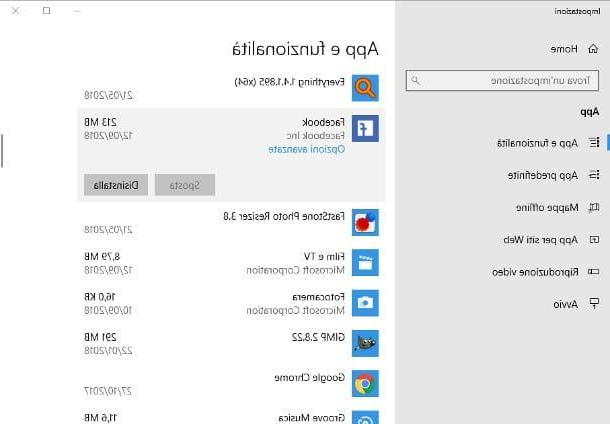
O primeiro aspecto que quero considerar diz respeito aos programas de utilidade duvidosa instalados "de fábrica" no computador, como versões de teste de antivírus ou suítes de escritório, barras de ferramentas de navegador, jogos ou outro software que dificilmente você achará útil: esses programas geralmente consomem apenas recursos do sistema desnecessariamente, dando a impressão de que o computador é particularmente lento.
Para se livrar disso, faça clique com o botão direito no botão Iniciar Windows 10 (o ícone de bandeira no canto esquerdo inferior da tela), clique no item App e recursos colocado no menu de contexto proposto e role para baixo a janela que se abre ligeiramente para acessar a lista completa de programas instalados no sistema.
Neste ponto, identifique um de cada vez o software que você considera inútil, clique em cada um deles, pressione o botão Uninstall e siga as instruções mostradas na tela para excluí-lo permanentemente do computador, tomando cuidado para não excluir software que possa afetar o comportamento de outros programas "úteis" (por exemplo, Microsoft .NET Framework ou o serviço Olá Apple, se você tiver o iTunes instalado).
Se você não se sentir pronto para agir sozinho ou se não conseguir "limpar" todo o software desnecessário instalado em seu computador, você pode confiar no utilitário Devo removê-lo??, disponível gratuitamente na Internet: analisa todos os programas presentes no PC e indica ao usuário aqueles que podem (ou devem) ser removidos por serem inúteis e / ou perigosos.

Para fazer o download Devo removê-lo?, Linkado para a página de download do programa, clique no botão Download grátis!) e subseqüentemente no item Baixe “Devo removê-lo?”: concluída esta operação, clique duas vezes no arquivo que você acabou de baixar, pressione os botões Sim e Próximo, coloque a marca de seleção ao lado do item Aceito os termos do Contrato de Licença, clique no botão novamente três vezes consecutivas Próximo e finalizar o processo de instalação do software pressionando os botões Instalar e Terminar.
Se tudo correu bem, o software deve agora iniciar automaticamente: portanto, ele identifica os programas que possuem o Remoção com a maior porcentagem (ou seja, os mais inúteis e perigosos) e, para entender o que é, aperta o botão O que é isso?.
Isso abrirá o site Devo Remover It, mostrando uma breve descrição do programa e o possível motivo pelo qual ele não deveria estar no seu computador. Para desinstalá-lo, basta retornar à tela principal Devo removê-lo? e aperte o botão Desinstalar correspondente ao software do qual você pretende se livrar.
Desativar programas na inicialização

Outro ótimo método para tentar iluminar o Windows 10 consiste em desabilitar o início automático, quando o computador é ligado, de programas que não são essenciais para o sistema operacional. Dessa forma, o Windows deve ser mais responsivo quando ligado, evitando esperas desnecessárias causadas por softwares que podem até permanecer sem uso.
Para continuar, pressione a combinação de teclas Ctrl + Shift + Esc para iniciar o painel Gerenciamento de atividades Windows, que é a parte do sistema operacional por meio da qual é possível gerenciar os processos em execução; você pode alcançar o mesmo resultado fazendo clique com o botão direito em um lugar vazio do barra de tarefas Windows (aquele localizado na borda inferior da tela) e seleção do item Gerenciamento de atividades no menu que é aberto.
Assim que o gerenciador for iniciado, clique no botão Mais detalhes, vá para o cartão Começo e desabilite todos os programas (ou processos) que você não deseja iniciar automaticamente com o Windows, fazendo clique com o botão direito em cada um deles e selecionando o item incapacitar no menu de contexto proposto. Tenha cuidado para não desativar programas fundamentais, comoantivirus (Com art. Windows Defender) ou componentes principais do sistema operacional.
Instale um bom antivírus

Outro excelente método para tentar tornar o Windows 10 mais ágil e leve é instalar um antivírus que seja eficiente, mas, ao mesmo tempo, equipado com uma interface e sistema de varredura leves e que não impacte significativamente os recursos do sistema.
Então, depois de desinstalar qualquer antivírus (teste ou não) já presente, mude para o antivírus incluído "padrão" no Windows 10, Windows Defender, que além de ser "leve" também é muito eficaz, segundo os últimos testes comparativos.
Se o Windows, Defender não o satisfaz, sugiro que conte com uma solução gratuita, como Bitdefender grátis. Se você nunca ouviu falar dele, o Bitdefender Free é um antivírus capaz de proteger não só os arquivos do disco, mas também de detectar em tempo real as definições de vírus aparentemente desconhecidos, analisar comportamentos suspeitos e proteger atividades de navegação na web., Tudo com um sistema leve que "perturba" o usuário apenas quando é realmente necessário.
Para utilizá-lo, conectado à página do antivírus na Internet, clique no botão Baixe gratuitamente para iniciar imediatamente o download do programa de instalação e, uma vez concluída esta operação, inicie-o e aguarde alguns minutos para que os arquivos necessários para a instalação sejam baixados automaticamente da Internet.
Neste ponto, aceite o licença de usuário do software inserindo uma marca de seleção na caixa apropriada, pressione o botão Instalar e espere que o antivírus execute uma verificação inicial dos arquivos em seu computador: uma vez concluída, a instalação é concluída automaticamente e o antivírus é ativado imediatamente.
Tive o cuidado de lhe oferecer o Bitdefender porque, na minha opinião, é um excelente compromisso entre eficiência e leveza, no entanto existem muitas soluções de segurança compatíveis com o Windows 10, mesmo gratuitas, capazes de proteger adequadamente o sistema operativo de todo o tipo de malware: eu falei sobre isso em detalhes no meu guia do melhor antivírus para Windows 10.
Ilumine o Windows 10 após uma atualização
Você notou que o desempenho do seu computador piorou após a atualização para o Windows 10 e está preocupado por ter feito algo errado? Não se preocupe, o problema pode ser devido à presença de muitos arquivos "supérfluos" ou de algum malware que escapou do antivírus que você instalou anteriormente. Abaixo eu mostro os melhores métodos para tentar iluminar o Windows 10 após realizar uma atualização.
Exclua arquivos desnecessários

Em casos especiais, por exemplo, quando a RAM instalada no computador não é suficiente para realizar as tarefas para as quais o sistema operacional é chamado e o Windows explora o arquivo de paginação (copiando assim parte do conteúdo da RAM no disco), a lentidão do computador pode ser causado por muitos arquivos desnecessários no disco (por exemplo, arquivos temporários, cache da Internet, etc.). Em outros casos, no entanto, um registro não otimizado torna o PC lento.
Para superar esses problemas, recomendo que você conte com o programa Ccleaner: se você nunca ouviu falar, é um conhecido software para Windows (mas não só) dedicado a limpar o disco e manter as partes “delicadas” do sistema operacional, como o registro. Para sua informação, esses programas são chamados de zeladores.
Para baixá-lo, conectado ao seu site oficial, pressiona no item CCleaner.com e, quando o download for concluído, inicie o arquivo que você acabou de baixar e remova a marca de seleção das caixas colocadas sob o item Opcional, para evitar a instalação de programas e barras de ferramentas adicionais. Depois de chegar à próxima etapa, selecione ocityno no menu suspenso para seleção de idioma, pressione o botão Instalar para iniciar o processo de configuração e finalmente clicar no botão Executar CCleaner para iniciar o programa imediatamente.
Uma vez na tela principal do CCleaner, comece a liberar espaço em disco selecionando os itens que você deseja remover do seu computador no lado esquerdo da janela (por exemplo, Cache de internet, Cookie, histórico de download, arquivos inúteis do File Explorer e assim por diante) e finalmente clicando no botão Comece a limpar. Por padrão, o CCleaner já seleciona as opções principais para atuar.
Depois disso, você pode limpar o registro por meio da guia registrar: para começar a verificar se há problemas (por exemplo, entradas de programas que não estão mais presentes em seu computador), clique no botão Encontre problemas. Concluída a análise do cadastro, pressiona o botão Reparo selecionado para tentar trazer a situação de volta ao normal.
Reparar o registro é uma operação muito delicada, pois sua execução inadequada pode comprometer seriamente o funcionamento do sistema. A este respeito, antes de continuar, recomendo fortemente que você faça um backup do mesmo.
Se desejar, depois de realizar a limpeza básica, você pode aproveitar o CCleaner para analisar e corrigir outros aspectos do computador (programas que não se desinstalam, plug-ins problemáticos dos vários navegadores, arquivos duplicados e muito mais): Já expliquei para você em detalhes, eu uso esses recursos no meu guia sobre como fazer o download e usar o CCleaner.
Remova malware e ameaças

Depois de limpar meticulosamente o sistema operacional seguindo o conselho que dei a você há pouco, você ainda continua sentindo um certo "peso"? Como medida adicional, você poderia fazer uma verificação adicional do sistema em busca de problemas relacionados à segurança que o antivírus não consegue detectar - por exemplo, você pode ter contraído malware aparentemente invisível que maximiza a potência da CPU, fazendo parecer que o computador é um autêntico "tijolo" .
Para resolver o problema, recomendo que você use o software Malwarebytes, disponível nas versões gratuita e premium, com preços a partir de 39.99 € / ano para um único computador. A versão “gratuita” do programa inclui um período de teste de 14 dias dos recursos Premium, após o qual é “automaticamente” rebaixado para a versão básica.
A versão gratuita do Malwarebytes permite realizar uma verificação completa do sistema em busca de vírus, malware e ameaças de vários tipos (sem no entanto entrar em conflito com o antivírus já instalado no sistema operacional), mas não oferece recursos de proteção em tempo real. Em outras palavras, a versão "básica" do Malwarebytes ele não pode substituir o antivírus.
Feita essa premissa necessária, é hora de agir: para baixar o programa, conectado à sua página principal da Web, clique no botão Download grátis e depois repita a operação com o botão Faça o download para iniciar automaticamente o download do arquivo de instalação.
Depois de fazer isso, inicie o pacote que você acabou de baixar (mb3-setup-xx.exe), clique no botão Sim, escolha ocityno no menu suspenso proposto, pressione o botão OK e então no botão Aceite e instale. Em seguida, pressione o botão final para finalizar o processo, clique no botão Comece imediatamente para iniciar o programa.

Pessoalmente, recomendo que desative imediatamente o período de avaliação de 14 dias da versão Premium, para que o Malwarebytes não "pise no pé" do antivírus já presente no seu computador: para isso, clique na seção Configurações do programa, então no cartão Detalhes da conta e finalmente nos botões Desativar avaliação premium e Sim.
Neste ponto, volte para a seção Painel e aperte o botão de digna sua línguazação para iniciar imediatamente uma análise do computador, o que pode levar várias dezenas de minutos. Uma vez na tela de resultados, certifique-se de que todas as ameaças detectadas estão marcadas com uma marca de seleção e pressione o botão Remover selecionado para mover os arquivos infectados para uma área protegida, isolada e imunizada do sistema, chamada quarentenae, em seguida, responde afirmativamente a qualquer solicitação para reiniciar o computador.
Para excluir permanentemente todos os arquivos e programas em quarentena, inicie o Malwarebytes, clique na guia Cronologia e pressione os botões Apague tudo e Sim.
Reinicie o seu PC

Como você diz? Você colocou em prática ao pé da letra as técnicas que lhe aconselhei no decorrer deste guia, mas ainda não conseguiu acelerar o Windows 10 como gostaria? Não jogue a toalha ainda: você pode tentar melhorar ainda mais a situação, retornando o sistema operacional às configurações padrão, usando as opções de recuperação apropriadas presentes no mesmo.
Para continuar, abra o menu Iniciar e aperta o botão ⚙ que você encontra na seção do lado esquerdo, clique no ícone Atualização e segurança e, tendo alcançado a próxima tela, vá para a seção restauração clicando na opção de mesmo nome localizada na barra esquerda.
Neste ponto, clique no botão Começar e especifique o modo de redefinição que melhor se adapta a você: você pode optar por excluir apenas os aplicativos e configurações, mantendo seus arquivos pessoais intactos (opção Mantenha meus arquivos) ou para apagar todos os dados (opção Remove tudo) Em alguns notebooks, você pode encontrar uma terceira opção relacionada à reinicialização do computador em Configurações padrão, que permite que você devolva todo o PC ao estado de fábrica, ou seja, no estado em que estava na primeira vez que você o ligou (reiniciando assim as partições de disco, programas e drivers pré-instalados e assim por diante).
Depois de ter escolhido a opção que mais se adequa ao seu caso, siga as instruções no ecrã e aguarde que o procedimento seja iniciado e concluído: dependendo das operações a efectuar, pode demorar vários minutos, durante os quais o computador será reiniciado várias vezes.
Em caso de dúvidas sobre o procedimento que acabamos de explicar, sugiro que leia atentamente meu tutorial de como restaurar o Windows 10, no qual tive o cuidado de explicar detalhadamente todos os passos que devo seguir para concluir o procedimento de reinicialização do sistema operacional.
Como iluminar o Windows 10
























