Comment redémarrer votre PC sous Windows 10
Selon vos besoins et vos habitudes, vous pouvez redémarrer Windows 10 d'au moins trois manières différentes : via le menu Démarrer, en utilisant le seul Tastiera ou encore, en utilisant le Invite de commande. Ci-dessous, j'illustre, en détail, les mesures à prendre dans chacun des cas énumérés ci-dessus.
Comment redémarrer Windows 10 à partir du menu Démarrer
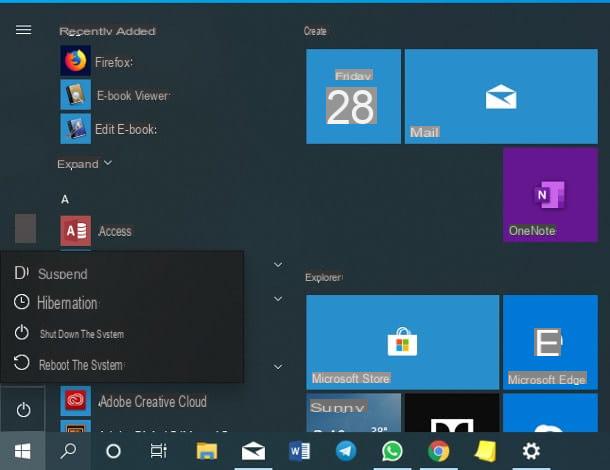
Pour redémarrer l'ordinateur à partir du menu Démarrer Windows, suivez ces instructions : ouvrez le menu précité en cliquant sur l'icône en forme de fanion situé dans le coin inférieur gauche de l'écran, cliquez sur le bouton Arrêt / Alimentation (celui en forme deinterrupteur) situé en bas à gauche et choisissez l'article Redémarrez le système du petit menu qui vous est proposé. Ni plus ni moins!
Alternativement, vous pouvez obtenir le même résultat en faisant un clic droit sur le bouton Démarreren déplaçant la souris sur l'élément Fermer ou se déconnecter attaché au menu affiché à l'écran et enfin en sélectionnant l'option Redémarrez le système.
Comment redémarrer Windows 10 à partir du clavier

La souris a soudainement décidé de vous abandonner mais vous avez un besoin urgent de redémarrer Windows 10 ? Ne vous inquiétez pas, vous pouvez facilement le faire en utilisant le Tastiera.
Tout d'abord, appuyez sur la combinaison de touches Win + D sur le clavier, pour afficher le bureau « vierge », puis appuyez sur les touches Alt + F4 pour afficher le menu d'arrêt classique de Windows. Lorsque cela se produit, appuyez sur la flèche dans en bas, pour avoir l'élément sélectionné dans le menu déroulant central Redémarrez le système et, pour terminer et redémarrer l'ordinateur, appuyez sur la touche Envoi.
Si vous le souhaitez, vous pouvez également créer un raccourci clavier spécifique pour le redémarrage, à invoquer rapidement à tout moment : pour cela, faites un clic droit sur un emplacement vide du bureau, sélectionnez les éléments nouveau e collegamento dans le menu qui apparaît, tapez powershell redémarrage-ordinateur -force dans le champ de texte qui apparaît dans l'écran ouvert et cliquez sur le bouton Avanti. Enfin, attribuez un nom à l'icône que vous êtes sur le point de créer et cliquez sur le bouton Fins.

Ensuite, faites un clic droit sur l'icône nouvellement créée, choisissez l'élément propriété Dans le menu qui apparaît, cliquez dans le champ de texte Touches de raccourci et, à ce stade, appuyez sur la combinaison de touches que vous souhaitez utiliser pour redémarrer l'ordinateur (par ex. Ctrl+Maiusc+R), jusqu'à ce qu'il s'affiche dans le champ de texte ci-dessus.
Lorsque vous avez terminé, cliquez sur OK pour confirmer la modification et fermer la fenêtre : vous pouvez désormais redémarrer rapidement votre PC en appuyant sur la combinaison de touches spécifiée ci-dessus.
Comment redémarrer Windows 10 à partir de l'invite

Pour redémarrer Windows 10 à partir du Invite de commande, démarrez ce dernier en premier, en le rappelant du dossier Système Windows situé dans le menu Démarrer. Une fois la fenêtre d'invite ouverte, tapez la commande à l'intérieur arrêt / r puis en appuyant sur la touche Envoi, pour redémarrer votre ordinateur immédiatement. Si vous le souhaitez, vous pouvez également utiliser le paramètre -t X pour redémarrer votre ordinateur plus tard X secondes.
Alternativement, vous pouvez obtenir le même résultat en utilisant windows PowerShell, la ligne de commande « avancée » intégrée à tous les systèmes d'exploitation Microsoft pris en charge. Pour y accéder, faites un clic droit sur le bouton Démarrer Windows (le fanion situé dans le coin inférieur gauche de l'écran) et choisissez l'élément windows PowerShell dans le menu affiché à l'écran.
À ce stade, il vous suffit de taper la commande redémarrage-ordinateur -force dans la fenêtre qui s'ouvre, appuyez sur la touche Envoi et attendez que l'ordinateur redémarre. Facile, tu ne trouves pas ?
Comment redémarrer Windows 10 en mode sans échec

Comme vous le savez probablement déjà, le Mode sans échec Windows est un mode de démarrage particulier, largement utilisé pour les diagnostics, dans lequel le système d'exploitation ne charge que les composants essentiels à son fonctionnement. Même si, à première vue, y accéder peut sembler compliqué, je peux vous garantir que ce n'est pas le cas : dans quelques instants vous pourrez vous en rendre compte !
Pour commencer, faites un clic droit sur le bouton Démarrer Windows (l'icône en forme de fanion situé en bas à gauche), choisissez l'élément réglages dans le menu qui apparaît et allez dans les sections Mise à jour et sécurité e restauration (le sinistre).
Maintenant, identifiez la tuile Redémarrage avancécliquez sur votre bottone Redémarrer maintenant situé à l'intérieur et attendez quelques secondes que Windows charge les options de démarrage. Lorsque cela se produit, appuyez sur les boutons dans l'ordre Dépannage, Options avancées, Paramètres de démarrage et, pour terminer et redémarrer l'ordinateur, Redémarrer.
Lorsque l'ordinateur redémarre, un menu particulier s'affiche contenant tous les modes de démarrage du système : pour entrer en mode sans échec, appuyez sur la touche 4 clavier; si vous devez accéder à Internet à partir du même, appuyez plutôt sur le bouton 5, afin de démarrer en mode sans échec avec mise en réseau.
Alternativement, vous pouvez également accéder aux options de démarrage avancées beaucoup plus rapidement : cliquez sur le bouton Démarrer, puis sur le bouton Arrêter (celui en forme d'interrupteur) et, en appuyant longuement sur la touche décalage sur le clavier, cliquez sur l'élément recommencer attaché au menu qui apparaît.
Pour plus d'informations sur les autres procédures que vous pouvez utiliser pour accéder au mode sans échec de Windows 10, je vous invite à consulter le guide spécifique que j'ai rédigé sur le sujet.
Comment redémarrer Windows 10 sans installer les mises à jour

Dans les systèmes d'exploitation antérieurs à Windows 10, il était possible de redémarrer le système sans installer les mises à jour à l'aide de la commande shutdown à partir de l'invite de commande, comme je vous l'ai montré dans la section spécifique de ce tutoriel.
Au moment de la rédaction, cependant, cette méthode il n'est plus fonctionnel, car Windows 10 procède à l'installation des mises à jour même en cas de redémarrage à partir de la ligne de commande. La seule méthode que vous pouvez utiliser pour empêcher que cela se produise est d'éteindre l'ordinateur en appuyant et en maintenant le bouton clé de contact physique pendant quelques secondes.
Cependant, laissez-moi vous dire que cette méthode ce n'est pas sûr du tout et pourrait avoir des conséquences désagréables (comme la perte de données ou dommages physiques aux disques), donc je déconseille fortement de l'utiliser ! Si vous voulez vraiment éviter d'installer des mises à jour, vous pouvez désactiver leur téléchargement automatique en utilisant l'une des méthodes que je vous ai signalées dans ce tutoriel.
Comment redémarrer Windows 10 bloqué

Si vous ne pouvez plus utiliser votre ordinateur parce que l'exécution d'un programme l'a empêché de fonctionner, vous pouvez essayer de redémarrer le système via le options de sécurité Windows 10 qui, en règle générale, peut être ouvert même si Windows est complètement bloqué.
Pour y accéder, appuyez sur la combinaison de touches Ctrl + Alt + Suppr sur votre clavier, puis appuyez sur le bouton Arrêter (celui en forme deinterrupteur) situé en bas à droite et sélectionnez l'élément recommencer du menu qui vous est proposé. Si nécessaire, cliquez sur le bouton Oui pour confirmer la volonté de continuer même s'il y a d'autres utilisateurs connectés au système.
Enfin, si un deuxième écran concernant les programmes que Windows ne parvient pas à terminer doit apparaître, appuyez sur le bouton Forcer le redémarrage, pour forcer le redémarrage de l'ordinateur. Veuillez noter qu'en procédant ainsi, tous les travaux actuellement en cours sur le système seront perdus (y compris les documents).
Comment dit-on? Windows est totalement gelé et vous ne pouvez pas accéder aux options de sécurité ou le redémarrer de quelque manière que ce soit ? Dans ce cas, vous devez obligatoirement opter pour un redémarrage "physique" de l'ordinateur, avec toutes les conséquences du cas (perte des modifications des fichiers ouverts, corruption potentielle des données...) : appuyez longuement sur la touche clé de contact physique pendant quelques secondes, jusqu'à ce que la machine s'éteigne complètement. Lorsque cela se produit, appuyez à nouveau sur la même touche pour le démarrer.
Comment redémarrer Windows 10 automatiquement

Si vous devez planifier un ou plusieurs redémarrages automatiques de Windows 10, vous pouvez utiliser lePlanificateur inclus dans le système d'exploitation. Comment dit-on? Vous n'en avez jamais entendu parler ? Alors laissez-moi vous expliquer brièvement de quoi il s'agit : l'ordonnanceur de Windows permet, en peu de temps, de programmer des opérations à effectuer de manière totalement automatique, sans avoir besoin de les démarrer manuellement.
Son utilisation n'est pas difficile: d'abord, ouvrez le menu Démarrer Windows 10, écris les mots utilitaire de planification dans le champ de recherche situé en bas et cliquez sur le premier résultat qui vous est proposé. Une fois dans la fenêtre de l'utilitaire, cliquez sur l'élément Créer des activités de base... situé à droite, pour lancer l'assistant de création d'une nouvelle tâche planifiée.
Maintenant, pour commencer, indiquez un nom à affecter à l'action personnalisée (par ex. Redémarrez votre ordinateur) et un court descrizione dell'evento (ad es. Redémarrez l'ordinateur tous les jours à une heure définie) dans les champs de texte appropriés et, lorsque vous avez terminé, cliquez sur le bouton Avanti. Ensuite, précisez quand démarrer l'entreprise que vous créez, en cochant les options disponibles : de tous les jours, chaque semaine, chaque mois ou seulement une fois.
Lorsque vous êtes prêt, cliquez sur le bouton Avanti, spécifie leintervalle de récurrence de l'événement, à l'aide de l'écran qui vous est proposé (par exemple le jour et l'heure pour programmer le redémarrage, si vous avez choisi de n'effectuer l'opération qu'une seule fois) et appuyez à nouveau sur Avanti.

Ensuite, mettez la coche à côté de l'élément Début du programme, cliquez à nouveau sur le bouton Avanti et configurez la fenêtre suivante comme suit : tapez la commande powershell dans le champ de texte programme ou script, écrivez les paramètres redémarrage-ordinateur -force dans la zone de texte Ajouter des arguments (facultatif) puis cliquez sur les boutons Avanti e Très bien, pour créer la nouvelle tâche planifiée, qui sera active immédiatement.
Fondamentalement, votre ordinateur ne redémarrera que si, à la date prévue, vous êtes connecté à Windows ; pour modifier ce comportement et faire redémarrer l'ordinateur indépendamment de la connexion, retournez à l'écran principal du Planificateur de tâches, cliquez sur le dossier Bibliothèque du planificateur de tâches situé sur la gauche, localisez l'action planifiée que vous avez créée précédemment, faites un clic droit sur son nom et sélectionnez l'élément propriété du menu proposé.
Enfin, allez dans l'onglet général, cochez les éléments Exécuter quelle que soit la connexion des utilisateurs ed Exécuter avec les privilèges les plus élevés, cliquez sur le bouton OK et, si nécessaire, entrez le Mot de passe accès à Windows pour tout terminer.
Vous pouvez désactiver les redémarrages automatiques à tout moment en faisant un clic droit sur le nom de l'entreprise situé dans la fenêtre principale du Planificateur de tâches et en sélectionnant les éléments désactiver (pour "arrêter" temporairement l'activité) ou Eliminazione (pour le supprimer complètement) depuis le menu contextuel qui vous est proposé.
Comment redémarrer Windows 10 à distance

Windows 10 (ainsi que presque toutes les versions actuellement prises en charge de Windows) dispose d'une fonctionnalité intégrée pour permettre le redémarrage du système à distance. Pour que la procédure réussisse, cependant, il est essentiel que l'ordinateur à redémarrer et celui à partir duquel connecté au même réseau LAN ou au réseau privé virtuel (VPN) lui-même.
De plus, pour que tout se passe bien, il faut "préparer" l'ordinateur que l'on veut redémarrer à distance, en travaillant d'abord sur le journal du système. Avant de continuer, je vous recommande d'en créer une copie de sauvegarde, à restaurer en cas de problème, en utilisant les instructions que je vous ai montrées dans ce guide.
Lorsque vous avez terminé, procédez comme suit : Appuyez sur la combinaison de touches Win + R, entrez le mot regedit dans le champ de texte proposé, appuyez sur la touche Envoi clavier puis le bouton Oui pour réussir le contrôle de sécurité Windows.
Une fois dans l'éditeur de registre, accédez au chemin HKEY_LOCAL_MACHINE > LOGICIEL > Microsoft > Windows > CurrentVersion > Stratégies, faites un clic droit sur le dossier Interne et sélectionnez l'article Nouveau> Valeur DWORD (32 bits) du menu qui vous est proposé. Nommez la valeur nouvellement créée LocalAccountTokenFilterPolicy et appuyez sur le bouton Envoi clavier. Lorsque vous avez terminé, double-cliquez sur la valeur nouvellement créée, tapez 1 dans le champ Données de valeur et appuyez sur le bouton OK.
À ce stade, quittez l'éditeur de registre et procédez à l'activation de la gestion à distance du registre Windows : pour ce faire, appuyez à nouveau sur la combinaison de touches Win + R, tapez la commande services.msc et appuyez sur le bouton Envoi du clavier.

Une fois dans la nouvelle fenêtre, localisez l'élément Registre distant dans la liste des services disponibles, double-cliquez dessus, définissez le menu déroulant Type de démarrage sur l'article Manuel et appuyez sur les boutons Démarrer e OK, pour confirmer les modifications.
Enfin, notez le Nom de l'ordinateur, car vous en aurez besoin plus tard : pour le récupérer, faites un clic droit sur le bouton Démarrer Windows, choisissez l'article Windows PowerShell dans le menu contextuel affiché et exécutez la commande whoami, suivi de l'appui sur la touche Envoi, à l'intérieur de la fenêtre qui s'ouvre.
Si tout s'est bien passé, vous devriez voir une chaîne comme nomecomputernomeutente (Avec l'art. bloc-notes enregistré) : l'information que vous recherchez se trouve à gauche du séparateur de barre oblique inverse (""). À ce point, redémarrez votre ordinateur pour rendre effectives les modifications précédemment activées.
Désormais, vous pouvez redémarrer votre PC à distance comme suit : ouvrez un PowerShell / Invite de commandes depuis l'ordinateur à travers lequel vous comptez agir (qui, je vous le rappelle, doit être connecté au même réseau local/VPN que la machine que vous souhaitez redémarrer), lancez la commande net use nomordinateur puis en appuyant sur la touche Envoi et, lorsque vous y êtes invité, entrez les informations de connexion (nom d'utilisateur et mot de passe) de l'ordinateur que vous souhaitez redémarrer. Si tout s'est bien passé, vous devriez recevoir le texte en sortie Exécution de la commande réussie.
Enfin, tapez la commande arrêt / i et appuyez sur le bouton Envoi sur le clavier, cliquez sur le bouton Ajouter…, tapez le Nom de l'ordinateur dans le champ de texte qui apparaît et appuyez sur le bouton OK. À ce stade, définissez le menu déroulant Choisissez l'une des options suivantes su recommencer, supprimez la coche de l'élément Prévu et entrez dans le champ Commenter la raison pour laquelle vous êtes sur le point de redémarrer votre ordinateur. Lorsque vous avez terminé, appuyez sur le bouton OK et c'est tout : après environ 60 secondes, la machine de votre choix sera redémarrée.
Si vous trouvez cette solution un peu trop complexe, vous pouvez opter pour l'utilisation d'une solution de contrôle à distance, telle que TeamViewer: grâce à ce dernier, il est possible de contrôler n'importe quel PC via Internet, exactement comme si vous étiez devant son écran. Si vous souhaitez plus d'informations, je vous invite à consulter mon guide entièrement dédié au sujet.
Comment redémarrer Windows 10

























