Informations préliminaires
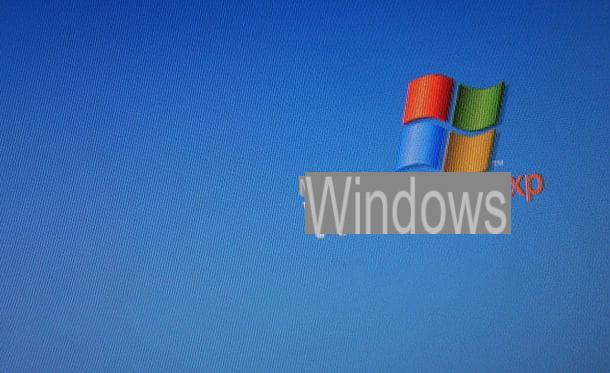
Avant d'entrer dans le vif du tutoriel, allons expliquer comment émuler XP sur Windows 7, il est de mon devoir d'apporter quelques précisions à cet égard.
Tout d'abord, je voudrais souligner que les programmes que j'ai mentionnés au début du guide permettent, en substance, de créer machines virtuelles: il s'agit d'environnements virtuels, comme le suggère la terminologie elle-même, au sein desquels il est possible de « faire tourner » un système d'exploitation sans avoir réellement à l'installer sur le PC (c'est-à-dire sans partitionner le disque).
Pour pouvoir l'utiliser, cependant, vous devez avoir le disque d'installation du système d'exploitation à émuler ou du image ISO, qui, en fait, vous permettent de configurer le système d'exploitation, comme vous le faites habituellement lorsque vous souhaitez installer Windows de manière traditionnelle, pour ainsi dire, sur un ordinateur.
A ce propos, sachez qu'à ce jour récupérer le support d'installation de Windows XP risque de ne pas être aisé, car il s'agit d'un système d'exploitation obsolète et, par conséquent, il n'est plus possible de télécharger ses images ISO ou d'acheter son CD/DVD via officiel canaux. Dans tous les cas, si cela peut vous aider, je vous recommande de lire mon article sur le téléchargement de Windows XP, dans lequel je vous ai fourni quelques "idées" sur la marche à suivre.
Si, par contre, vous disposez déjà d'un disque d'installation du système d'exploitation, vous pouvez le transformer en image ISO, en suivant les procédures que j'ai indiquées dans mon tutoriel sur la création d'une image ISO.
Une alternative valable aux pratiques décrites ci-dessus pourrait être, selon vos besoins réels, d'en télécharger un machine virtuelle prête à l'emploi: une machine virtuelle qui, en somme, permet d'émuler XP directement, sans faire face à la procédure d'installation du système d'exploitation dans un logiciel de virtualisation.
Jusqu'à il y a quelques années, ce type d'image pouvait être téléchargé directement depuis le site de Microsoft, mais désormais, compte tenu du fait que l'OS en question est particulièrement daté et, surtout, n'est plus supporté, il n'est plus possible de le télécharger.
Comment émuler Windows XP sur Windows 7
Après avoir apporté les précisions nécessaires ci-dessus, entrons dans le vif du tutoriel et découvrons quels outils, exactement, peuvent être utilisés pour émuler Windows XP sur Windows 7 et comment les utiliser : pour tous les détails de l'affaire, allez-y et lisez.
Windows XP Mode

Si vous utilisez une copie de Windows 7 Professionnel, Entreprise ou Édition Intégrale, vous pouvez émuler XP via le logiciel Mode Windows XP: c'est un émulateur dédié spécifiquement à Windows XP, disponible gratuitement et distribué directement par Microsoft, qui fournit un environnement virtuel prêt à l'emploi de Windows XP Professionnel Service Pack 3 (SP3) à 32 bits.
Pour les utiliser, cependant, assurez-vous d'abord que votre ordinateur dispose des exigences nécessaires pour faire fonctionner le programme, à savoir : au moins 2 Go de RAM, 15 Go d'espace disque pour l'environnement virtuel et le support de la virtualisation matérielle.
Pour savoir si votre ordinateur prend en charge la virtualisation matérielle, vous pouvez télécharger un programme de vérification en visitant cette section du site Web de Microsoft, en cliquant sur le bouton Téléchargeren cochant la case à côté de l'article havdetectiontool.exe et en appuyant sur le bouton Suivant.
Une fois le téléchargement terminé, ouvrez le fichier .exe obtenu et, dans la fenêtre qui apparaît sur le bureau, sélectionnez l'élément J'accepte les termes de la licence. Ensuite, cliquez sur le bouton Suivant, pour connaître le résultat du test.
Après avoir effectué les vérifications ci-dessus, accédez à cette page du site Web de Microsoft et procédez au téléchargement du logiciel Windows XP Mode, en vous assurant que dans le menu déroulant de gauche est sélectionné levilleno (sinon vous le faites vous-même), en cliquant sur le bouton déchargeen cochant la case à côté de l'article WindowsXPMode_it-it.exe et en appuyant sur le bouton Avanti.
Une fois le téléchargement du mode Windows XP terminé, procédez également au téléchargement Windows Virtual PC: le logiciel qui vous permet d'exécuter la machine virtuelle Windows XP. Pour cela, rendez-vous sur cette autre page du site de Microsoft, vérifiez que levilleno dans le menu de gauche (sinon c'est vous), cliquez sur le bouton décharge, cochez la case à côté de l'élément Windows6.1-KB958559-x64-RefreshPkg.msu (si tu utilises Windows 7 64 bits) ou celui à côté de l'article Windows6.1-KB958559-x86-RefreshPkg.msu (si tu utilises Windows 7 32 bits) et cliquez sur le bouton Avanti.
Une fois le téléchargement terminé, ouvrez le fichier .exe obtenu et, dans la fenêtre que vous voyez apparaître sur le bureau, cliquez sur les boutons Oui, J ’accepte e Fermer , afin de terminer la configuration.

Vous devez maintenant installer le mode Windows XP. Alors, ouvrez le premier fichier .exe obtenu et, dans la fenêtre qui s'affiche à l'écran, cliquez sur le bouton Avanti deux fois de suite, puis là-dessus Oui et enfin sur le bouton Fins.

Démarrez maintenant la machine virtuelle avec Windows XP en cliquant sur Bouton Démarrer (celui avec le drapeau de fenêtres) que vous trouvez en bas à gauche du barre des tâches, sélectionnez la voix Tous les programmes dans le menu qui s'ouvre et cliquez sur le lien Windows XP Mode trouvé dans le dossier Windows Virtual PC.
Dans la fenêtre qui s'ouvre, cochez la case à côté du libellé J'accepte les conditions de licence, cliquez sur le bouton Avanti, entrer le Mot de passe vous souhaitez utiliser pour accéder à Windows XP dans les champs dédiés et cliquez à nouveau sur le bouton Avanti. Ensuite, choisissez si vous souhaitez protéger votre ordinateur en installant mises à jour automatiques du système d'exploitation ou si vous souhaitez reporter l'opération, cliquez à nouveau sur le bouton Avanti et enfin là dessus Démarrer l'installation. Vous vous retrouverez devant le bureau de Windows XP.

Je précise également que tous les programmes que vous allez installer sous Windows XP pourront éventuellement être rappelés sur le bureau Windows 7 même lorsque la machine virtuelle n'est pas en cours d'exécution. Pour pouvoir le faire, cliquez sur Bouton Démarrer Windows, sélectionnez l'élément Tous les programmes dans le menu qui s'ouvre et cliquez sur lien lié au programme que vous souhaitez exécuter, présent dans le dossier PC virtuel Windows> Applications Mode Windows XP.
Si vous jugez nécessaire de personnaliser les paramètres de la machine virtuelle, sachez que vous pouvez le faire en cliquant sur le menu instruments que vous trouvez dans la partie supérieure gauche de la fenêtre du mode Windows XP, en sélectionnant l'élément réglages et intervenir sur les options disponibles, telles que la quantité de mémoire, la connexion réseau à utiliser, etc.
Si vous souhaitez utiliser la machine virtuelle écran interne, je vous informe que vous pouvez le faire en cliquant sur le menu opération, situé en haut à gauche, et en choisissant l'élément Plein écran. Pour désactiver la machine virtuelle, cependant, appelez toujours le menu opération et choisissez les commandes appropriées parmi celles-ci.
VirtualBox

Un autre outil que vous pouvez utiliser pour émuler XP sur Windows 7 est VirtualBox: c'est un programme de virtualisation gratuit et open source qui vous permet de créer des machines virtuelles de n'importe quel système d'exploitation, y compris XP. Dans la zone libre, c'est certainement l'une des meilleures solutions.
Pour télécharger VirtualBox sur votre ordinateur, connectez-vous au site Web du programme et cliquez sur le lien Hôtes Windows trouvé sous la rubrique Paquets de plate-forme VirtualBox xxxen haut de la page.
Une fois le téléchargement terminé, ouvrez le fichier .exe obtenu et, dans la fenêtre que vous voyez apparaître sur le bureau, cliquez sur le bouton Avanti trois fois de suite puis sur les boutons Oui e Installer. Ensuite, appuyez à nouveau sur le bouton Oui, ainsi de suite Installer (pour installer dans le système les pilotes réseau nécessaires pour faire fonctionner Internet sur les machines virtuelles) et, enfin, cliquez sur le bouton Fins.

Une fois la configuration terminée, vous pouvez procéder à la création de la machine virtuelle pour utiliser Windows XP. Pour cela, cliquez sur le bouton Nouveau, que vous trouvez dans la partie supérieure droite de la fenêtre VirtualBox, tapez le nom que vous souhaitez attribuer à la machine virtuelle dans le champ Nom, sélectionnez l'élément Microsoft Windows dans le menu déroulant Type et Windows XP (32-bit) dans le menu déroulant Version, puis cliquez sur le bouton Après.

Il indique donc la quantité de RAM que vous souhaitez affecter à votre machine virtuelle, en déplaçant la barre de réglage appropriée (je vous conseille de ne pas dépasser le 1024 MB, mais 512 Mo peuvent également tenir), appuyez sur les boutons Après e Créer, cliquez à nouveau sur le bouton Après deux fois de suite, définissez la taille dudisque dur virtuel vous voulez créer pour virtualiser Windows XP (je suggère 10 GB), L' emplacement où vous voulez enregistrer la machine virtuelle et appuyez à nouveau sur le bouton Créer.
Maintenant que vous avez créé la machine virtuelle, vous devez installer Windows XP dessus : les étapes à effectuer sont exactement les mêmes que celles qui doivent être effectuées pour installer le système d'exploitation sur le PC "normalement". Par conséquent, démarrez la machine virtuelle, double-cliquez sur son nom dans la liste attachée à la fenêtre VirtualBox, cliquez sur le menu déroulant dans la nouvelle fenêtre affichée et sélectionnez le CD d'installation du système ou de son propre image ISO (après avoir cliqué sur l'icône en forme de dossier). Cliquez ensuite sur le bouton Démarrer.
Suivez ensuite la procédure guidée pourInstallation de Windows XP, en suivant les instructions sur ce qu'il faut faire dans mon article sur la façon d'installer Windows XP. Une fois l'installation terminée, vous pouvez démarrer votre copie virtualisée de Windows XP à tout moment en lançant VirtualBox et en double-cliquant sur le nom de la machine virtuelle.
Quand vous le souhaitez, vous pouvez mettre en pause la machine virtuelle, l'arrêter et régler ses différents paramètres en cliquant sur le menu machine en haut de la fenêtre et en utilisant les éléments affichés. Si par contre vous souhaitez utiliser la machine virtuelle en plein écran, accédez au menu Voir et cliquez sur l'article Mode plein écran.
Afin d'améliorer le degré d'intégration entre Windows XP et Windows 7, je vous propose également d'installer le Ajouts de clients VirtualBox : des composants qui vous permettent d'obtenir une meilleure résolution pour la VM, de partager des notes entre le système réel et le système invité, etc.
Pour continuer, il suffit d'ouvrir le menu Appareils en haut de la fenêtre de la machine virtuelle et cliquez sur le libellé Insérez l'image du CD des ajouts d'invité. Ensuite, choisissez d'exécuter leAutorun du disque virtuel monté dans la machine virtuelle et suivez l'assistant suggéré. Pour plus de détails, vous pouvez consulter mon tutoriel axé spécifiquement sur l'utilisation de VirtualBox.

Si par contre vous disposez d'une machine virtuelle Windows XP prête à l'emploi, pour l'exécuter, cliquez sur le menu Déposez le de VirtualBox (en haut à gauche), choisissez l'élément Importer une application virtuelle et sélectionnez le fichier approprié dans la fenêtre suivante.
Lecteur de station de travail VMware

Lecteur de station de travail VMware est un autre logiciel renommé pour la virtualisation des systèmes d'exploitation. C'est peut-être un peu plus complexe à utiliser que VirtualBox, mais il reste gratuit et très efficace. Mis à part Windows XP, il vous permet de créer et d'utiliser des machines virtuelles de tous les systèmes d'exploitation les plus populaires, de Microsoft et non.
Pour télécharger le programme sur votre PC, visitez son site Web et cliquez sur le bouton Télécharger maintenant, situé en haut à droite. Dans la nouvelle page qui s'ouvre, cliquez sur le bouton Télécharger situé à côté de l'article Lecteur VMware Workstation xx.xx pour les systèmes d'exploitation Windows 64 bits.
Une fois le téléchargement terminé, ouvrez le fichier .exe obtenu et cliquez sur le bouton Oui, dans la fenêtre que vous voyez apparaître à l'écran. Appuyez ensuite sur le bouton Suivant, sélectionnez la voix J'accepte les termes du contrat de licence et cliquez à nouveau sur le bouton Suivant quatre fois de suite. Enfin, cliquez sur les boutons installer e Finsh.

À ce stade, lancez le programme en double-cliquant sur le lien qui a été ajouté au menu Démarrer et, une fois la fenêtre VMware Workstation Player affichée sur le bureau, cliquez sur les boutons Continuer e finition.
Dans la fenêtre suivante qui s'ouvre, sélectionnez le lien Créer une nouvelle machine virtuelle présent à droite, afin de lancer la création d'une nouvelle machine virtuelle. Choisissez donc si vous voulez prendre Windows XP sur le disque d'installation (Disque d'installation) ou via un fichier ISO (Fichier image du disque d'installation) et cliquez sur le bouton Suivant, puis fournir une assistance connexe.

Maintenant, remplissez les champs à l'écran en tapant le clé de produit de Windows XP, le nom du compte utilisateur vous voulez créer et le relatif Mot de passe et cliquez sur le bouton Suivant.
Indiquez ensuite le nom que vous souhaitez attribuer à la machine virtuelle dans le champ Nom de la machine virtuelle, l'emplacement d'enregistrement du fichier concerné, via la rubrique Adresse, et cliquez à nouveau sur le bouton Suivant.

A ce stade, précisez-le espace que le disque de la machine virtuelle occupera et le sien typologie, appuyez sur les boutons finition e Oui et vous avez terminé.
Après avoir effectué toutes les étapes ci-dessus, il vous suffit de vous en tenir aux Assistant d'installation sous Windows XP, qui est pratiquement le même qui est proposé lorsque le système d'exploitation est installé sur un ordinateur « physique » : retrouvez plus de détails sur la marche à suivre dans mon post guide sur l'installation de Windows XP.
Une fois la machine virtuelle en cours d'exécution, vous pouvez passer en mode plein écran en cliquant sur l'icône avec le carré avec les bords aux coins qui est en haut, tandis que pour mettre en pause ou arrêter il suffit d'appuyer sur le bouton Jouez (toujours placé en haut) et sélectionnez la commande qui vous intéresse dans le menu qui apparaît.
Pour ajuster les paramètres, faites plutôt un clic droit sur le nom de la machine virtuelle dans la partie gauche de la fenêtre principale du logiciel, sélectionnez l'élément Paramètres à partir du menu qui apparaît et agir sur les commandes et options disponibles.
Si vous avez déjà un fichier de machine virtuelle, vous pouvez l'exécuter dans VMware en sélectionnant l'élément Ouvrir la machine virtuelle trouvé dans la partie droite de la fenêtre principale du programme.
Comment émuler XP sur Windows 7

























