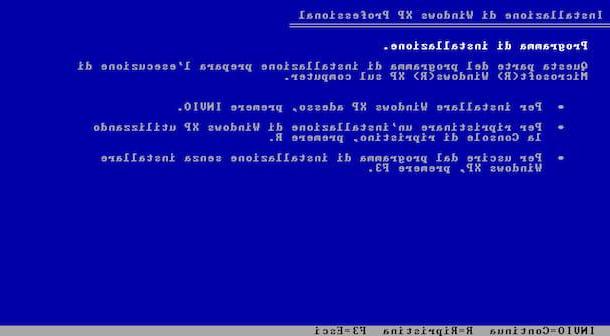Index:
- Comment contrôler à distance un PC (Windows / Mac / Linux)
- Comment contrôler à distance un PC (Android / iOS)
- Autres programmes pour contrôler à distance un PC
Comment contrôler à distance un PC (Windows / Mac / Linux)
En apparence, contrôler à distance un PC peut sembler une opération compliquée, mais je vous assure qu'en réalité, grâce à Internet et à la technologie, il n'y a rien de plus simple. Pour vous y aider, il existe en effet des programmes spécifiques qui permettent de gérer et de contrôler un ordinateur à distance.
Si tu veux savoir alors comment contrôler à distance un PC, vous n'avez qu'à vous fier à l'un des nombreux programmes ; en particulier, le plus célèbre est sûrement Visionneuse d'équipe.
En fait, au cours de ce guide, je veux vous parler de la façon de l'utiliser : en plus d'être complètement gratuit, ce logiciel est également présent sur diverses plateformes. Je dirais que vous ne pouvez pas demander plus !
Comment télécharger et installer TeamViewer

A partir du moment où je vous ai conseillé d'utiliser TeamViewer comme programme de contrôle à distance d'un PC, je dois d'abord vous expliquer comment le télécharger depuis son site officiel.
Commençons donc par le début : TeamViewer est disponible sur les ordinateurs avec les systèmes d'exploitation Windows et MacOS et Linux et, pour contrôler un ordinateur à distance, il faudra que le programme soit téléchargé et installé sur les deux ordinateurs. En termes simples, vous devrez installer ce programme à la fois sur votre ordinateur et sur celui que vous souhaitez contrôler à distance.
Rendez-vous ensuite sur le site officiel du programme et cliquez d'abord sur le bouton vert avec les mots Télécharger TeamViewer: cela lancera le téléchargement de l'exécutable.
Comme vous pouvez le voir dans la rubrique Télécharger de ce site Web, le programme est disponible sur plusieurs plateformes. Cliquez ensuite sur la section qui fait référence au système d'exploitation de votre ordinateur pour télécharger la version qui correspond le mieux à vos besoins.
Au cours de ce tutoriel, j'expliquerai étape par étape comment télécharger et installer le programme sur un ordinateur Windows. Ne vous inquiétez pas pour le reste, la procédure de fonctionnement du programme est identique sur toutes les plateformes que j'ai mentionnées.
Une fois que vous avez téléchargé l'exécutable du programme sur votre ordinateur, double-cliquez dessus pour le lancer. Il vous sera alors proposé d'installer le programme ou de le démarrer seul, sans effectuer la procédure d'installation.

Vous pouvez décider indépendamment quoi choisir ; Cependant, gardez à l'esprit que l'installation complète du programme est recommandée, au cas où vous auriez besoin de contrôler fréquemment à distance un ordinateur. En effectuant l'installation complète du programme, en effet, le logiciel restera en arrière-plan et pourra être utilisé à tout moment pour contrôler un ordinateur.
Cela dit, alors choisissez de cocher la case Commencer ou s'il faut cliquer sur la case Installer. Voulez-vous savoir ce que je vous recommande de faire? Si vous avez besoin de faire un usage occasionnel du programme, alors, je vous suggère de cliquer sur la case Commencer. Si vous avez décidé d'effectuer l'installation complète, sachez également que, sur l'ordinateur à cocher, vous devrez cliquer sur la case Installez pour contrôler cet ordinateur à distance plus tard.
Enfin, n'oubliez pas d'indiquer l'usage lié à ce programme ; si vous voulez utiliser le libre puis l'utiliser à des fins privées, puis sélectionnez le box à usage privé / non commercial. Si, par contre, vous avez acheté la licence du programme et souhaitez la saisir, veuillez l'indiquer en cliquant sur la case usage professionnel/commercial.
Poursuivre l'installation du programme ; que ce soit en cas d'installation complète ou de démarrage uniquement, vous devrez cliquer sur le bouton J ’accepte puis sur le bouton Oui que vous verrez dans la fenêtre de contrôle utilisateur. Une fois l'installation terminée, vous n'avez plus qu'à attendre que le programme s'ouvre.
Comment utiliser TeamViewer (PC/Mac/Linux)

La particularité de Tim Weaver est donnée par la présence d'une interface utilisateur vraiment simple et intuitive. Cependant, cela ne veut pas dire que je vous laisserai sans explication : dans les lignes qui suivent j'explique comment vous devrez l'utiliser sur l'ordinateur à contrôler.
Pour contrôler un ordinateur, à l'aide de ce programme, vous devrez lancer le programme sur l'ordinateur à contrôler et vous référer à la section Autoriser le contrôle à distance. En correspondance avec ce libellé, vous trouverez l'écriture Votre identifiant e Mot de passe.
Ces valeurs sont celles que vous devrez toujours conserver pour accéder, depuis votre ordinateur, à l'appareil à contrôler à distance. Le numéro présent en correspondance avec l'article ID est statique, tandis que le Mot de passe c'est dynamique. Cela signifie que chaque fois que vous fermez le programme et le rouvrez, le mot de passe ne sera plus jamais le même.
C'est précisément pour cette raison que je vous recommande de cliquer sur le symbole de flèche en correspondance avec l'article Mot de passe. De cette façon, vous verrez apparaître un menu contextuel ; puis cliquez sur l'entrée Définir un mot de passe personnel. Maintenant, dans la fenêtre qui s'ouvre, vous pouvez personnaliser le mot de passe pour l'accès à distance à l'ordinateur. Dans le champ de texte Mot de passe vous devrez taper le mot de passe que vous avez choisi puis le retaper dans le champ de texte confirmer le mot de passe. A la fin de cette procédure, appuyez sur le bouton OK pour revenir à l'écran initial du programme.
À ce stade, pour contrôler à distance un PC, à l'aide de ce programme, vous devrez agir depuis votre PC. Démarrez ensuite TeamViewer et remplissez le champ de texte ID partenaire avec les données que vous lisez sur le PC à vérifier. Le champ de texte que je vous ai indiqué se trouve dans la section Contrôler l'ordinateur distant.
Ensuite, cochez la case Télécommande puis appuyez sur le bouton relier. Avant de démarrer la télécommande du PC, vous pouvez cocher la case Transfert de fichier; en faisant cela, vous aurez la possibilité de démarrer une connexion entre deux ordinateurs pour transférer des fichiers rapidement et facilement.
Une fois que vous avez cliqué sur le bouton relier, il vous sera également demandé de saisir le mot de passe de l'autre partie. Une fois que vous l'avez tapé, vous devrez cliquer sur le bouton Clients enregistrés. N'oubliez pas que pour que le programme fonctionne correctement, le programme doit être installé et exécuté sur les deux ordinateurs. Vous devrez également disposer d'une connexion Internet active sur les deux appareils.
Une fois connecté à distance, vous pourrez voir le bureau de l'ordinateur que vous contrôlez apparaître à l'écran. De plus, comme si vous l'utilisiez, vous aurez la possibilité de déplacer la souris et de taper sur le clavier.
Les principaux outils de ce programme sont visibles dans la barre supérieure. Parmi les éléments les plus importants, je voudrais souligner le bouton Vue, qui permet de gérer la qualité de la connexion et le bouton Communiquer qui servira à la place à activer une conversation avec l'interlocuteur. En fait, vous pouvez démarrer une conversation VoIP, une conversation audio ou une conversion via chat ou via audio et webcam.
De plus, si vous souhaitez également utiliser TeamViewer pour transférer des fichiers d'un ordinateur à un autre, cliquez sur le bouton Fichiers et suppléments, ce qui est également très utile pour faire des captures d'écran.
Pour terminer la section télécommande, appuyez sur le bouton X situé en haut à droite.
Comment contrôler à distance un PC (Android / iOS)

Contrôler un PC à distance, comme nous l'avons vu, devient extrêmement simple si l'on sait utiliser le bon logiciel à cet effet. C'est précisément pour cette raison que je souhaite vous conseiller d'utiliser à nouveau le programme TeamViewer, mais cette fois sur votre appareil mobile.
Le programme en question est en effet disponible en téléchargement gratuit sur les appareils Android et iOS et Windows 10 Mobile. Vous pouvez ensuite télécharger l'application depuis le PlayStore, l'App Store ou le Microsoft Store.
Une fois que vous avez installé et téléchargé l'application sur votre smartphone et, évidemment aussi sur l'ordinateur à contrôler, vous pouvez commencer à l'utiliser. Le programme, dans sa version pour appareils mobiles, fonctionne très bien pour le but que vous vous êtes fixé.

Une fois que vous avez lancé l'application, appuyez sur le bouton Avanti puis appuyez sur Terminé: en agissant ainsi, vous pourrez visualiser l'écran principal de cette application. Vous devrez ensuite saisir l'ID de l'ordinateur que vous souhaitez vérifier dans le champ de texte ID partenaire que vous trouverez dans le programme installé sur l'ordinateur à vérifier.
Une fois que vous avez entré l'ID de l'interlocuteur, appuyez sur le bouton Télécommande et après avoir tapé le Mot de passe, appuyez sur le bouton OK. Une fois que vous avez appris les gestes liés aux fonctionnalités du programme, appuyez sur le bouton Continue; vous fermerez le didacticiel et passerez au contrôle à distance de l'ordinateur. A la fin de la session, vous pouvez fermer la connexion à distance en appuyant sur le bouton avec le symbole X.
Autres programmes pour contrôler à distance un PC

Voulez-vous que je vous recommande d'autres programmes que je considère valables pour contrôler à distance un PC ? À peine dit que c'était fait. Vous trouverez ci-dessous une liste d'autres logiciels adaptés à vos besoins.
- Bureau à distance Chrome - Ceci est un outil gratuit développé par Google qui vous permet de contrôler les ordinateurs avec les systèmes d'exploitation Windows, macOS ou Linux. Ce programme ne fonctionne qu'à partir d'un navigateur Google Chrome et donne la possibilité de contrôler à distance même un appareil mobile, via l'application disponible sur Android ou iOS.
- Microsoft Remote Desktop : développé par Microsoft, ce programme permet de contrôler à distance un ordinateur avec un système d'exploitation Windows. C'est disponible libre à télécharger sur le Microsoft Store mais aussi sur Android (PlayStore) et iOS (App Store).
- ShowMyPC : Ce logiciel est définitivement une alternative viable puisqu'il est gratuit. La seule limitation est qu'il ne peut être utilisé que sur un PC avec un système d'exploitation Windows. Alternativement, une version made in Java est disponible qui peut également être utilisée sur macOS et Linux.