Opérations préliminaires
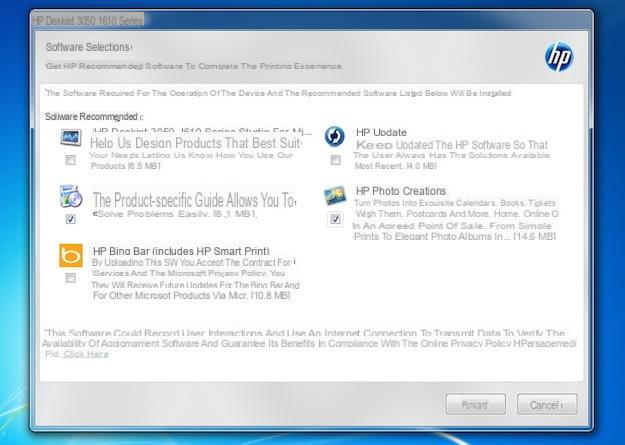
Avant de voir, en détail, comment numériser avec windows 7, vous devez suivre quelques étapes préliminaires. En particulier, je fais référence à la lien scanner (ou imprimante multifonction) à l'ordinateur et la procédure de configuration et d'installation de ceux qui s'y rapportent driver.
Prévoyez donc de connecter le scanner au prise électrique en utilisant le cordon d'alimentation fourni, puis appuyez sur la bouton d'alimentation placé sur l'appareil (généralement situé en façade), afin de le mettre en service.
Une fois cela fait, vous devez installer les pilotes du scanner sur votre PC : dans la plupart des cas, le logiciel requis est inclus dans le package de l'appareil sous la forme de CD o DVD. Alternativement, vous pouvez les obtenir en visitant la section de support et d'assistance du site web du fabricant. Si vous pensez avoir besoin d'un coup de main pour faire le travail, vous pouvez consulter mes guides spécifiques sur la façon de télécharger les pilotes HP, les pilotes Samsung, les pilotes Epson et les pilotes Canon. D'autres informations qui peuvent vous être utiles peuvent être trouvées dans ma revue sur les programmes pour les pilotes manquants. Dans tous les cas, assurez-vous d'avoir des pilotes compatibles Windows 7.
Une fois que vous avez inséré le disque du pilote dans le lecteur de CD/DVD de votre ordinateur ou que vous avez ouvert les fichiers appropriés téléchargés sur Internet, démarrez le processus d'installation et suivez les instructions à l'écran. Généralement, il suffit de toujours cliquer sur Suivant Suivant dans la fenêtre affichée sur le bureau.
Si, pendant la construction, on vous demande d'installer logiciel supplémentaire, cochez uniquement à côté des applications pour la gestion du scanner/imprimante et évitez les barres d'outils du navigateur ou autres programmes promotionnels qui peuvent être présents dans le package d'installation.
Malheureusement, je ne peux pas être plus précis sur ce qu'il faut faire, car la procédure à suivre varie d'un appareil à l'autre. En tout cas, en principe, les mesures à prendre sont celles que je viens d'indiquer.
Dans le cas où, en mettant en pratique les instructions ci-dessus, Windows 7 ne reconnaît pas le scanner, vous pouvez « forcer » la chose en intervenant sur les paramètres système. Pour cela, cliquez sur Bouton Démarrer (celui avec le drapeau de fenêtres) placé sur le barre des tâches et cliquez sur le lien Panneau de configuration que vous trouvez sur le côté droit de la menu Démarrer.
Dans la fenêtre qui s'ouvre, puis cliquez sur le lien Afficher les appareils et les imprimantes ou sur ça Appareils et imprimantes (selon le type de présentoir), cliquez sur la rubrique Ajouter un appareil qui est en haut et attend que le PC détecte votre scanner. Ensuite, suivez la procédure guidée qui vous est proposée.
Si ce que vous essayez de connecter à votre ordinateur est une imprimante multifonction, au lieu de cliquer sur le bouton Ajouter un appareil sélectionnez cela Ajouter une imprimante, spécifie s'il s'agit d'une imprimante local ou de réseau, sans fil o Bluetooth et suivez les instructions à l'écran pour terminer la configuration. Si vous pensez avoir besoin de plus d'aide pendant le processus de configuration, vous pouvez vous référer à mes tutoriels sur la façon de connecter une imprimante et de configurer une imprimante Wi-Fi.
Numériser avec Windows 7

Une fois que vous avez calculé les étapes préliminaires nécessaires pour pouvoir connecter le scanner au PC, vous êtes enfin prêt à passer à l'action et allez donc découvrir comment numériser avec Windows 7. Pour ce faire, vous pouvez utiliser Télécopieur et scanner, l'outil inclus "standard" dans Windows, grâce auquel il est possible de numériser des documents au format numérique et de les enregistrer dans divers formats d'image.
Il faut toutefois noter que cet outil ne prend pas en charge la technologie OCR (Optical Character Recognition) et, par conséquent, ne permet pas d'obtenir des PDF avec du texte sélectionnable/éditable. Après avoir fait cette prémisse nécessaire, passons à l'action.
Pour l'utiliser, cliquez sur Bouton Démarrer (celui avec le drapeau de fenêtres) situé en bas à gauche du barre des tâches, numérique "Télécopie et numérisation Windows" dans le champ de recherche et sélectionnez le résultat pertinent.
Dans la fenêtre qui s'affiche à ce stade sur le bureau, cliquez sur le bouton Nouvelle numérisation (situé en haut à gauche) et sélectionnez l'élément papiers ou que photo dans le menu déroulant profil, selon que vous souhaitez numériser un document ou une photographie.
Par le menu déroulant Format couleur, puis sélectionnez la gamme de couleurs avec laquelle vous souhaitez numériser l'image (Niveaux de gris, couleur o Noir et blanc), puis choisissez le format de fichier dans lequel vous souhaitez enregistrer le scan (via le menu Fichier Tipo di) et indique la résolution de ce dernier, dans le champ Résolution (DPI).
A ce stade, placez la photo ou le document à numériser sous le couvercle du scanner, cliquez sur le bouton avant-première pour prévisualiser ce dernier et, si vous êtes satisfait du résultat affiché à l'écran, appuyez sur le bouton Numériser pour démarrer l'analyse proprement dite.
La durée de la procédure dépendra de la résolution que vous aurez choisie pour l'image : plus le nombre de DPI sélectionné dans le menu correspondant est élevé, plus le scanner mettra de temps à créer l'image. Notez que les photos et documents numérisés sont enregistrés dans le dossier Documents> Documents numérisés du PC.
Programmes de numérisation avec Windows 7
L'outil d'analyse inclus avec Windows ne vous a pas satisfait ? Si c'est le cas, contactez l'un des programmes tiers que vous trouvez ci-dessous : vous verrez que vous pourrez sûrement trouver quelque chose qui vous convient.
NAPS2

Le premier programme à numériser avec Windows 7 que je veux vous inviter à essayer est NAPS2: c'est un outil gratuit de numérisation de documents et de photographies. Il est très léger, sans installation et facile à utiliser. Les numérisations effectuées peuvent être enregistrées au format PDF, TIFF, JPEG, PNG et autres formats de fichiers. De plus, il y a un support pour la technologie OCR (reconnaissance optique de caractères) qui reconnaît les caractères d'écriture dans les documents numérisés permettant d'obtenir des PDF avec du texte sélectionnable / modifiable.
Pour télécharger le programme sur votre PC, connecté au site officiel du programme, cliquez d'abord sur le bouton Plus de fichiers puis sur le lien Zip *: français que vous trouvez à côté de l'article Archives portables, à la rubrique Dernière version.
Une fois le téléchargement terminé, ouvrez leArchives ZIP obtenu, extrayez son contenu dans un dossier de votre choix et lancez le fichier .exe présent à l'intérieur. Dans la fenêtre du programme qui s'affiche à l'écran, si vous souhaitez utiliser la technologie OCR, cliquez sur le bouton OCR situé en haut à gauche, mettez la coche en correspondance avec le langues de votre intérêt et appuyez sur le bouton décharge pour télécharger les dictionnaires correspondants.
Ensuite, numérisez votre document en le plaçant sous le couvercle du scanner et en cliquant sur le bouton Analyse situé en haut à gauche. Définissez ensuite vos préférences pour le format de papier, la profondeur de couleur, etc., sélectionnez le scanner à utiliser et cliquez sur le bouton OK pour lancer la procédure de numérisation.
Pour utiliser la technologie OCR sur des documents existants (et ainsi extraire le texte), cliquez sur le bouton Importer de NAPS2, sélectionnez le fichier qui vous intéresse et lancez la reconnaissance de caractères en cliquant sur le bouton OCR, situé en haut à gauche.
FreeOCR

En parlant de logiciel tiers utile pour numériser avec Windows 7, il est pratiquement impossible de ne pas mentionner FreeOCR: il s'agit d'un autre logiciel de numérisation de documents qui, comme son nom l'indique, intègre la technologie OCR (bien qu'il permette l'exportation de texte uniquement en texte brut). Il est gratuit, facile à utiliser et remplit parfaitement sa fonction. Les numérisations effectuées peuvent ensuite être enregistrées au format PDF et JPG.
Pour le télécharger sur votre PC, connectez-vous au site Web du programme et cliquez d'abord sur le lien Télécharger (placé en haut) puis sur le bouton Télécharger ici, situé en bas.
Une fois le téléchargement terminé, ouvrez le fichier .exe obtenu et, dans la fenêtre qui apparaît sur le bureau, cliquez sur les boutons Oui e Suivant. Sélectionnez ensuite l'article I accept the agreement et cliquez à nouveau sur le bouton Suivant deux fois, sur celui-là installer et enfin à ce sujet finition.
Maintenant que la fenêtre du logiciel s'affiche à l'écran, placez le document à numériser sous le couvercle du scanner, cliquez sur le bouton Scanner, sélectionnez votre scanner en cliquant sur le bouton Sélectionnez le périphérique de numérisation, réglez les paramètres relatifs à la couleur, au papier et au format de page (via les autres menus déroulants disponibles) et cliquez sur le bouton Scanner pour lancer la procédure de numérisation.
Ensuite, choisissez la langue du document dans le menu déroulant Langue OCR, supprimez tout le texte dans la case de droite (celle commençant par FreeOCR Notes) et appuyez sur le bouton OCR pour lancer l'extraction de texte en précisant au préalable s'il faut effectuer cette opération uniquement sur la page affichée dans l'aperçu (Page actuelle) ou sur toutes les pages du document (Toutes les pages).
Après quelques instants, vous devriez voir le contenu du PDF apparaître sur le côté droit du programme, sous forme de texte brut. Pour le copier-coller à l'endroit qui vous semble le plus approprié, il vous suffit de sélectionner la portion de texte qui vous intéresse et de choisir l'élément Copia dans le menu visible après un clic droit. Si vous souhaitez copier tout le texte affiché, cliquez sur le bouton avec i deux feuilles situé dans la barre située dans la partie centrale de la fenêtre du programme.
Si, par contre, vous souhaitez enregistrer le scan sous forme d'image JPG, cliquez simplement sur le bouton Enregistrer JPG qui se trouve en haut de la fenêtre FreeOCR et indique l'emplacement sur votre ordinateur où vous souhaitez enregistrer le fichier final.
WinScan2PDF

Un autre logiciel que je veux vous inviter à considérer est WinScan2PDF: c'est un logiciel gratuit, simple d'utilisation et sans installation qui permet de numériser des documents en les transformant en fichiers PDF, même multipages.
Pour le télécharger sur votre PC, connectez-vous sur le site du programme et cliquez sur le lien WinScan2PDF_Portable.zip placé au sommet. Une fois le téléchargement terminé, ouvrez le fichier zip obtenu, extrayez son contenu dans un dossier de votre choix et lancez le fichier .exe présent à l'intérieur.
Dans la fenêtre qui s'ouvre sur le bureau, cochez la case à côté de l'élément Divisé en plusieurs pages (si vous souhaitez créer des PDF multipages à partir de vos scans), cliquez sur le bouton Sélectionnez le scanner pour sélectionner le scanner à utiliser, placez le document à scanner sous le couvercle du scanner et lancez la numérisation en cliquant sur le bouton Analyse.
Une fois toutes les pages numérisées, cliquez sur le bouton Convertir en PDF et enregistrez le PDF final dans un emplacement PC de votre choix. C'était simple, n'est-ce pas ?
Autres programmes de numérisation avec Windows 7

Pour avoir plus de contrôle sur les paramètres du scanner avant de numériser un document, vous pouvez utiliser ledemande officielle qui est presque toujours installé avec le pilote de périphérique.
Pour le trouver, cliquez sur Bouton Démarrer (celui avec le drapeau de fenêtres) placé sur le barre des tâches, sélectionnez la voix Tous les programmes Nous avons mis en place un contrôle de gestion innovatif et une stratégie d'achat centralisée, basée sur l'utilisation d’un software sur une plate-forme online,obtenant en moins de deux mois de baisser le food cost de XNUMX% à XNUMX% pour s’établir en moins d'un an, à XNUMX% sur le prix de vente moyen des repas. menu Démarrer qui s'est ouvert, puis le dossier avec le nom du fabricant du scanner et cliquez sur nom de l'utilitaire gestion des appareils (par ex. HP Scan).
Dans la fenêtre qui s'ouvre, vous trouverez toutes les options pour régler en détail les propriétés du scanner, la qualité des images à obtenir (résolution, couleur, etc.) et le format cible des fichiers. De plus, il existe souvent des fonctionnalités pour envoyer automatiquement par courrier électronique des documents numérisés, créer des documents PDF, etc.
Veuillez noter que si l'utilitaire de gestion du scanner n'est pas installé automatiquement lors de la configuration de l'appareil, vous pouvez le trouver vous-même sur le site Web du fabricant.
Par exemple, dans le cas de Epson il suffit de visiter la section Logiciels et applications du site Web de l'entreprise, tout en concernant HP recherchez simplement le modèle d'appareil de référence dans la section d'assistance en ligne du site Web du fabricant et téléchargez les programmes appropriés pour utiliser le scanner sur votre PC à partir de là. Simple, non ?
Comment numériser avec Windows 7

























