Changer l'écran de démarrage sur PC
Vous possédez un PC sous Windows 10, 8/8.x, Windows 7 ou une version précédente du système d'exploitation Microsoft et vous souhaitez savoir comment modifier l'écran de démarrage ? Ensuite, suivez les instructions sur ce qu'il faut faire que vous trouverez ci-dessous. Repérez le paragraphe sur la version du système d'exploitation installé sur votre ordinateur et suivez les instructions sur ce qu'il faut faire que je vais vous donner.
fenêtres 10
Si vous utilisez un ordinateur sur lequel Windows 10 est installé, la première étape fondamentale que vous devez effectuer pour pouvoir modifier l'écran de démarrage de votre PC est de cliquer sur le bouton Bouton Démarrer (celui avec le drapeau de fenêtres) qui se trouve en bas à gauche de la barre des tâches et appuyez sur l'icône de réglages (celui avec leéquipement) dans le menu que vous voyez apparaître.
Dans la fenêtre qui s'ouvrira par la suite sur le bureau, appuie sur l'élément Personnalisation et sélectionnez le libellé Verrouiller l'écran qui est à gauche. Fournir puis continuer sur l'interrupteur qui correspond à l'article Afficher l'image d'arrière-plan de l'écran de verrouillage sur l'écran de connexion afin de vous assurer que les modifications que vous allez apporter affectent à la fois l'écran de verrouillage de l'ordinateur et l'écran de connexion.
Cliquez ensuite sur le menu situé sous l'élément fond et choisissez si vous souhaitez définir une image personnelle comme fond d'écran pour l'écran de démarrage ou une image par défaut. Dans le premier cas, choisissez la voix image dans le menu déroulant puis cliquez sur le bouton Pâte feuilletée et sélectionnez le fichier de référence enregistré sur votre PC, dans le second cas choisissez toujours l'élément image dans le menu déroulant et sélectionnez une image parmi celles présentes sous la rubrique Choisissez votre image apparaissant dans la fenêtre des paramètres système.
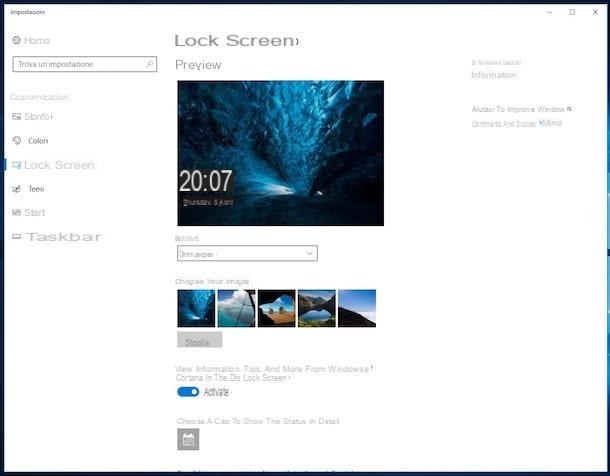
Si vous préférez lire un diaporama au lieu d'afficher une seule image, sélectionnez l'élément présentation dans le menu que vous trouvez sous l'élément fond toujours sur le même écran des paramètres de Windows 10 et choisissez de prendre des photos depuis votre compte OneDrive ou depuis le dossier Imagerie Les fenêtres. Si vous le souhaitez, vous pouvez également sélectionner un dossier de votre choix qui contient les photos à visualiser en cliquant d'abord sur l'élément Ajouter un dossier. Puis appuyez sur la voix Paramètres avancés présentation pour gérer d'autres paramètres liés à la présentation des images.

Si vous avez des doutes et souhaitez définir à nouveau le fond d'écran par défaut pour l'écran de démarrage (et l'écran de verrouillage) du système, vous pouvez le faire à tout moment en sélectionnant l'élément Contenu en vedette Windows du menu sous la rubrique fond dans les paramètres de Windows. De cette façon, l'image utilisée pour l'écran de démarrage (et l'écran de verrouillage) dans Windows 10 sera modifiée quotidiennement et automatiquement par le système lui-même, comme par défaut.

Si cela vous intéresse, je tiens également à souligner que, outre l'arrière-plan, vous pouvez personnaliser davantage l'écran de démarrage (et l'écran de verrouillage) sur Windows 10 en choisissant également les applications pour lesquelles afficher les détails et l'état, afficher ou non des informations et des suggestions diverses de Windows et Cortana, etc. en cliquant sur les éléments supplémentaires toujours attachés au même écran de paramètres du PC, puis en agissant sur les options disponibles.
Windows 8 / 8.x
Utilisez-vous un PC avec Windows 8 / 8.x installé ? Si c'est le cas, vous pouvez modifier l'écran de démarrage en cliquant d'abord sur le Bouton Démarrer (celui avec le drapeau de fenêtres) situé en bas à gauche de la barre des tâches puis en appuyant sur l'icône de réglages (celui avec leéquipement) attaché à écran de démarrage.
Dans l'écran que vous verrez plus tard apparaître, appuyez sur l'élément Verrouiller l'écran choisissez ensuite si vous souhaitez utiliser une image personnalisée ou l'une de celles déjà incluses dans Windows 8 / 8.x. Dans le premier cas, cliquez sur le bouton Pâte feuilletée et sélectionnez le fichier de référence depuis votre PC, tandis que dans la seconde il vous suffit de sélectionner l'image que vous préférez parmi celles présentes sous l'aperçu.

Vous pouvez également configurer un diaporama de photos à afficher en affichant sur l'interrupteur que vous trouvez sous l'article Lire un diaporama sur l'écran de verrouillage puis choisir de prendre les images de votre compte OndeDrive ou du dossier Imagerie ordinateur en appuyant sur le bouton correspondant. Si les images que vous souhaitez utiliser se trouvent dans un autre emplacement, cliquez sur Ajouter un dossier et sélectionnez le bon dossier.

Si vous le souhaitez, toujours à partir de la même fenêtre de paramètres Windows, vous pouvez personnaliser davantage l'écran de démarrage en choisissant d'afficher uniquement les images adaptées à la taille de l'écran, de désactiver l'écran après la lecture de la présentation, les applications à afficher sur le verrou écran, etc... intervention sur les autres options qui vous sont présentées.
Windows 7, Vista et XP
Si, par contre, vous utilisez un ordinateur basé sur Windows 7, Windows Vista ou l'encore plus ancien Windows XP, pour changer l'écran de démarrage, vous devez nécessairement recourir à des ressources tierces car il n'y a pas de "di série spéciale".
Il existe de nombreux programmes utilisés à cet effet. Entre autres, je vous suggère fortement d'essayer LogonStudio, un logiciel gratuit très simple d'utilisation qui permet en effet de personnaliser l'écran d'accueil en quelques clics en paramétrant une image à votre convenance. Vous me demandez comment ça marche ? Je vous le signale tout de suite.
Tout d'abord, connectez-vous au site Web LogonStudio et cliquez sur le bouton bleu Télécharger qui se trouve sur la gauche et attendez que le fichier d'installation du programme soit téléchargé sur votre ordinateur. Lorsque le téléchargement est terminé, ouvrez, en double-cliquant dessus, le fichier que vous venez d'obtenir (LogonStudio_public.exe) et cliquez sur Si. Dans la fenêtre qui s'ouvre, cliquez d'abord sur le bouton Suivant trois fois consécutives, puis finition pour terminer la procédure d'installation.

À ce stade, démarrez LogonStudio via son icône dans le dossier WinCustomize de la menu Démarrer Windows et, dans la fenêtre qui s'ouvre, cliquez sur le bouton Oui pour définir le programme comme éditeur par défaut des écrans de connexion Windows.
Sélectionnez ensuite l'image que vous avez l'intention d'utiliser pour remplacer celle par défaut dans l'écran de démarrage du système dans la liste qui s'affiche dans la fenêtre du programme et cliquez sur le bouton Ajouter pour confirmer et appliquer les modifications.

Et si les images déjà incluses dans le logiciel ne vous satisfont pas et que vous souhaitez en utiliser une personnalisée, cliquez sur le bouton Créer qui se trouve toujours dans la partie gauche de la fenêtre du programme, attribuez un nom à l'écran de démarrage que vous êtes sur le point de créer, appuyez sur Parcourir ... et sélectionnez le fichier de référence enregistré sur votre PC puis appuyez sur Sauvez. Sélectionnez ensuite l'image dans la section principale de LogonStudio comme je l'ai indiqué dans les lignes précédentes et c'est tout.
En plus de ce que je viens de vous expliquer, vous pouvez ajouter de nouvelles images à utiliser pour personnaliser l'écran de démarrage de votre PC Windows en les téléchargeant depuis la galerie dédiée du site de WinCuztomize (la société de logiciels produisant LogonStudio).
Plus précisément, si vous utilisez Windows 7 ou Vista, connecté à cette page pour parcourir les écrans de connexion que vous préférez, cliquez sur l'aperçu de celui que vous préférez puis sur le bouton vert Télécharger pour télécharger le fichier sur votre ordinateur. Si par contre vous utilisez Windows XP, la page à laquelle vous devez vous connecter pour trouver de nouveaux écrans de démarrage pour personnaliser votre PC est celle-ci, la suite de la procédure est pratiquement identique à ce que je viens d'indiquer pour les autres versions du système d'exploitation.

Une fois le téléchargement terminé, dans la fenêtre LogonStudio, cliquez sur le bouton Charge, sélectionnez le fichier que vous venez d'obtenir (si vous avez téléchargé une archive vous devez d'abord extraire son contenu dans n'importe quel dossier) et cliquez sur le premier sur Ajouter et alors OK pour définir l'écran de connexion nouvellement chargé comme valeur par défaut du système.
Si vous souhaitez annuler les modifications et revenir à l'écran de connexion Windows d'origine, il vous suffit de redémarrer LogonStudio et de cliquer d'abord sur Restaurer la connexion par défaut, Alors Ajouter e OK. Plus facile que ça ?
Changer l'écran de démarrage sur Mac
Et du côté Mac ? Comment changer l'écran de démarrage ? Découvrons tout de suite. Partant de l'hypothèse fondamentale que l'image définie pour l'écran de démarrage sur macOS est identique à celle choisie comme arrière-plan du bureau et qu'elle change automatiquement au fur et à mesure que celle-ci change, pour en utiliser une différente, vous devez mettre en pratique un astuce car, comme prévu au début, le système n'offre aucune option particulière pour le faire.
Il vous faut donc tout d'abord identifier l'image que vous comptez utiliser comme arrière-plan pour l'écran de démarrage et vous assurer qu'elle est au format PNG. Si vous ne savez pas comment vérifier le format d'image choisi, je vous invite à lire mon tutoriel sur la façon de visualiser l'extension de fichier afin de vous vider l'esprit. Et si le format d'image est différent de celui demandé, vous pouvez y faire face en suivant les étapes que je vous ai fournies avec mon guide sur la façon de convertir des images.
Ensuite, créez une copie de l'image choisie sur votre bureau. Pour cela, sélectionnez le fichier PNG référencé, faites un clic droit dessus, choisissez Copier "nom de fichier", faites un clic droit n'importe où sur l'écran sans icônes et, dans le menu que vous voyez apparaître, cliquez sur le libellé Coller l'élément. Alternativement, sélectionnez l'image source, utilisez la combinaison de touches cmd + C pour le copier dans le presse-papiers macOS, cliquez n'importe où sur le bureau et utilisez la combinaison de touches cmd + V pour le coller.

Par conséquent, renommer la copie de l'image qui vient d'être générée sur le bureau dans com.apple.desktop.admin.png puis clic droit sur l'icône del Finder (celui avec le sourire) placé sur le barre de quai et sélectionnez l'article Aller au dossier... dans le menu qui s'affiche. Tapez ensuite /bibliothèque/Caches/ dans le champ approprié attaché à la fenêtre qui est apparue à l'écran et cliquez sur le bouton Vai.
Enfin, faites glisser l'image copiée et renommée précédemment sur le bureau vers la position du Finder que vous venez d'atteindre et appuyez sur le bouton Remplacer en réponse à l'avis qui apparaît à l'écran. Fini!

Observation: L'astuce en question ne fonctionne pas si vous avez activé la fonction de changement rapide d'utilisateur pour permettre à plusieurs utilisateurs de rester connectés en même temps. Gardez également à l'esprit que, sur la base de ce qui a été dit dans les lignes précédentes, si et quand vous allez changer l'arrière-plan du bureau, l'image que vous avez définie pour l'écran de démarrage sur votre Mac sera également modifiée automatiquement.
Comment changer l'écran de démarrage

























