Opérations préliminaires
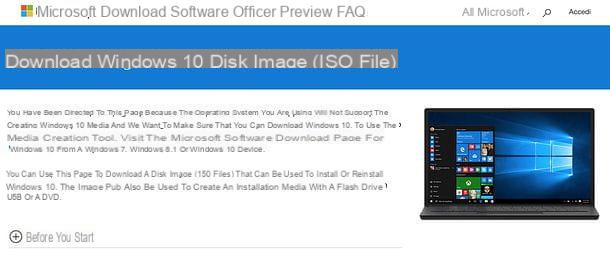
Avant d'entrer dans le tutoriel et de découvrir comment installer windows sur linux, vous devez vous procurer unimage ISO Windows ou un vrai disque d'installation du système d'exploitation Microsoft.
Le géant de Redmond vous permet de télécharger des images ISO de fenêtres 10, fenêtres 8.x e fenêtres 7 (ce dernier uniquement après avoir entré une clé de produit valide et uniquement pour les versions système non OEM, donc achetées séparément et non préinstallées sur les ordinateurs), tandis que Vista et XP sont désormais obsolètes et donc plus disponibles.
Si vous avez besoin d'un coup de main pour comprendre comment télécharger Windows 10, comment télécharger Windows 8.x ou comment télécharger Windows 7, consultez les tutoriels que j'ai consacrés à ces thèmes. Si, par contre, vous disposez d'un disque d'installation Windows et que vous souhaitez le transformer en ISO, installez Brasero (logiciel de gravure gratuit compatible avec toutes les principales distributions Linux, également disponible dans la boutique officielle Ubuntu) et utilisez-le en suivant les instructions que je vous ai données dans mon tutoriel sur la création d'une image ISO.
Comme vous pouvez facilement le comprendre, les images ISO Windows ne sont pas 100% gratuites : elles peuvent être téléchargées et utilisées sans frais, mais elles nécessitent une activation via une clé de produit valide, tout comme les copies de Windows installées sur de « vrais » ordinateurs.
Si vous êtes intéressé, sachez qu'il y a aussi quelques Images Windows préparées pour être utilisées dans des machines virtuelles: ce sont des fichiers images de disques de VirtualBox ou d'autres logiciels similaires qui, une fois « alimentés » à ces derniers, permettent d'utiliser le système Microsoft sans avoir à passer par aucune procédure d'installation.
Certaines de ces images peuvent être trouvées directement sur le site Web de Microsoft, où des images sont disponibles pour tester Internet Explorer et Edge (les navigateurs de Microsoft) sur différentes versions de Windows. Pour télécharger les images Windows pour VM à partir du site Microsoft, vous devez sélectionner la version de Windows que vous préférez le plus (par ex. MSEdge sur Win10 pour Windows 10) dans le menu déroulant Machine virtuelle, le programme VirtualBox dans le menu déroulant Sélectionnez la plate-forme et tu dois cliquer sur le bouton Télécharger le zip qui apparaît ci-dessous. Attention à bien télécharger une version de Windows (32 ou 64 bits) compatible avec l'architecture de votre système Linux.
Virtualiser Windows sur Linux

Une fois que vous avez l'image disque Windows, vous pouvez agir - la première étape que vous devez faire est de télécharger VirtualBox. Si tu utilises Ubuntu, puis démarre le magasin intégré (Logiciel Ubuntu) en cliquant sur le sac de courses situé dans la barre latérale du bureau et recherchez "boîte virtuelle", en cliquant sur l'icône loupe situé en haut à droite et en tapant le nom du programme dans le champ approprié qui apparaît à l'écran.
Après la recherche, cliquez sur l'icône VirtualBox, puis sur le bouton Installer, tapez le mot de passe de votre compte utilisateur sur Ubuntu et donnez Envoi pour démarrer le téléchargement automatique et l'installation du programme.

Si vous utilisez une distribution Linux autre qu'Ubuntu, vous pouvez télécharger VirtualBox en vous connectant au site Web du programme et en cliquant sur le lien du système d'exploitation que vous utilisez (par ex. Debian 9). Il existe deux éditions de l'application, une 32 bits (i386) ed una un 64 bits (AMD64) : choisissez celui qui convient le mieux à l'ordinateur et au système d'exploitation que vous utilisez.
Une fois le téléchargement terminé, ouvrez, double-cliquez dessus, le fichier que vous venez de télécharger (par ex. virtualbox- [version] -Ubuntu-bionic_amd64.deb) et, dans la fenêtre qui s'ouvre, cliquez sur le bouton Installer pour installer VirtualBox sur votre PC. Une fois cela fait, vous pouvez passer à la création de la machine virtuelle sur laquelle installer Windows.

pour installer Windows sur Linux avec VirtualBox, lancez le programme en le recherchant dans le menu principal de votre distribution (sur Ubuntu il s'ouvre en cliquant sur l'icone avec i 9 points blancs situé en bas de la barre latérale gauche), puis cliquez sur le bouton Nouveau présent dans sa fenêtre principale (en haut à gauche).
Tapez ensuite le nom que vous souhaitez attribuer à la machine virtuelle avec Windows dans le champ de texte approprié, sélectionnez la version du système d'exploitation que vous souhaitez installer dans le menu déroulant Version et cliquez sur le bouton Avanti pour régler les paramètres liés à RAM être dédié à la machine virtuelle. Laissez tout tel quel, si vous n'avez pas de besoins particuliers, et cliquez sur le bouton Après.

Maintenant, choisissez avec quel type de disque dur équiper la machine virtuelle en paramétrant son format, le type d'allocation qu'elle doit avoir et sa capacité. Je vous recommande de laisser toutes les options par défaut actives : Créer un nouveau disque dur virtuel maintenant, VDI e Attribué dynamiquement. De cette façon, vous obtiendrez un disque dur au format VDI (le format VirtualBox) avec une capacité optimisée pour le système d'exploitation à y installer et un type d'allocation dynamique, qui prendra de la place sur le disque dur du PC (le réel) uniquement lorsque cela est nécessaire.
Enfin, indiquez l'espace maximum que doit occuper le disque dur de la machine virtuelle sur le disque de l'ordinateur et cliquez sur le bouton Créer pour terminer la procédure et obtenir votre machine virtuelle.

Vous disposez maintenant d'une machine virtuelle sur laquelle "exécuter" Windows, mais vous n'y avez pas encore installé le système d'exploitation. Pour ce faire, vous avez deux options à votre disposition : utiliser le disque d'installation de Windows ou une image ISO de ce dernier.
Quel que soit votre choix, double-cliquez sur le nom de la machine virtuelle vous venez de créer sur l'écran principal de VirtualBox. Dans la fenêtre qui s'ouvre, si vous souhaitez utiliser unImage ISO Windows, cliquez sur l'icône dossier jaune et sélectionnez le fichier en question. Si par contre vous comptez utiliser un vrai disque pour l'installation du système d'exploitation, déroulez le menu déroulant situé au centre de la fenêtre et sélectionnez lelecteur de DVD. Une fois l'opération terminée, cliquez sur le bouton Démarrer.

Il ne vous reste plus qu'à compléter le Procédure d'installation de Windows normalement, comme si vous l'exécutiez sur un vrai PC et non sur une machine virtuelle.
Si vous n'êtes pas très familier avec les installations de Windows, je vous invite à lire mes guides sur comment installer Windows 10, comment installer Windows 8.x, comment installer Windows 7, comment installer Windows Vista et comment installer Windows XP sur apprendre encore plus. C'est très simple, ne vous inquiétez pas.

Une fois l'installation de Windows terminée, je vous recommande d'installer le Ajouts de clients, des pilotes supplémentaires qui permettent d'augmenter le niveau d'intégration entre le système virtuel (Windows) et le système principal (Linux) pour mettre les deux environnements en communication, permettant par exemple le partage du presse-papier et des données et une meilleure visualisation du contenus graphiques.
Pour procéder à l'installation des Guest Additions, une fois la machine virtuelle démarrée, allez dans le menu Périphériques> Insérez l'image du CD des ajouts d'invité ... (ci-dessus) et, dans la fenêtre d'exécution automatique qui apparaît sous Windows, choisissez de démarrer l'exécutable. Si vous êtes invité à télécharger les suppléments invités depuis Internet, acceptez en cliquant sur le bouton décharge.
Appuyez donc toujours sur Avanti et, à la fin de l'installation, acceptez de redémarrer le système. Si vous ne voyez aucune fenêtre d'exécution automatique, ouvrez leExplorateur de fichiers Windows, sélectionnez l'élément Ordinateur / Ce PC dans la barre latérale gauche, sélectionnez le lecteur virtuel de Ajouts de clients et procédez au démarrage manuel de l'installation de ce dernier.
Importer une image existante

Vous avez téléchargé un Fichier image Windows prêt à être utilisé dans la machine virtuelle? Parfait : alors, au lieu de créer une nouvelle machine virtuelle dans le programme, sélectionnez l'élément Importer une application virtuelle du menu Déposez le (en haut à gauche), puis cliquez sur l'icône dossier jaune, sélectionnez le fichier image OVF en votre possession, appuie sur les boutons Après e Importer Et c'est tout. Vous trouverez une machine virtuelle prête à l'emploi sur l'écran principal de VirtualBox.
Sinon, si vous avez téléchargé une image disque dans VDI, VHD o VMDK (donc une image disque de la machine virtuelle et non de la machine virtuelle elle-même), vous devez créer une nouvelle machine virtuelle comme je vous l'ai expliqué à l'étape précédente du guide mais, lorsque vous arrivez à l'étape liée à la création du disque, vous devez sélectionner l'option Utiliser un fichier de disque virtuel existant.
Ensuite, vous devez cliquer sur l'icône de dossier jaune qui apparaît ci-dessous, vous devez sélectionner le fichier image que vous avez téléchargé sur Internet et vous devez confirmer votre choix en cliquant sur le bouton Créer. Vous obtiendrez alors votre machine virtuelle avec Windows prête à l'emploi.
Installer Windows et Linux en dual-boot

Si vous voulez installer Windows sur Linux dans le sens où vous avez l'intention de créer un véritable système de double démarrage dans lequel choisir, à chaque mise sous tension du PC, quel système d'exploitation exécuter entre Windows et Linux, il faut partitionner le disque afin de créer une partition à allouer à Windows. Après cela vous devez démarrer à partir du disque d'installation du système d'exploitation Microsoft et vous devez installer une nouvelle copie de ce dernier sur la partition créée précédemment.
Pour le partitionnement de disque, je recommande d'utiliser un logiciel gratuit GParted, dont je vous ai parlé dans mon tutoriel sur comment partitionner un disque dur, tandis que pour l'installation de Windows vous pouvez vous référer à mes guides sur comment installer Windows 10, comment installer Windows 8.x et comment installer Windows 7 ( les versions précédentes du système d'exploitation Microsoft, je ne les recommande pas, car elles sont obsolètes et ne sont plus officiellement prises en charge).
Si vous avez déjà créé un système à double démarrage en installant Linux sur Windows mais que, lorsque vous allumez votre PC, on ne vous demande pas quel système d'exploitation exécuter, vous devriez pouvoir résoudre le problème en restaurant GRUB, le gestionnaire de démarrage Linux : si vous voulez plus d'informations à ce sujet, lisez mon guide sur la façon de réinitialiser GRUB.
Comment installer Windows sur Linux

























