Comment mettre une application sur le bureau Windows 10
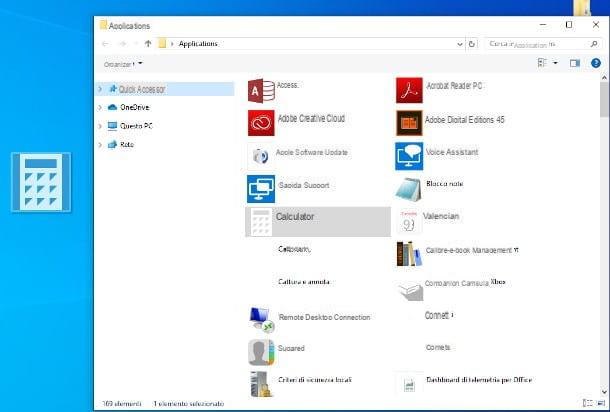
Même s'il ne s'agit pas d'une procédure tout à fait immédiate, mettre une application sur le bureau Windows 10 c'est beaucoup plus simple qu'il n'y paraît.
Si l'icône de l'application que vous souhaitez ajouter au bureau est déjà présente dans le menu Démarrer, alors le jeu est vite fait : il suffit de prendre l'icône en question avec la souris, de la faire glisser et de la déposer sur un emplacement vide du bureau.
Sinon, vous pouvez suivre un processus tout aussi simple : appuyez sur la combinaison de touches Win + R, pour ouvrir l'écran Cours ... Windows, tapez la commande shell de l'explorateur: AppsFolder dans la zone de texte qui apparaît à l'écran et appuyez sur la touche Envoi du clavier.
Si tout s'est bien passé, une fenêtre devrait s'ouvrir Explorateur de fichiers contenant les icônes de toutes les applications installées sur le système (dossier Applications) : faites un clic droit sur celui qui vous intéresse, choisissez l'article Créer un lien dans le menu qui vous est proposé et acceptez de créer un raccourci sur le bureau en répondant à Oui à la fenêtre d'avertissement qui apparaît. Alternativement, vous pouvez saisir l'icône avec la souris et la déposer sur le bureau.
Comment mettre un programme sur le bureau Windows 10

Les étapes pour ajouter une icône de programme « classique » sur le bureau de Windows 10 sont assez simples à mettre en pratique : même dans ce cas, vous pouvez suivre différents chemins pour atteindre votre objectif.
Pour commencer, si l'icône du programme est déjà présente dans le menu Démarrer ou dans le dossier Applications Windows (je vous ai montré comment y accéder dans le chapitre précédent de ce guide), localisez-le et faites-le glisser sur le bureau à l'aide de la souris.
Alternativement, vous pouvez obtenir un résultat complètement identique à l'aide de l'assistant de raccourci Windows : d'abord, faites un clic droit sur un emplacement vide sur le bureau et choisissez les éléments nouveau e collegamento depuis le menu contextuel.
Maintenant, appuyez sur le bouton Parcourir ..., allez dans le dossier qui contient le programme qui vous intéresse, à l'aide du panneau Explorateur de fichiers qui apparaît, et, lorsque vous l'avez trouvé, double-cliquez sur son icône. Pour conclure, cliquez sur le bouton Avanti, entrez un nom pour attribuer à la nouvelle icône et appuyez sur le bouton Fins, pour l'ajouter immédiatement à votre bureau. Plus facile à faire qu'à dire, vous ne trouvez pas ?
Comment mettre une application Web sur le bureau Windows 10

Vous devez ajouter le lien à un Application Web ou vers un site Internet sur le bureau Windows 10, pour pouvoir y accéder rapidement en cas de besoin ?
Dans ce cas également, vous pouvez réussir dans l'entreprise de manière très simple : commencez par démarrer le navigateur que vous utilisez pour surfer sur Internet, accédez au site qui vous intéresse et attendez qu'il soit complètement chargé. Lorsque cela se produit, placez le curseur de la souris sur le nom du site vous venez d'ouvrir (généralement, il apparaît à gauche de la barre d'adresse) et faites-le glisser directement sur le bureau.
Si vous utilisez Google Chrome, vous pouvez obtenir le même résultat grâce à une fonction intégrée spéciale : pour l'utiliser, visitez le site Web de votre intérêt, cliquez sur le bouton () en haut à droite et sélectionnez les éléments Autres outils e Créer un raccourci ... du menu qui vous est proposé. Pour terminer la création du lien, attribuez un nom à l'icône que vous êtes sur le point de créer et appuyez sur le bouton Créer.
Enfin, vous pouvez obtenir le même résultat en utilisant, encore une fois, l'assistant de création de raccourci sous Windows : clic droit sur un emplacement vide du bureau, sélectionnez les éléments Nouveau> Lien dans le menu qui apparaît à l'écran, collez leURL de site web dans la zone de texte résidant dans la nouvelle fenêtre, cliquez sur le bouton Avanti et, après avoir indiqué le nom à affecter à l'icône, la dernière connexion est créée, en appuyant sur le bouton Fins.
Comment mettre une application dans le menu Démarrer de Windows 10

Si vous avez besoin d'ajouter des liens rapides vers des applications, des programmes et des sites Web au menu Démarrer Windows 10, sachez que vous pouvez procéder de plusieurs manières différentes, qui conduisent pratiquement au même résultat.
- Utilisation des icônes créées sur le bureau - après avoir créé l'icône de votre intérêt sur le bureau en utilisant l'une des méthodes que j'ai signalées précédemment, faites un clic droit dessus et choisissez l'élément Épingler pour démarrer depuis le menu contextuel.
- Utilisation des icônes du dossier Applications - appuyez sur la combinaison de touches Gagner+R, taper la commande shell de l'explorateur: AppsFolder et appuyez sur le bouton Envoi clavier. Identifiez, dans la fenêtre qui vous est proposée, l'icône qui vous intéresse, faites un clic droit dessus et choisissez l'article Épingler pour démarrer.
Ce faisant, les icônes de votre intérêt seront ajoutées à la partie du menu Démarrer qui contient les « tuiles » relatives aux programmes les plus utilisés. Si vous le souhaitez, vous pouvez repositionner les icônes à votre guise en les faisant simplement glisser avec la souris.
Si, d'autre part, vous avez l'intention d'ajouter des liens vers des éléments d'intérêt à la section du menu Démarrer où résident les icônes programmes installés (celui de gauche, contenant les « plus petits » dossiers et liens), vous devez en revanche intervenir sur le dossier Windows qui contient physiquement ce dernier.
Pour ce faire, appuyez sur la combinaison de touches Win + R sur le clavier du PC et tapez, dans la fenêtre de Cours... qui apparaît à l'écran, la commande shell: Menu Démarrer, puis appuyez sur la touche Envoi, pour ouvrir le dossier qui contient les éléments du menu Démarrer.
A ce stade, vous pouvez créer le lien qui vous intéresse à l'aide de l'assistant Windows : faites un clic droit sur un emplacement vide dans la fenêtre précédemment ouverte, sélectionnez les éléments Nouveau> Lien à partir du menu contextuel qui vous est proposé et ajoutez le lien vers le programme ou le site Web de votre choix, en suivant les étapes que je vous ai déjà décrites précédemment. Si nécessaire, vous pouvez créer des sous-dossiers supplémentaires pour trier les éléments ajoutés.
Comment mettre une application dans la barre des tâches de Windows 10

Vous n'avez pas trouvé les informations fournies ci-dessus utiles, car vous aimez accéder aux applications, programmes ou sites Web que vous utilisez le plus souvent directement à partir de barre des tâches (o barre des tâches) de Windows 10 (pour comprendre, la barre noire en bas de l'écran, la même sur laquelle résident le menu Démarrer et l'horloge) ?
Alors j'ai une bonne nouvelle pour vous : vous pouvez « épingler » vos icônes préférées dessus en quelques secondes seulement ! S'il est de votre intérêt d'ajouter une icône programme ou app, après avoir démarré ce dernier, faites un clic droit sur l'icône qui apparaît dans la barre des tâches et sélectionnez l'élément Épingle à la barre des tâches du menu qui vous est proposé.
Si, par contre, vous avez intérêt à placer une application Web sur la barre des tâches de Windows 10, ajoutez son icône sur le bureau en suivant les étapes que j'ai décrites précédemment, puis prenez l'icône nouvellement créée avec la souris et faites-la glisser directement vers la barre des candidatures. À peine dit que c'était fait!
Comment mettre une application sur le bureau Windows 10

























