 Le Chromecast est certainement l'un des appareils les plus utilisés dans le salon ou sur les anciens téléviseurs LCD sans composant intelligent, car il vous permet de visualiser le contenu vidéo et les flux de streaming extraits du Web et également d'afficher le contenu extrait de Facebook ou d'autres applications sociales. .
Le Chromecast est certainement l'un des appareils les plus utilisés dans le salon ou sur les anciens téléviseurs LCD sans composant intelligent, car il vous permet de visualiser le contenu vidéo et les flux de streaming extraits du Web et également d'afficher le contenu extrait de Facebook ou d'autres applications sociales. .Malheureusement, il arrive parfois que le Chromecast ne se comporte pas comme il se doit : la vidéo se met à sangloter, la lecture des vidéos est ralentie ou pire ne démarre pas du tout, n'affichant qu'un écran noir ou un buffer qui se charge indéfiniment.
Si nous avons rencontré l'un de ces problèmes, nous sommes dans le bon guide : ici, nous vous montrerons tous les conseils à appliquer pour restaurer un Chromecast qui ne fonctionne pas ou qui se voit en saccades.
Après avoir suivi les conseils, nous pourrons à nouveau diffuser du contenu de la plus haute qualité, sans interruption.
Index Articolo
- Changer le canal Wi-Fi sur le routeur
- Utiliser le Wi-Fi 5 GHz
- Utiliser un répéteur sans fil
- Connectez le Chromecast directement à la prise de courant
- Réinitialiser le Chromecast
- conclusions
Changer le canal Wi-Fi sur le routeur
Le premier conseil à appliquer si le Chromecast ne fonctionne pas ou se voit saccadé est de changer le canal de transmission du réseau sans fil domestique.En supposant que vous avez connecté le Chromecast au réseau domestique 2,4 GHz, ouvrez n'importe quel ordinateur connecté au même réseau, sélectionnez notre navigateur préféré et tapez l'une des adresses IP suivantes dans la barre d'adresse : 192.168.1.1, 192.168.0.1, 192.168.1.254 .XNUMX .
Une fenêtre de connexion s'ouvrira, où vous pourrez entrer les informations d'identification pour le panneau de contrôle du routeur.
Pour en savoir plus sur ce sujet, nous pouvons lire notre guide sur comment entrer dans le routeur pour accéder facilement aux paramètres.
Après être entré dans le panneau de contrôle, nous identifions le menu Sans-fil o Wi-Fi, nous accédons aux paramètres avancés (il peut être disponible dans un menu séparé, en haut) et, dans les paramètres proposés, nous recherchons l'élément Canale o Canal de transmission.
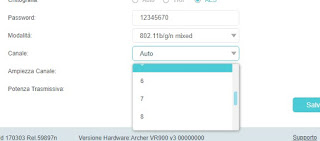
Changeons de mode Automatica, réglage d'un des canaux proposés par le routeur ; Pour éviter les interférences avec les réseaux sans fil à proximité, nous vous recommandons de définir un canal peu utilisé tel que 3, 8, 9 o 10.
Enfin, appuyez sur Enregistrer et redémarrez le routeur, afin de pouvoir communiquer le changement de canal à tous les appareils connectés.
Pour en savoir plus sur le changement de chaîne et comment éviter les interférences, nous vous renvoyons à la lecture de notre guide sur la façon connectez-vous au canal sans fil du réseau wifi avec le signal le plus fort.
Utiliser le Wi-Fi 5 GHz
Si la situation ne s'améliore pas et que nous disposons du Chromecast de dernière génération, nous pouvons le connecter au réseau sans fil 5 GHz, qui est plus rapide et moins sujet aux interférences que le réseau normal.
Pour profiter du réseau 5 GHz, nous aurons besoin d'un routeur moderne, qui offre cette possibilité ; pour vérifier, retournez simplement au panneau de contrôle (comme vu dans le chapitre précédent) et vérifiez dans la section Sans-fil o Wi-Fi, s'il existe un menu appelé 5 GHz o Rete Wi-Fi à 5 GHz.
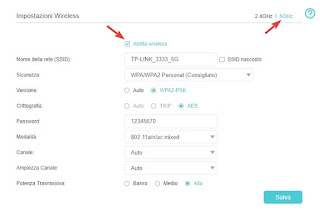
Si nous trouvons ce menu, assurons-nous que le réseau sans fil est actif et qu'il a un nom différent du réseau 2,3 GHz (il peut aussi être similaire, l'important est de pouvoir le reconnaître, en ajoutant peut-être un suffixe tel comme 5G).
Une fois le réseau activé, nous devrons nous assurer que le Chromecast s'y connecte et ignore le réseau 2,4 GHz.
Pour effectuer ce changement sur n'importe quel smartphone, nous ouvrons l'application Accueil Google (pour Android et iOS), appuyez sur l'icône Appareils de voir les fiches de tous les appareils Google disponibles sur le réseau,
Identifié l'icône Chromecast, appuyez sur le menu de la carte en haut à droite, introduit Menu > réglages > Wi-Fi. Le réseau Wi-Fi, touchez effacer et par la suite Supprimer le réseau.
Le Chromecast oubliera le réseau utilisé jusqu'à présent : il ne vous reste plus qu'à répéter la procédure de configuration depuis Google Home, en indiquant cette fois le réseau sans fil 5 GHz pour la connexion.
Si nous n'avons pas de réseau 5 GHz, notre modem est trop vieux pour profiter de cette fonctionnalité.
Dans ce cas nous vous conseillons de privilégier un nouveau routeur, comme ceux préconisés dans notre guide sur quel routeur Wifi acheter pour le réseau sans fil dans la maison.
Utiliser un répéteur sans fil
Si le Chromecast est utilisé dans une pièce éloignée du modem/routeur, les vidéos peuvent être vues saccadées en toute occasion.
Afin de rapprocher le modem sans avoir à changer la position des appareils, on peut utiliser un répéteur sans fil.

Ces appareils simples se connectent à notre réseau sans fil principal en un point précis de la maison (l'idéal est à mi-chemin entre le modem et le Chromecast) puis génèrent un nouveau réseau sans fil, qui servira de "pont" pour la connexion.
De cette façon, nous pouvons obtenir des vitesses élevées même si le Chromecast est loin du modem domestique.
Pour comprendre comment fonctionne un répéteur sans fil et comment le configurer, nous vous renvoyons à la lecture de notre guide pour meilleurs répéteurs WiFi 5 GHz, pour augmenter la couverture Internet.
Connectez le Chromecast directement à la prise de courant
Le Chromecast peut être connecté à l'une des prises USB du téléviseur, de manière à fournir de l'électricité sans avoir à trop étirer le câble et à éteindre le dongle lorsque nous éteignons le téléviseur.
Dans certains cas, le port USB ne fournit pas assez d'électricité pour alimenter correctement le Chromecast, entraînant ainsi des dysfonctionnements lorsque nous lisons du contenu en streaming.
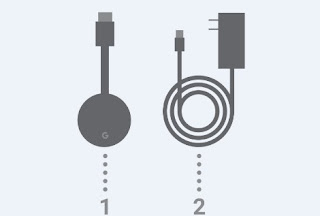
Pour y remédier, connectez l'alimentation du Chromecast à la prise murale, en utilisant n'importe quel chargeur USB pour téléphone portable ou en achetant un dédié à cet effet, comme celui fourni par AmazonBasics.
En utilisant la prise murale, le Chromecast recevra toujours la bonne quantité de courant et nous pourrons reproduire n'importe quoi sans problèmes électriques.
Réinitialiser le Chromecast
Si toutes les recommandations n'ont pas fonctionné et que les vidéos continuent de saccader, le moment est peut-être venu de lancer la procédure de réinitialisation de l'appareil.
Pour ce faire, nous avons deux options : si le Chromecast est connecté au téléviseur, nous appuyons sur le bouton situé sur le côté de l'appareil pendant 10 secondes : lorsque la LED devient blanche, relâchez le bouton.
Vous pouvez également accéder à l'application Google Home, puis à Appareils, appuyez sur le menu en haut à droite de l'icône Chromecast, appuyez sur Menu, puis sur Paramètres -> Autre.
Pour démarrer le mode de récupération, appuyez sur Réinitialisation des données d'usine ou réinitialisation et par la suite sur Restaurer.
La procédure va démarrer, ce qui effacera tous les paramètres du Chromecast, le faisant revenir aux paramètres d'usine
conclusions
Nous vous avons montré toutes les méthodes efficaces à essayer si le Chromecast ne fonctionne pas ou a des ratés (clics).
Rappelons-nous, cependant, que la faute n'est pas toujours du Chromecast : plusieurs fois, même les sites Internet qui fournissent du contenu en streaming pourraient être bouchés, bloquant ainsi la lecture sur tous les appareils connectés.
Si nous voulons regarder des vidéos et des films en utilisant le Chromecast, nous vous invitons à lire notre guide sur la façon regarder des vidéos et des films en streaming depuis votre PC avec Chromecast sur TV.
Si par contre nous sommes passionnés par l'IPTV et que nous voulons savoir comment l'utiliser sur Chromecast, nous vous invitons à lire le guide suivant -> IPTV en streaming sur Amazon Fire TV e Chromecast.
LIRE AUSSI -> Guide Chromecast avec 18 astuces et applications pour l'utiliser au mieux


























