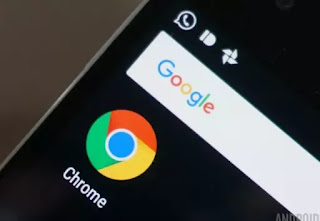 Chrome est le navigateur numéro un pour Android, car il est très rapide, car il regorge de fonctions et surtout parce qu'il est préinstallé, étant de Google, sur de nombreux modèles de smartphones avec le système d'exploitation Android (qui est aussi Google) .
Chrome est le navigateur numéro un pour Android, car il est très rapide, car il regorge de fonctions et surtout parce qu'il est préinstallé, étant de Google, sur de nombreux modèles de smartphones avec le système d'exploitation Android (qui est aussi Google) .Le seul défaut de ce navigateur est que, du moins jusqu'à aujourd'hui, Chrome sur Android ne prend pas en charge les extensions et ne peut donc pas être amélioré comme sur les PC.
Malgré cela, il est possible Configurer Chrome sur Android plus rapidement et personnalisez-le en modifiant certains paramètres qui valent la peine d'être découverts et changez maintenant pour optimiser Chrome sur votre smartphone.
Pour trouver chacune de ces options, appuyez sur le bouton avec trois points en haut à droite, puis entrez dans Paramètres.
A LIRE AUSSI: Accélérez Google Chrome sur Android
1) Modifiez la taille de la police selon vos goûts
Chrome affiche les polices du site Web à l'écran avec une certaine taille fixe qui peut être modifiée en fonction des préférences personnelles.
Chrome a un paramètre qui vous permet de décider de la taille de la police sur n'importe quelle page Web, de sorte qu'elle soit toujours lisible sans vous fatiguer les yeux.
Dans le menu Paramètres, accédez à Accessibilité pour trouver le curseur qui redimensionne le texte et lui permet d'être plus grand ou plus petit.
Chrome applique ce paramètre sur tous les sites.
2) Activer le zoom n'importe où
De nombreux sites Web n'ont pas la possibilité de zoomer sur l'écran mobile.
Si, par contre, vous voulez cette option sur tous les sites, même ceux qui ne le permettent pas, vous pouvez toujours aller dans le menu Paramètres d'accessibilité et activer l'option deActivation forcée du zoom.
Immédiatement après, vous pourrez zoomer sur n'importe quelle page que vous consultez.
3) Réduire la consommation de données de Chrome
C'est une option qui a beaucoup perdu en efficacité ces dernières années car les sites sont presque tous en HTTPS (En HHTPS ça n'a aucun effet), mais qui vaut quand même la peine de rester active pour accélérer Chrome sur Android lors de la navigation sur certains sites.
Il s'agit de la technologie de compression des données qui fait passer le trafic généré par un site Web que vous souhaitez ouvrir sur les serveurs de Google, qui le compressent avant de le charger sur le téléphone mobile.
Même si cela semble être une course étrange, tout se passe instantanément et en effet, surfer sur Internet devient encore plus rapide.
L'opzione Risparmio dati è stata rimossa da Chrome nel 2022.
4) Recherche rapide avec le champ de recherche intégré
Lorsque vous lisez une page Web et qu'un mot ou une phrase apparaît dont vous voulez savoir ce qu'il signifie ou sur lequel vous voulez plus d'informations, vous devez sélectionner ce mot, puis le coller dans la barre de recherche pour voir les résultats sur Google.
Pour accélérer les recherches sur Internet, sur Chrome, vous pouvez appuyer sur n'importe quel mot pour le rechercher instantanément sur Google.
Pour voir les résultats de la recherche, il suffit de faire glisser vers le haut la petite barre qui apparaît en bas de page, sans avoir à changer de site et sans bouger de la page que vous consultez.
Cette fonction "Tap to search" de Chrome sur Android dont j'avais déjà parlé, s'active depuis le menu Paramètres > Confidentialité.
5) Faites glisser la barre d'adresse pour changer d'onglet
Les onglets ouverts sur Chrome dans Android sont visibles à partir du petit nombre en haut de la barre d'adresse, qui nous indique combien d'onglets sont ouverts et qui, en le touchant, nous permet de les parcourir et de les fermer.
Une astuce peu connue pour parcourir plus rapidement les onglets ouverts dans Chrome sur Android consiste à faire glisser votre doigt sur la barre d'adresse.
C'est une astuce très simple, mais qui a un impact énorme sur la vitesse de navigation avec Chrome.
REMARQUE: Pour fermer tous les onglets ouverts dans Chrome en une seule fois, touchez la touche avec le chiffre puis, dans l'écran de prévisualisation, touchez la touche avec les trois points en haut à droite pour enfin trouver l'option Fermer tous les onglets.
6) Traduire des mots et des sites dans Chrome
Comme déjà expliqué, avec l'application Google Translate installée sur Android, il est désormais possible d'obtenir des traductions immédiates à partir de n'importe quelle application.
Touchez simplement un mot ou une phrase sélectionné avec votre doigt et utilisez l'option Copier pour voir le bouton Google Traduction et afficher la traduction de ce mot dans une boîte, sans quitter la page que vous consultez.
7) Gestion des notifications
Google Chrome, à la fois sur les smartphones et sur les PC, est capable d'envoyer des notifications à partir de sites Web disposant de l'autorisation.
Par exemple, nous avons vu comment il est possible, grâce aux notifications, d'utiliser Facebook depuis le site plutôt qu'avec l'application.
Pour gérer les notifications, les activer et supprimer les autorisations de sites Web spécifiques, accédez à Paramètres> Paramètres du site> Notifications.
8) Mode hors connexion dans Chrome
Le mode hors ligne vous permet de rouvrir des sites précédemment chargés, même sans connexion Internet.
Si vous souhaitez ouvrir un site avec une connexion instable, Chrome propose une solution : si vous chargez une page et qu'il n'y a pas de connexion, vous pouvez appuyer sur le bouton "Télécharger la page pour plus tard".
Dès que la connexion Internet sera rétablie, Chrome téléchargera la page et enverra une notification.
8 À) Le jeu des dinosaures chromés
Lorsque vous essayez d'ouvrir un site Web et qu'il n'y a pas de connexion Internet, essayez d'appuyer deux fois sur le dinosaure qui apparaît sur la page d'erreur pour commencer à jouer.
9) Appuyez sur les adresses e-mail, les numéros de téléphone et les adresses postales pour les utiliser.
Lorsque vous appuyez sur une adresse e-mail, Chrome affiche un bouton pour écrire un e-mail à cette adresse.
En touchant l'adresse d'une rue, vous pouvez atteindre votre destination dans Google Maps, si vous appuyez sur un numéro de téléphone, vous pouvez l'appeler d'une simple pression.
10) Videz le cache de temps en temps
Le cache est utile pour que le navigateur ne recharge pas les mêmes sites lorsqu'ils sont visités plusieurs fois, mais au bout d'un certain temps il peut grossir et devenir trop rempli de fichiers.
Étant donné que les fichiers peuvent être fragmentés et corrompus, la navigation peut ralentir.
Vider le cache de navigation de temps en temps peut donc aider à accélérer Chrome même sur Android.
Pour vider le cache Chrome sur Android, ouvrez Paramètres du téléphone, sélectionnez "Applications", puis faites défiler vers le bas pour trouver Chrome, cliquez sur Mémoire, puis sur Effacer le cache.
11) Prélecture (prédictions de page)
Prefetch est une fonctionnalité de Chrome qui permet au navigateur de charger des liens susceptibles d'être cliqués.
La page Web sera alors préchargée avant même que vous ne cliquiez dessus, ce qui accélère la navigation dans de nombreuses situations.
La prélecture n'est active que lors de l'utilisation du Wi-Fi, mais vous pouvez la configurer pour qu'elle reste active tout le temps.
Le seul inconvénient est que Chrome utilisera beaucoup plus de données, ce qui peut poser problème dans le cas de connexions mesurées.
Pour utiliser l'option Prefetch, ouvrez Chrome, appuyez sur le menu avec 3 points en haut à droite, ouvrez Paramètres> Confidentialité, puis accédez à l'option Utiliser les prédictions de page.
12) Ajouter des icônes de site sur l'écran Android
S'il y a des sites favoris qui s'ouvrent plus souvent que d'autres, par exemple si vous utilisez Facebook depuis le site et que vous voulez le garder toujours à portée de main, vous pouvez l'ajouter à l'accueil Android et le faire apparaître comme s'il s'agissait d'un installé application.
Pour ce faire, appuyez sur le bouton des trois points avec la page principale du site ouverte et appuyez sur l'option Ajouter à l'écran d'accueil.
A LIRE AUSSI: Modifier l'onglet d'accueil de Chrome sur Android et iPhone
13) Définir ou désactiver la page de démarrage
Vous pouvez modifier votre page d'accueil dans Chrome sur Android en accédant à Paramètres> Page d'accueil.
Qui si può scegliere il sito da aprire, che di default è www.google.it, ma è anche possibile scegliere di disattivare la pagina iniziale.
Si vous désactivez cette option, lorsqu'aucun onglet n'est ouvert dans Chrome sur Android, un écran apparaît avec les 8 sites les plus visités et, en bas, l'actualité du jour qui, selon Chrome, pourrait nous intéresser.
A LIRE AUSSI: Application pour accélérer Internet sur Android


























