 Entre los sistemas operativos emergentes que han cobrado protagonismo sin duda destaca Google Chrome OS, el sistema operativo basado en la nube de Google que se basa en el navegador web Google Chrome y un kernel de Linux modificado. Google Chrome OS es el sistema operativo de las Chromebooks, que se erige como una alternativa real a las notebooks con Windows 10 y MacBooks, cuentan con un sistema operativo rápido y fácil de usar en laptops que suelen tener un precio más bajo que la competencia.
Entre los sistemas operativos emergentes que han cobrado protagonismo sin duda destaca Google Chrome OS, el sistema operativo basado en la nube de Google que se basa en el navegador web Google Chrome y un kernel de Linux modificado. Google Chrome OS es el sistema operativo de las Chromebooks, que se erige como una alternativa real a las notebooks con Windows 10 y MacBooks, cuentan con un sistema operativo rápido y fácil de usar en laptops que suelen tener un precio más bajo que la competencia.Si tenemos curiosidad y queremos probar Chrome OS en vivo sin tener que comprar un Chromebook, en este artículo te lo mostraremos cómo instalar Chrome OS en una memoria USB con un procedimiento al alcance de todos y que no afecta a la instalación de Windows en el equipo en el que vamos a introducir la clave creada.
LEER TAMBIÉN -> Instalar Google Chrome OS en la PC
Cómo instalar Chrome OS en una memoria USB
Según lo que leemos en el sitio web oficial, Chrome OS es un sistema de código abierto muy ligero y rápido, diseñado para funcionar en todos los portátiles o mini PC portátiles. El sistema operativo fue diseñado para iniciar, ver y navegar por la web en segundos con una interfaz de usuario mínima, utilizando las aplicaciones proporcionadas para Google Chrome como programas (que se pueden iniciar en una ventana como los programas normales y también funcionan sin conexión). Para probar el sistema operativo, solo siga las instrucciones en los capítulos de la guía, para tener su propia clave personal con Chrome OS.
Requisitos previos
Para probar Google OS sin instalar nada en el disco del ordenador (que por lo tanto no se ve afectado en lo más mínimo durante las pruebas) debemos consíguenos una memoria USB de al menos 16 GB, asegurándose de borrar todos los datos que contenga (ya que se formateará).

Si no disponemos de una memoria que sirva para tal fin, podemos comprar 5 memorias USB de 16 GB en Amazon por menos de 20€.
Los requisitos para ejecutar Chrome OS son realmente mínimos, hasta el punto de que incluso una computadora portátil o de escritorio antigua debería poder ejecutar la memoria USB una vez que esté lista: para Chrome OS es suficiente una computadora con una CPU multinúcleo, 4 GB de RAM, disco SSD y conexión a Internet.
Instale Chrome OS en una memoria USB
Una vez que tenga la clave, vaya a una PC con Windows con acceso a Internet y descargue Listo para la nube, herramienta (pertenece al propio Google por lo que es una versión actualizada y oficial de CHromeOS) para la creación de claves de Chrome OS disponible desde la web oficial.
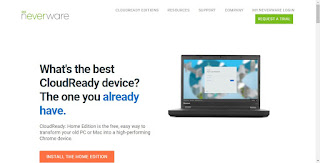
Una vez que el sitio esté abierto, presione el botón Instale la edición para el hogar, luego presionamos Descarga USB Maker luego esperamos a que termine la descarga e iniciamos la herramienta descargada. Introducimos la llave USB que hayamos elegido o adquirido al efecto, pulsamos el botón Página siguiente en la pantalla de la herramienta, asegúrese de que la llave USB esté seleccionada como el periférico en el que instalar el sistema Chrome OS y presione nuevamente en Página siguiente .
La herramienta descargará los archivos necesarios de Internet y preparará la memoria USB, formateándola en el formato correcto e instalando todos los elementos en ella para comenzar Chrome OS en modo persistente: al final de la instalación, de hecho, tendremos una llave USB Live que podemos iniciar en cualquier PC equipada con un puerto USB y capaz de recordar los cambios y cualquier archivo descargado (ligeramente diferente de los CD Live clásicos donde cada modificación se pierde cada vez que reseteamos o quitamos la llave).
LEA TAMBIÉN: Cómo instalar Chrome OS en una memoria USB
Cómo iniciar la memoria USB
Tan pronto como la memoria USB con Chrome OS esté lista, retírela de la PC que usamos para crearla, insértela en la computadora portátil o computadora para probar el sistema operativo y, cuando el sistema se inicie, pulsamos repetidamente en F8 o en la tecla específica para cambiar el orden de arranque; si tenemos dificultad también podemos leer nuestra guía Cómo cambiar el orden de inicio de la computadora. Una vez en la pantalla de inicio, seleccione la llave USB que contiene Chrome OS y espere a que se inicie el sistema, que aparecerá después de unos minutos con una pantalla de bienvenida.
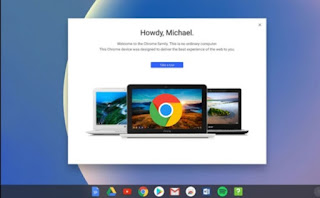
En el primer inicio presionamos el botón de inglés para cambiar el idioma y configurar el del país, asegurándonos de cambiar también la distribución del teclado. Después de esta configuración inicial pulsamos sobre OK y, posteriormente, en Vamos a empezar! para la segunda parte de la configuración de Chrome OS.
En las pantallas que se mostrarán, indicamos la red Wi-Fi a la que conectarnos, aceptamos los términos de uso de Cloudready marcando donde sea necesario y haciendo clic en el botón Continuar. La última parte de la configuración. requiere acceso con una cuenta de Google, requerida para usar Chrome OS: podemos utilizar las credenciales utilizadas para Gmail, YouTube o un teléfono Android para este fin, ya que en cualquier caso estaremos ante una cuenta de Google. Una vez iniciada la sesión, inmediatamente tendremos el primer impacto con Chrome OS, que en realidad parece una versión de Google Chrome con una barra de tareas adicional en la parte inferior, una bandeja del sistema en la parte inferior derecha y un menú de aplicaciones en la parte inferior derecha (estilo de menú Inicio).
Conclusiones
Después de probar Chrome OS en todos sus aspectos, siempre podemos decidir instalarlo en la computadora portátil en uso, utilizando el menú de instalación que ofrece CloudReady en cada memoria USB, para tener una experiencia similar a la Chromebook en tus manos sin tener que hacerlo. comprar portatiles especifico. Evidentemente el funcionamiento no está garantizado al 100% y los bugs son numerosos, ya que Chrome OS está optimizado para funcionar bien solo en Chromebooks (que sigue siendo la mejor opción para experimentar realmente Chrome OS sin fallas ni errores).
Para saber más también podemos leer nuestras guías. Cómo es el Chromebook y por qué puede sustituir a cualquier ordenador e Trucos y guía de Chromebook para trabajar en línea y sin conexión.


























