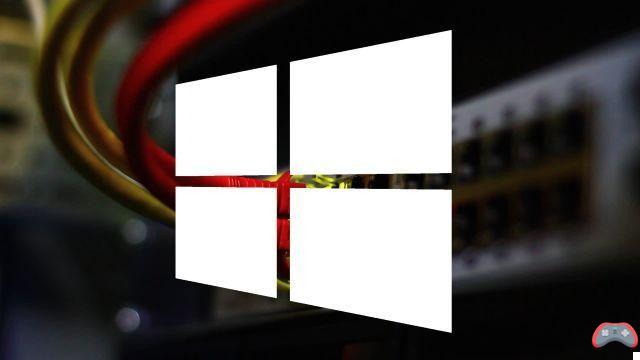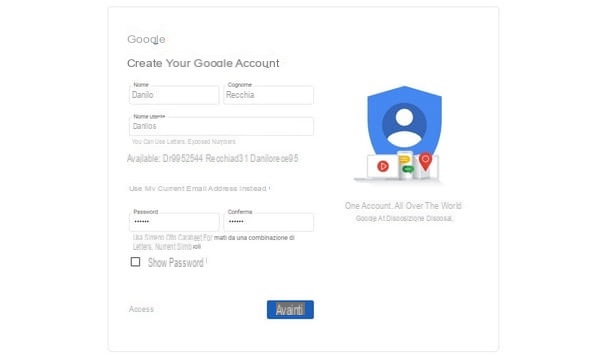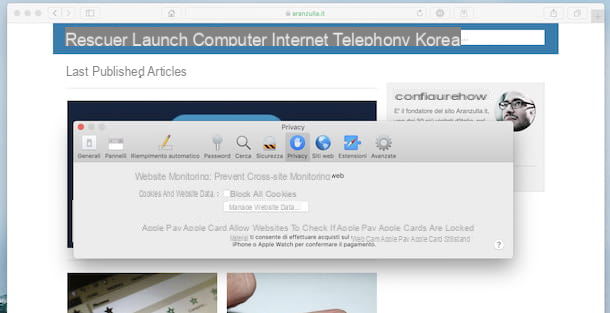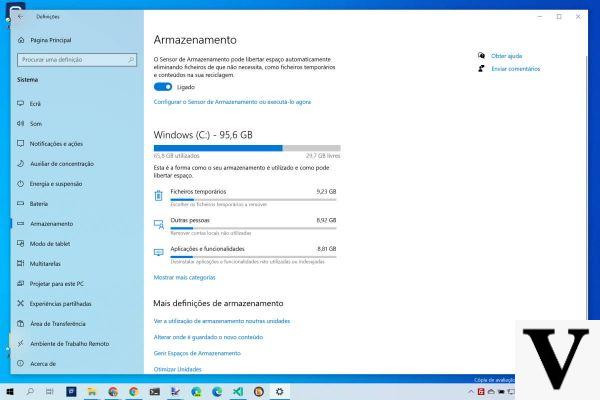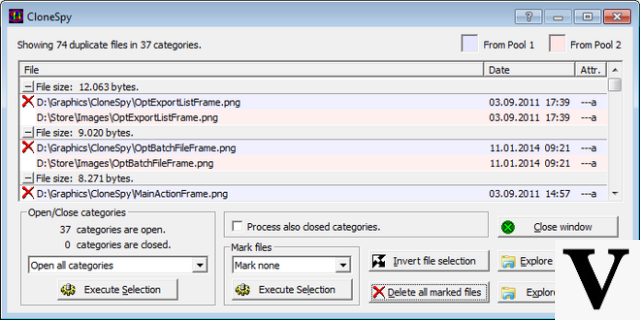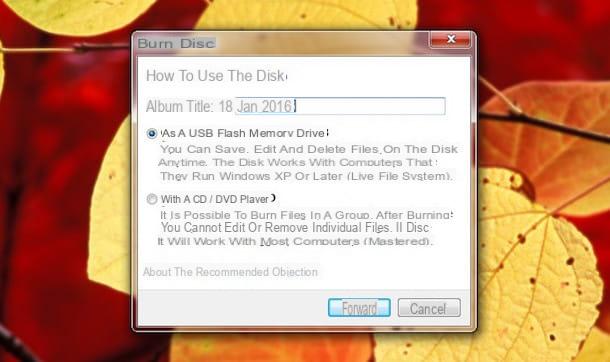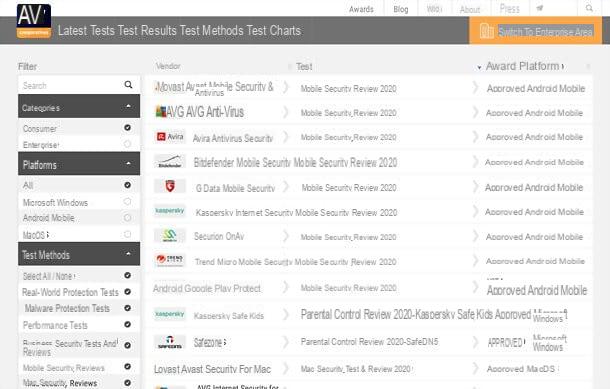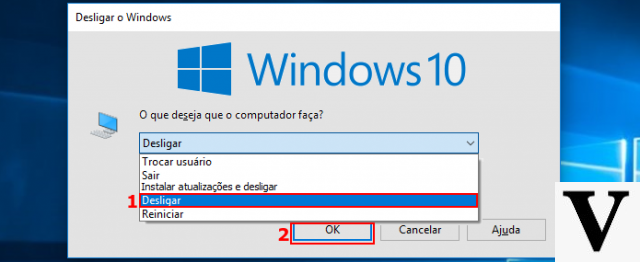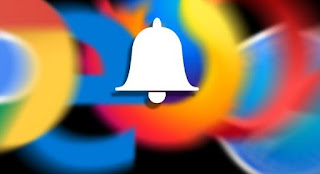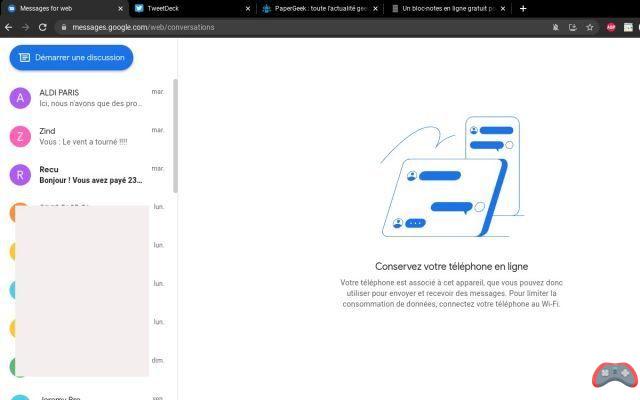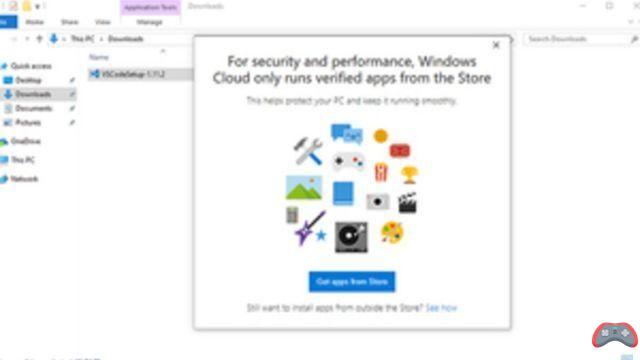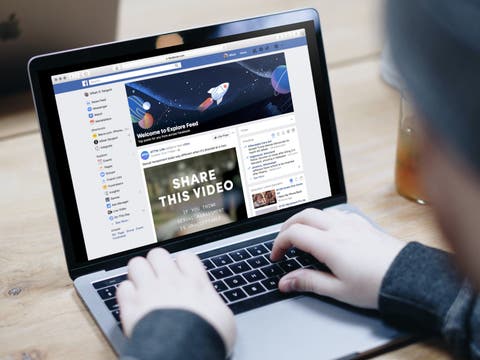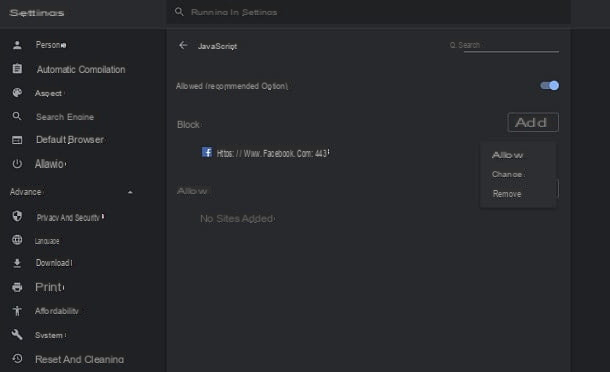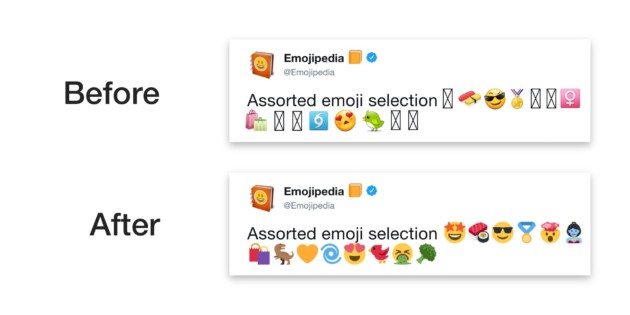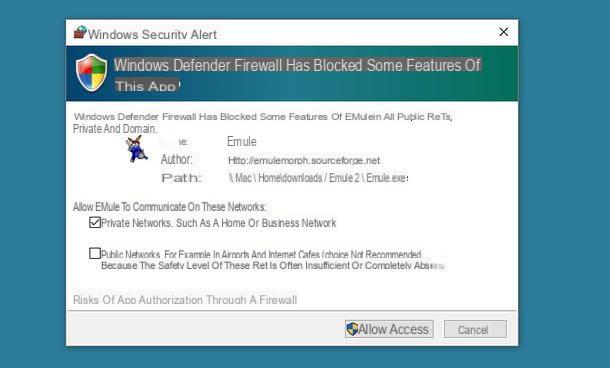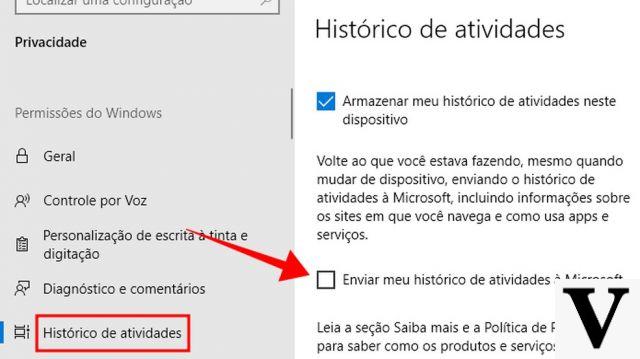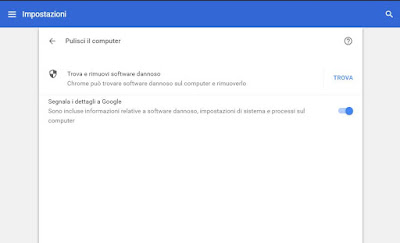 Para todos los casos en los que, navegando por internet en Chrome, aparezcan anuncios sin motivo en cada clic, si el pagina inicial se refiere a un sitio desconocido, si aparecen botones de extensiones nunca instalado en la parte superior derecha, si cada vez que intenta abrir un sitio, se abre otro no solicitado y si Chrome suele mostrar advertencias sobre sitios maliciosos o descargas peligrosas o cuando iniciamos una búsqueda, en lugar de usar Google usaremos otro motor donde los resultados son en su mayoría enlaces patrocinados y publicidad dirigiday, entonces es prácticamente seguro de que hay malware en su computadora.
Para todos los casos en los que, navegando por internet en Chrome, aparezcan anuncios sin motivo en cada clic, si el pagina inicial se refiere a un sitio desconocido, si aparecen botones de extensiones nunca instalado en la parte superior derecha, si cada vez que intenta abrir un sitio, se abre otro no solicitado y si Chrome suele mostrar advertencias sobre sitios maliciosos o descargas peligrosas o cuando iniciamos una búsqueda, en lugar de usar Google usaremos otro motor donde los resultados son en su mayoría enlaces patrocinados y publicidad dirigiday, entonces es prácticamente seguro de que hay malware en su computadora.Estos comportamientos también ocurren cuando se instala un nuevo programa que incluye un complemento o extensión en particular en sus archivos de instalación, diseñados para generar ingresos. Si esto ocurre hemos sido infectados con un adware que provocó un navegador Hijacked, es decir secuestrado, por un software externo para obligar al usuario a ver determinadas webs.
Para abordar el problema del software malicioso que infesta Internet, Google ha agregado uno al navegador Chrome para Windows. herramienta para eliminar el malware de tu ordenador, que se utilizará para realizar un análisis rápido para comprobar la posible presencia de software malicioso. Es una de las funciones ocultas más importantes de Chrome, una que pocas personas conocen, que para algunos puede ser considerada superflua, importante para otros.
Lo bueno del buscador de software malicioso de Chrome es que es uno escáner antimalware para todos los efectos, sólo disponible en Chrome para Windows, impulsado por el motor antivirus por ESET, una de las empresas líderes en el mercado antivirus.
Herramienta de limpieza de cromo
La herramienta de seguridad que advierte a los usuarios de Google Chrome sobre posibles amenazas en su PC. El Buscador de software malicioso notifica automáticamente a los usuarios de Google Chrome cuando encuentra malware y también es capaz de eliminar los virus encontrados a través de Chrome.Esta es la evolución del Limpiador de software de Google, creado para corregir problemas en Chrome y ahora una herramienta de eliminación de malware.
Chrome Cleanup, por lo tanto, no solo le permite eliminar extensiones dañinas y complementos de Chrome descargados de Internet, sino que también verifica incluso programas instalados detectando cualquier interferencia en la navegación por Internet y comportamientos anómalos potencialmente dañinos.
Para usar la herramienta de limpieza de malware de Chrome (en PC con Windows) solo tienes que presionar la tecla con tres puntos en la parte superior derecha, abrir Configuración y luego desplazarte hacia abajo en las opciones y expandir Avanzado.
Al desplazarse por todas las configuraciones avanzadas, eventualmente encontrará la sección Reset y limpieza, con la opción limpiar computadora, que abre la Herramienta de eliminación de software malintencionado. En este punto no hay opciones y configuraciones que hacer, solo un botón con la frase Encontrar junto a la palabra "Encuentra software malintencionado", que al pulsarlo inicia la búsqueda de malware en el PC.
En caso de que la herramienta detecte software malicioso, será posible verificar los detalles del malware detectado y eliminarlo presionando la tecla Eliminar. Después de eliminar los problemas de seguridad de Chrome, puede volver a Configuración> Avanzado, desplazarse hacia abajo nuevamente y, esta vez, presionar la tecla que restaura Chrome como si estuviera recién instalado en su PC.
Este Chrome Cleanup no es un programa de reemplazo de antivirus y ni siquiera es tan efectivo como podría ser MalwareBytes Antimalware o programas equivalentes, tampoco da ninguna indicación de lo que verifica, dejando al usuario algo en la oscuridad. Pero saber que Chrome tiene una herramienta integrada de eliminación de malware puede ser un placer.
Otras formas de limpiar Chrome de virus
Después de la verificación de limpieza de Chrome, si se detectó software malicioso o no se encontró ningún resultado, vale la pena verificar su PC con un programa de escaneo real, que podemos encontrar entre los mejores escáneres antimalware, entre los que recordamos.- AdwCleaner: herramienta portátil gratuita capaz de escanear y eliminar cualquier malware y cualquier programa no deseado que pueda interferir con el navegador de la PC.
- Malwarebytes: programa de escaneo completo para eliminar rápidamente malware avanzado como troyanos, rootkits, gusanos, ransomware y otras amenazas.
- Herramienta de eliminación de virus Kaspersky: la herramienta gratuita de Kaspersky para eliminar amenazas avanzadas como ransomware, cryptolockers y programas que siempre muestran anuncios en el navegador.
- HitmanPro: Herramienta de eliminación permanente de malware y programas espía que pueden interceptar el comportamiento del navegador y modificarlo. Prueba gratuita durante 30 días, por lo que realmente debería usarlo como último recurso si los otros métodos no funcionan.
Restablecer Chrome a la configuración inicial
Si incluso los análisis antimalware no han resuelto el problema con Chrome, debe restablecerse a la configuración inicial para eliminar cualquier cambio en los archivos o configuraciones de Chrome que no sean accesibles para el usuario. Para restaurar Chrome volvamos a Ajustes -> Avanzado -> Restablecer y limpiar, esta vez presionamos Restaurar la configuración predeterminada original y finalmente haga clic en reajustar.
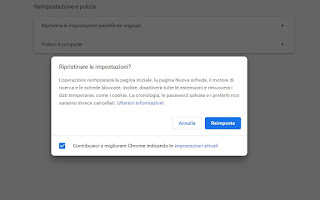
El navegador borrará cualquier configuración personalizada y se reiniciará como si fuera nuevo, nunca usado. Tras el reset podemos volver a conectar una cuenta de Google para restaurar contraseñas, marcadores e historial, así como restaurar las extensiones que teníamos activas. Si creemos que las extensiones son el problema, le sugerimos que las elimine o las deshabilite, como también se ve en la guía. Cómo eliminar todas las extensiones si el navegador es demasiado lento.
Usar un nuevo perfil de usuario
¿Restablecer Chrome no resolvió el problema? En este caso, es recomendable crear un nuevo perfil de usuario y comenzar desde allí, para abandonar el perfil de usuario que ahora está dañado e irrecuperable. Para continuar, presione el icono de perfil de usuario en la parte superior derecha, haga clic en el elemento Añadir, ingrese un nombre de su elección para el nuevo perfil, elija un color de su elección y luego haga clic en Finalizar para crear el nuevo perfil.
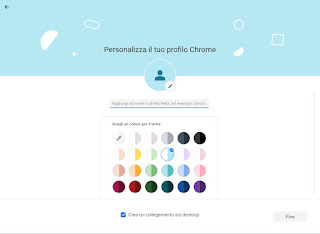
Ahora se abrirá una nueva ventana de Chrome basada en el nuevo perfil; Inmediatamente iniciamos sesión con la cuenta de Google y sincronizamos donde sea necesario. Ahora podemos proceder con la cancelación del antiguo perfil de usuario de Chrome: para hacer esto, presione el ícono de perfil de usuario en la parte superior, esta vez haga clic en el ícono en forma de engranaje, nosotros identifique el perfil que desea eliminar (con cuidado de no eliminar el nuevo que acaba de crear), presione la parte superior derecha de su cuadro y luego presione elimina para eliminar el perfil dañado.
Para saber más también podemos leer nuestros artículos Guía para restaurar Chrome, Firefox, Edge al estado inicial e Cómo acelerar Google Chrome.
LEA TAMBIÉN: Configuración de privacidad de Chrome para la seguridad de los datos