La aplicación Mensajes en Android te ofrece la posibilidad para enviar SMS, MMS pero también chats RCS desde una PC o una Mac. Para utilizar esta función, simplemente siga los pasos de este tutorial.
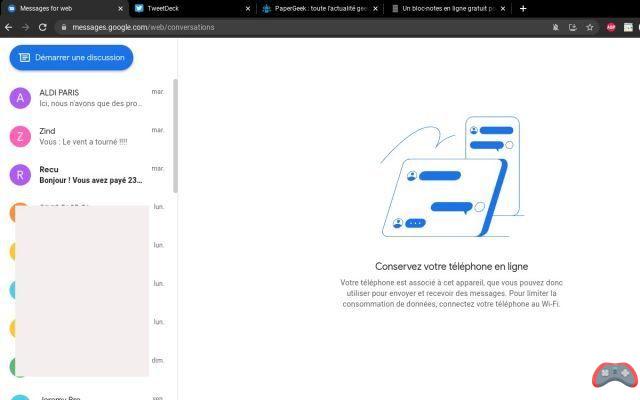
Pasa la mayor parte de sus días en su PC o Mac y le gustaría poder leer y responder mensajes de texto directamente en la computadora? Esto es bastante posible gracias a la aplicación Mensajes de Android que le permite tener acceso a su mensajería en un navegador. Lo que hace tu vida mucho más fácil cuando tienes la nariz en tu PC ya que ya no tendrás que cambiar a tu smartphone para acceder a tus mensajes SMS, MMS o RCS recibidos.
En el pasado, los usuarios solo podían ejecutar a través de una aplicación de terceros. Pero enviar SMS a otro dispositivo ahora es una opción nativa. Y activar esta característica es un juego de niños, como verás en este pequeño tutorial. Como recordatorio, también puede leer y enviar sus mensajes de WhatsApp desde una PC o Mac.
Leer también >> Android: cómo programar el envío de un SMS
Cómo enviar mensajes de texto desde tu PC usando Android Messages
Mensajes es la aplicación Android de Google para enviar SMS y MMS, pero también mensajes RCS (que le permiten beneficiarse de las funciones de chat). Es posible abrirlo en un navegador si su teléfono inteligente está encendido y tiene WiFi o datos móviles. Nada sorprendente en sí mismo ya que es la red GSM de tu operador a través de la tarjeta SIM la que se utiliza para recibir y enviar los SMS.
- Descarga la aplicación Mensajes de Play Store si aún no la tienes.
DESCARGA LA APLICACIÓN MENSAJES DESDE PLAY STORE
- Conviértala en la aplicación predeterminada para SMS/MMS yendo a Ajustes > Aplicaciones > Aplicaciones predeterminadas.
- Abra la aplicación y luego toque los tres puntos verticales en la esquina superior derecha.
- Luego presione la opción Emparejar el dispositivo.

- En la computadora, vaya a message.android.com desde un navegador web.
- Regrese a su teléfono inteligente y abra el lector de códigos QR para escanear el código

- Alinee el código QR en la pantalla de la PC con la lente de la cámara de su teléfono inteligente. El enlace debe hacerse en una fracción de segundo.
- No olvides activar la opción Recuerda esta computadora para que no tengas que repetir el proceso en cada conexión.

El equipo editorial te aconseja:
- Android: cómo transferir tus SMS y MMS a un nuevo teléfono inteligente
- WhatsApp: 20 funciones ocultas que te harán la vida más fácil
- WhatsApp Web: cómo leer y enviar sus mensajes desde una PC o MAC


























