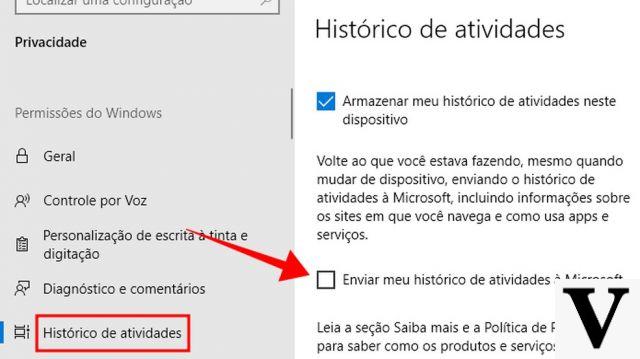
Si cree que todas las opciones relacionadas con Privacidad Windows 10 está en la sección correspondiente, estás equivocado. Microsoft los ha distribuido en casi todas partes. en la zona dedicada a ajustes y el problema es encontrarlos y configurarlos de la mejor manera para sus necesidades.
La privacidad tiene mil facetas, pero en la mayoría de los casos significa que tiene un control total sobre sus datos personales. No es así de fácil. Windows 10 tiende a ser "grandes mangas" y permita que sus datos sean accesibles a las aplicaciones, a Cortana, enviados a la nube o a sus propios servidores para mejorar su experiencia de usuario, asumiendo que estos valores predeterminados son aceptados por todos. Pero no todo el mundo está de acuerdo. Entonces, incluso solo por conocimiento, hemos seleccionado 15 opciones que vale la pena revisar y posiblemente apagar.
Utilice una contraseña en lugar de un PIN para las cuentas locales
Si está utilizando una cuenta local o una cuenta de Microsoft, asegúrese de elegir una contraseña alfanumérica sólida.
¿Cómo: ir a Configuración> Cuentas> Opciones de inicio de sesión> Contraseña, haga clic en Modificación para cambiarlo.
No es necesario vincular su PC a una cuenta de Microsoft
En su lugar, cree una cuenta local. Esta táctica evita compartir los datos de su perfil, incluso si pierde la capacidad de compartir información entre dispositivos.
¿Cómo: ir a Configuración> Cuentas> Iniciar sesión con una cuenta local en caso de que esté usando su cuenta de Microsoft
Utilice direcciones de hardware aleatorias en las conexiones WiFi
Habilitar direcciones de hardware aleatorias reduce la posibilidad de que se realice un seguimiento al conectarse a diferentes redes inalámbricas. Advertencia: no todos los dispositivos admiten esta opción.
¿Cómo: ir a Configuración> Red e Internet> Wi-Fi y habilita la opción Utilice direcciones de hardware aleatorias.
No se conecte automáticamente a redes WiFi abiertas
Windows 10 puede conectarse automáticamente a puntos de acceso Wi-Fi abiertos conocidos a través de crowdsourcing. Deshabilitar esta opción le da más control sobre las conexiones de red.
¿Cómo: ir a Configuración> Red e Internet> Wi-Fi> Sensor de Wi-Fi y desactivar Conéctese a los puntos de acceso abiertos sugeridos.
Deshabilite Cortana para mantener privada la información de voz
Cuando usa Cortana, el asistente controlado por voz, los comandos se envían a Microsoft, así como los datos de los archivos para la búsqueda local. Desactivarlo le brinda más privacidad, pero pierde la funcionalidad de control por voz.
¿Cómo: ir a ajustes y desactiva la opción Cortana puede ofrecerle consejos, ideas, recordatorios, alertas y más.
Verifique que las actualizaciones no cambien la configuración de privacidad
Las actualizaciones del sistema están habilitadas de forma predeterminada y pueden restablecer su configuración o agregar nuevas. Cuando se realiza una actualización, vuelva a ajustes y verifique su configuración nuevamente, y si se han agregado elementos nuevos. La mayoría de los ajustes relacionados con Privacidad en Windows 10 son accesibles desde el área ajustes.
¿Cómo: ir a Configuración> Privacidad
No comparta su ID de anuncio con ninguna aplicación del sistema.
La desactivación de esta opción también restablece su ID de anuncio.
¿Cómo: ir a Configuración> Privacidad> General y discapacitados Permitir que las aplicaciones utilicen mi ID de anuncio para las experiencias de la aplicación (si desactiva esta opción, se restablecerá la ID).
Compruebe qué aplicaciones y servicios tienen acceso a su ubicación
Esta opción se puede desactivar de forma segura si no es necesaria.
¿Cómo: ir a Configuración> Privacidad> Ubicación y ve a la sección Elija las aplicaciones que pueden usar su ubicación exacta. Desactive o active los programas deseados. Para deshabilitar la función de ubicación por completo, haga clic en Modificación y deshabilita la opción Ubicación del dispositivo.
Compruebe qué aplicaciones tienen acceso a datos confidenciales
Puede bloquear el acceso a funciones como la cámara, el micrófono, los contactos, el calendario y el historial de llamadas.
¿Cómo: ir a Configuración> Privacidad> Cámara Micrófono Contactos Calendario Historial de llamadas. En este punto, en cada uno de estos apartados, active o desactive las aplicaciones que desee o no desee utilizar esa función específica.
Deja de enviar tu discurso y escribir a la nube
Tenga cuidado porque esta opción debe estar activa si desea hablar con Cortana.
¿Cómo: ir a Configuración> Privacidad> Voz, entintado y escritura y deshabilita la opción Detener información sobre mí.
Mantenga la información de su cuenta privada
Decida qué aplicaciones, si las hay, pueden tener acceso a los datos de su cuenta, como su nombre y foto.
¿Cómo: ir a Configuración> Privacidad> Información de la cuenta y desactiva la opción Permitir que las aplicaciones accedan a mi nombre, foto y otra información de cuenta.
Limita las aplicaciones que pueden enviar o recibir mensajes
Las comunicaciones electrónicas a menudo contienen datos sensibles. Puede decidir qué aplicaciones realmente necesitan para acceder al correo electrónico, mensajes de texto o MMS.
¿Cómo: ir a Configuración> Privacidad> Mensajería por correo electrónico. En ambos casos, desactive (o active) las aplicaciones que pueden comunicarse con el mundo exterior.
Decide si las aplicaciones pueden controlar la radio, como Bluetooth
Deshabilitar esta opción no deshabilita Bluetooth, pero evita que las aplicaciones lo controlen.
¿Cómo: ir a Configuración> Privacidad> Radio y desactiva la opción Permitir que las aplicaciones controlen radios.
Busque aplicaciones para sincronizar con dispositivos no emparejados
Un ejemplo podría ser una "baliza", es decir, una baliza que transmite información publicitaria a dispositivos en las inmediaciones como, por ejemplo, un punto de venta.
¿Cómo: ir a Configuración> Privacidad> Otros dispositivos y desactiva la opción Permita que sus aplicaciones compartan y sincronicen información automáticamente con dispositivos inalámbricos que no estén vinculados explícitamente con su PC, tableta o teléfono..
Restringir el envío de comentarios y datos de uso a Microsoft
Tenga en cuenta que para el "Datos de diagnóstico y uso"solo existe la voz"Básico“Por lo que no es posible desactivarlo por completo.
¿Cómo: ir a Configuración> Privacidad> Comentarios y diagnósticos. En este punto, notará dos opciones: establecer Frecuencia de retroalimentación su más, mientras Datos de diagnóstico y uso su Básico.


























