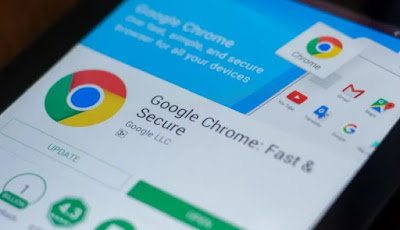
Google Chrome es uno de los navegadores más utilizados también en teléfonos y tabletas, estando ya integrado en prácticamente todos los dispositivos Android y pudiendo desbancar a Safari del uso como navegador en iPhone y iPad. Esta popularidad también lo ha convertido en uno de los navegadores más fáciles de comprometer: simplemente visite un sitio para ver páginas de publicidad o para mostrar siempre nuevas notificaciones de anuncios no deseados, una clara señal de que el navegador Chrome está comprometido.
Afortunadamente, podemos restaurar Google Chrome rápidamente, incluso en los casos más desesperados: veamos juntos en la siguiente guía cómo restaurar Chrome en Android y iPhone a la configuración inicial, para que siempre puedas empezar de cero en caso de errores o ventanas publicitarias molestas.
LEER TAMBIÉN -> Acelera Chrome en Android
Restaurar Chrome en Android
Para restaurar Chrome en un teléfono inteligente o tableta Android, abra la aplicación ajustes, vayamos al menú Aplicación o aplicaciones, identifique la aplicación de Chrome entre las de la lista y, una vez abierta la pantalla de la aplicación, presione el icono en la parte inferior Borrar datos y luego en Administrar espacio -> Eliminar todos los datos.
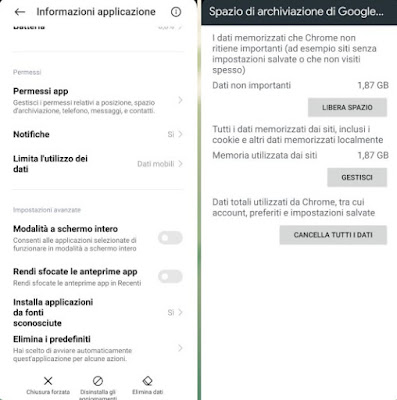
Después de confirmar la cancelación, Chrome se restablecerá a la configuración inicial; Al volver a abrir la app, la pantalla de bienvenida nos dará la bienvenida y podremos elegir si sincronizar la cuenta de Google inmediatamente (para recuperar marcadores por ejemplo) o reiniciar con un Chrome limpio y sin sincronizar (opción útil para entender si el problema es definitivamente solucionado).
En la pantalla de administración de aplicaciones, también podemos acceder a ella desde la pantalla de aplicaciones abiertas recientemente: abrimos esta pantalla con el botón específico o deslizando y manteniendo presionado desde el borde inferior del teléfono, mantenga presionado el icono de Chrome, presione el símbolo de engranaje y luego repita el procedimiento descrito para la llave Borrar datos.
Si pensamos que el problema lo genera algún sitio que hemos visitado recientemente, también podemos evitar el procedimiento descrito anteriormente e intentar borrar únicamente el historial del navegador; para continuar, abra la aplicación Chrome en el teléfono o tableta Android, presione el menú con los tres puntos en la parte superior derecha, vaya a Configuración -> Privacidad y seguridad -> Borrar ruta de datos de navegación, seleccione todos los elementos presentes, establezca cómo intervalo de tiempo Desde el principio, luego presionamos hacia abajo en Datos claros para iniciar la eliminación de los datos personales y las páginas web visitadas más recientemente (incluidas las cookies).
Restaurar Chrome en iPhone / iPad
Si usamos Google Chrome como navegador por defecto en iPhone y iPad seguro que los problemas serán menos frecuentes que en Android, pero no elimina el riesgo de toparse con anuncios o buscadores distintos a los esperados. Si nos encontramos con un problema de Chrome en iOS o iPadOS, podemos restablecer el navegador de Google abriendo la aplicación ajustes, llevándonos al menú general, presionando en el menú Espacio iPhone o espacio para iPad y desplazándose por la lista hasta encontrar el elemento Chrome.
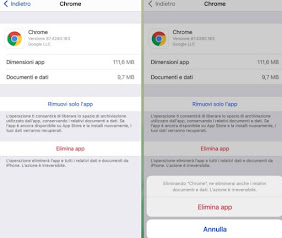
En la nueva pantalla pulsamos el botón rojo Eliminar aplicación y confirme en el elemento Eliminar aplicación para eliminar cualquier personalización del navegador, a fin de eliminar completamente la aplicación; para volver a usar Chrome, lo único que tenemos que hacer es abrir la App Store y proceder de nuevo con la instalación.
En iPhone y iPad también podemos actuar de forma menos “brusca”, borrando únicamente los datos de navegación generados hasta ese momento. Para seguir este camino abrimos directamente la app de Chrome, pulsamos abajo a la derecha en el menú de los tres puntos, abrimos el menú ajustes, vayamos al menú Privacidad, seguimos adelante Eliminar datos de navegación, asegurémonos de seleccionar todos los elementos presentes y configurarlos como intervalo de tiempo Desde el principio, luego presione en la parte superior derecha en final para eliminar cualquier dato personal de Chrome, para que pueda reutilizarlo inmediatamente sin tener que desinstalarlo e instalarlo nuevamente.
Chrome no se reinicia: ¿qué hacer?
En algunos casos, Chrome comienza a funcionar o muestra ventanas publicitarias en cualquier caso, incluso si intentamos restaurarlo, una clara señal de que el navegador es solo el objetivo final de este tipo de amenazas: las ventanas publicitarias repentinas o los motores de búsqueda personalizados son, de hecho, a menudo un síntoma de un malware para teléfonos y tabletas, que acechan en el sistema a través de aplicaciones inofensivas y redirigen el navegador para sus propios fines, ganando o engañando así al pobre usuario.
Si hemos sido víctimas de un virus Android y no somos capaces de erradicarlo, te recomendamos que pruebes inmediatamente con un buen antivirus como Antivirus móvil Kaspersky, disponible para descargar desde Google Play Store y Apple App Store.
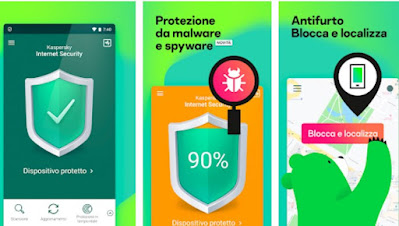
Al instalar esta aplicación en su teléfono o tableta, tendremos uno de los mejores motores de detección de virus disponibles, por lo que podemos interceptar de inmediato la aplicación que genera las ventanas publicitarias y desinstalarlas o eliminarlas. La versión gratuita ofrece un sistema de escaneo manual periódico, mientras que la versión paga también ofrece un motor de escaneo en tiempo real, por lo que puede interceptar amenazas de inmediato, incluso antes de que se propaguen y cambien las páginas que se ven en Chrome.
Para saber más podemos leer nuestras guías. El mejor antivirus gratuito para Android e Cómo eliminar el virus del iPhone e instalar el antivirus.
Conclusiones
El navegador web es probablemente una de las aplicaciones más utilizadas en un teléfono o tableta, ya que permite acceder a las páginas web de los sitios que seguimos o de los que con gusto leemos las noticias del día. El navegador también es el principal punto de entrada para algunas amenazas dirigidas a dispositivos móviles: si notamos que Chrome se vuelve loco o muestra ventanas extrañas, intentamos restaurarlo como se ve arriba, para que podamos reanudar las actividades diarias sin miedo.
Si nos preocupamos por la seguridad de los teléfonos modernos, te invitamos a leer nuestras guías Detecta y elimina spyware o malware en Android e Las mejores aplicaciones de seguridad de Android para proteger su teléfono.


























