Cómo reiniciar su PC en Windows 10
Dependiendo de sus necesidades y hábitos, puede reiniciar Windows 10 de al menos tres formas diferentes: a través del menú Inicio, usando la sola Tastiera o, de nuevo, utilizando el Símbolo del sistema. A continuación ilustraré, en detalle, los pasos a seguir en cada uno de los casos enumerados anteriormente.
Cómo reiniciar Windows 10 desde el menú Inicio
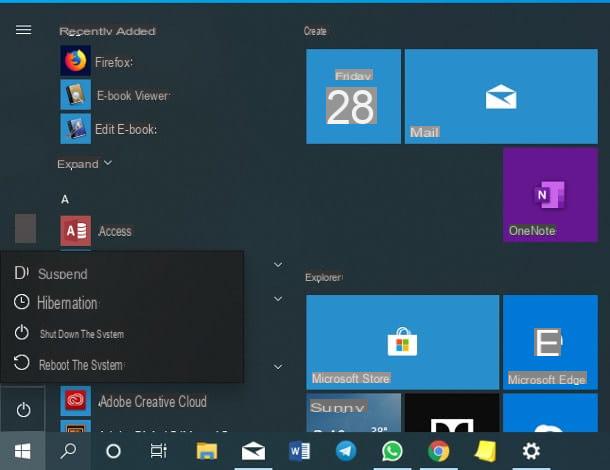
Para reiniciar la computadora desde el menú Inicio Windows, siga estas instrucciones: abra el menú mencionado anteriormente haciendo clic en el icono en forma de banderín ubicado en la esquina inferior izquierda de la pantalla, haga clic en el botón Detener / Encender (el que tiene la forma deinterruttore) ubicado en la parte inferior izquierda y elija el elemento Reiniciar el sistema del pequeño menú que se le propone. ¡Nada más y nada menos!
Alternativamente, puede obtener el mismo resultado haciendo clic derecho en el botón Iniciomoviendo el mouse sobre el elemento Cerrar o cerrar sesión adjunto al menú que se muestra en la pantalla y finalmente seleccionando la opción Reiniciar el sistema.
Cómo reiniciar Windows 10 desde el teclado

¿El mouse ha decidido repentinamente abandonarte pero necesitas reiniciar Windows 10 con urgencia? No se preocupe, puede hacerlo fácilmente con el Tastiera.
Primero, presione la combinación de teclas Win + D en el teclado, para mostrar el escritorio "en blanco", luego presione las teclas Alt + F4 para mostrar el menú de apagado clásico de Windows. Cuando esto suceda, presione el flecha adentro giù, para tener el elemento seleccionado en el menú desplegable central Reiniciar el sistema y, para finalizar y reiniciar la computadora, presione la tecla Envío.
Si lo desea, también puede crear un atajo de teclado específico para reiniciar, que se invocará rápidamente en cualquier momento: para hacerlo, haga clic con el botón derecho en un lugar vacío en el escritorio, seleccione los elementos Nuevo e enlace en el menú que aparece, escriba PowerShell reiniciar-computadora-fuerza en el campo de texto que aparece en la pantalla abierta y haga clic en el botón adelante. Finalmente, asigne un nombre al icono que está a punto de crear y haga clic en el botón final.

A continuación, haga clic derecho en el icono recién creado, elija el elemento Propiedad En el menú que aparece, haga clic en el campo de texto. Teclas de acceso directo y, en este punto, presione la combinación de teclas que desea utilizar para reiniciar la computadora (p. ej. Ctrl + Maiusc + R), hasta que se muestre en el campo de texto anterior.
Cuando haya terminado, haga clic en OK para confirmar el cambio y cerrar la ventana: a partir de ahora, puede reiniciar rápidamente su PC presionando la combinación de teclas especificada anteriormente.
Cómo reiniciar Windows 10 desde el indicador

Para reiniciar Windows 10 desde Símbolo del sistema, inicie este último primero, llamándolo desde la carpeta Sistema de Windows ubicado en el menú Inicio. Una vez que se abra la ventana de solicitud, escriba el comando dentro de ella apagado / r seguido de presionar la tecla Envío, para reiniciar su computadora inmediatamente. Si lo desea, también puede utilizar el parámetro -t X para reiniciar su computadora más tarde X segundos.
Alternativamente, puede lograr el mismo resultado usando windows PowerShell, la línea de comandos "avanzada" integrada en todos los sistemas operativos de Microsoft compatibles. Para acceder a él, haga clic derecho en el botón Inicio Windows (el banderín ubicado en la esquina inferior izquierda de la pantalla) y elija el elemento windows PowerShell en el menú que se muestra en la pantalla.
En este punto, solo tienes que escribir el comando reiniciar-computadora-fuerza en la ventana que se abre, presione la tecla Envío y espere a que la computadora se reinicie. Fácil, ¿no crees?
Cómo reiniciar Windows 10 en modo seguro

Como probablemente ya sepa, el Modo seguro Windows es un modo de arranque particular, ampliamente utilizado para diagnósticos, en el que el sistema operativo carga solo los componentes esenciales para su funcionamiento. Aunque, en la superficie, acceder a él puede parecer complicado, te puedo garantizar que no lo es: ¡en unos momentos podrás darte cuenta tú mismo!
Para empezar, haga clic derecho en el botón Inicio Windows (el banderín ubicado en la parte inferior izquierda), elija el elemento ajustes del menú que aparece y vaya a las secciones Actualización y seguridad e restauración (A la izquierda).
Ahora, identifica el mosaico Reinicio avanzado, haga clic en el botón Reiniciar ahora ubicado en su interior y espere unos segundos a que Windows cargue las opciones de arranque. Cuando esto suceda, presione los botones en secuencia Solución de problemas, Opciones avanzadas, Configuración de inicio y, para finalizar y reiniciar la computadora, reiniciar.
Cuando la computadora se reinicia, se le mostrará un menú particular que contiene todos los modos de inicio del sistema: para ingresar al modo seguro, presione la tecla 4 teclado; si necesita acceder a Internet desde el mismo, en su lugar, presione el botón 5, para arrancar en modo seguro con funciones de red.
Alternativamente, también puede acceder a las opciones de arranque avanzadas mucho más rápido: haga clic en el botón Inicio, luego en el botón Detener (el que tiene la forma de un interruptor) y, presionando y manteniendo presionada la tecla cambio en el teclado, haga clic en el elemento reanudar adjunto al menú que aparece.
Para obtener información sobre los otros procedimientos que puede utilizar para acceder al modo seguro de Windows 10, le insto a que consulte la guía específica que hice sobre el tema.
Cómo reiniciar Windows 10 sin instalar actualizaciones

En los sistemas operativos anteriores a Windows 10, era posible reiniciar el sistema sin instalar actualizaciones usando el comando cierre desde el símbolo del sistema, como les mostré en la sección específica de este tutorial.
En el momento de escribir este artículo, sin embargo, este método ya no es funcional, a medida que Windows 10 continúa con la instalación de actualizaciones incluso en el caso de un reinicio desde la línea de comandos. El único método que puede utilizar para evitar que esto suceda es apagar la computadora presionando y manteniendo presionada la tecla llave de encendido física durante unos segundos.
Sin embargo, déjame decirte, este método no es seguro en absoluto y podría tener consecuencias desagradables (como la pérdida de datos o daño físico a los discos), por lo que le recomiendo encarecidamente que no lo utilice. Si realmente desea evitar la instalación de actualizaciones, puede deshabilitar la descarga automática usando uno de los métodos que le he informado en este tutorial.
Cómo reiniciar Windows 10 atascado

Si ya no puede usar su computadora porque la ejecución de un programa ha dejado de funcionar, puede intentar reiniciar el sistema a través del opciones de seguridad Windows 10 que, por regla general, se puede abrir incluso si Windows está completamente bloqueado.
Para acceder a él, presione la combinación de teclas Ctrl + Alt + Canc en su teclado, luego presione el botón Detener (el que tiene la forma deinterruttore) ubicado en la parte inferior derecha y seleccione el elemento reanudar del menú que se le propone. Si es necesario, haga clic en el botón Sí para confirmar la voluntad de continuar incluso si hay otros usuarios conectados al sistema.
Finalmente, si aparece una segunda pantalla sobre los programas que Windows no puede terminar, presione el botón Reanudar la fuerza, para forzar el reinicio de la computadora. Tenga en cuenta que al hacerlo, se perderá todo el trabajo en curso en el sistema (incluidos los documentos).
¿Cómo se dice? ¿Windows está totalmente congelado y no puede acceder a las opciones de seguridad o reiniciarlo de ninguna manera? En este caso, debe optar necesariamente por un reinicio "físico" del equipo, con todas las consecuencias del caso (pérdida de cambios en archivos abiertos, posible corrupción de datos, etc.): mantenga presionada la tecla llave de encendido física durante unos segundos, hasta que la máquina se apague por completo. Cuando esto suceda, presione el mismo botón nuevamente para iniciarlo.
Cómo reiniciar Windows 10 automáticamente

Si necesita programar uno o más reinicios automáticos de Windows 10, puede usar elProgramador incluido en el sistema operativo. ¿Cómo se dice? ¿Nunca has oído hablar de él? Entonces déjame explicarte brevemente de qué se trata: el planificador de Windows permite, en poco tiempo, programar operaciones para que se realicen de forma completamente automática, sin necesidad de iniciarlas manualmente.
Usarlo no es difícil: primero, abra el menú Inicio Windows 10, escribe las palabras utilidad de planificación en el campo de búsqueda ubicado en la parte inferior y haga clic en el primer resultado que se le propone. Una vez en la ventana de la utilidad, haga clic en el elemento Crear actividades básicas ... ubicado a la derecha, para iniciar el asistente para crear una nueva tarea programada.
Ahora, para empezar, indique un nombre para ser asignado a la acción personalizada (p. ej. Reinicia tu computadora) y uno corto descripción del evento (p. ej. Reinicie la computadora todos los días a la hora establecida) en los campos de texto correspondientes y, cuando haya terminado, haga clic en el botón adelante. A continuación, especifique cuando empezar el negocio que está creando, colocando la marca de verificación junto a las opciones disponibles: diario, todas las semanas, cada mes o solo una vez.
Cuando esté listo, haga clic en el botón adelante, especifica elintervalo de recurrencia del evento, utilizando la pantalla que se le propone (por ejemplo, el día y la hora para programar el reinicio, si ha optado por realizar la operación solo una vez) y vuelva a presionar en adelante.

A continuación, coloque una marca de verificación junto a la entrada. Inicio del programa, haz clic en el botón de nuevo adelante y configure la siguiente ventana de la siguiente manera: escriba el comando PowerShell dentro del campo de texto programa o guion, escribe los parámetros reiniciar-computadora-fuerza en el cuadro de texto Agregar argumentos (opcional) y luego haga clic en los botones adelante e bien, para crear la nueva tarea programada, que estará activa inmediatamente.
Básicamente, la computadora se reiniciará solo si, en la fecha programada, inició sesión en Windows; para cambiar este comportamiento y hacer que la computadora se reinicie independientemente del inicio de sesión, regrese a la pantalla principal del Programador de tareas, haga clic en la carpeta Biblioteca del programador de tareas ubicado a la izquierda, ubique la acción programada que creó anteriormente, haga clic con el botón derecho en su nombre y seleccione el elemento Propiedad del menú propuesto.
Finalmente, ve a la pestaña General, ponga la marca de verificación junto a los elementos Ejecutar independientemente de la conexión de los usuarios ed Corre con los privilegios más altos, haga clic en el botón OK y, si es necesario, ingrese el la contraseña acceso a Windows para completar todo.
Puede deshabilitar los reinicios automáticos en cualquier momento haciendo clic derecho en el Nombre del Negocio ubicado en la ventana principal del Programador de tareas y seleccionando los elementos inhabilitar (para "cerrar" temporalmente la actividad) o eliminación (para eliminarlo por completo) del menú contextual que se le propone.
Cómo reiniciar Windows 10 de forma remota

Windows 10 (así como casi todas las versiones actualmente compatibles de Windows) tiene una función incorporada para permitir el reinicio remoto del sistema. Sin embargo, para que el procedimiento sea exitoso, es esencial que la computadora que se reiniciará y desde la que se reiniciará estén conectado a la misma red LAN oa la propia red privada virtual (VPN).
Además, para que todo salga bien, debes "preparar" el equipo que quieres reiniciar de forma remota, interviniendo en primer lugar en el registro del sistema. Antes de continuar, te recomiendo que crees una copia de seguridad del mismo, para restaurar en caso de problemas, siguiendo las instrucciones que te he mostrado en esta guía.
Cuando haya terminado, haga lo siguiente: Presione la combinación de teclas Win + R, Escribe la palabra regedit en el campo de texto propuesto, presione la tecla Envío teclado y luego el botón Sí para pasar la verificación de seguridad de Windows.
Una vez dentro del Editor del Registro, vaya a la ruta HKEY_LOCAL_MACHINE> SOFTWARE> Microsoft> Windows> CurrentVersion> Políticas, haga clic derecho en la carpeta Instantáneo y seleccione el artículo Nuevo> Valor DWORD (32 bits) del menú que se le propone. Nombra el valor recién creado LocalAccountTokenFilterPolicy y presione el botón Envío teclado. Cuando haya terminado, haga doble clic en el valor recién creado, escriba 1 en el campo Datos de valor y presiona el botón OK.
En este punto, salga del Editor del Registro y proceda a activar la gestión remota del registro de Windows: para ello, vuelva a presionar la combinación de teclas Win + R, escribe el comando services.msc y presione el botón Envío del teclado.

Una vez en la nueva ventana, ubique el artículo Registro remoto de la lista de servicios disponibles, haga doble clic en él, configure el menú desplegable Tipo de inicio en el artículo Manual y presione los botones Comienzo e OK, para confirmar los cambios.
Finalmente, escriba el nombre del ordenador, ya que lo necesitará más adelante: para recuperarlo, haga clic con el botón derecho en el botón Inicio Windows, elige el artículo Windows PowerShell desde el menú contextual que se muestra y ejecute el comando whoami, seguido de presionar la tecla Envío, dentro de la ventana que se abre.
Si todo salió bien, debería ver una cadena como nomecomputernomeutente (p.ej. guardado en el cuaderno): la información que está buscando está a la izquierda del separador de barra invertida (“”). En este punto, reinicia tu computadora para hacer efectivos los cambios previamente activados.
A partir de ahora, puede reiniciar de forma remota su PC de la siguiente manera: abra un PowerShell / Símbolo del sistema desde la computadora a través de la cual pretende actuar (que, le recuerdo, debe estar conectada a la misma red local / VPN que la máquina que desea reiniciar), emita el comando uso neto nomecomputadora seguido de presionar la tecla Envío y, cuando se le solicite, ingrese las credenciales de inicio de sesión (nombre de usuario y contraseña) de la computadora que desea reiniciar. Si todo salió bien, debería recibir el texto como salida Ejecución exitosa del comando.
Finalmente, escriba el comando apagado / i y presione el botón Envío en el teclado, haga clic en el botón Agregar…, Escribe el nombre del ordenador en el campo de texto que aparece y presione el botón OK. En este punto, configure el menú desplegable Escoja una de las siguientes opciones su reanudar, quita la marca de verificación del artículo Planificado y entrar en el campo Comentario la razón por la que está a punto de reiniciar su computadora. Cuando haya terminado, presione el botón OK y eso es todo: después de unos 60 segundos, se reiniciará la máquina de su elección.
Si encuentra esta solución un poco demasiado compleja, puede optar por utilizar una solución de control remoto, como TeamViewer: a través de este último, es posible controlar cualquier PC a través de Internet, exactamente como si estuviera frente a su pantalla. Si quieres más información, te invito a consultar mi guía íntegramente dedicada al tema.
Cómo reiniciar Windows 10

























