Información preliminar
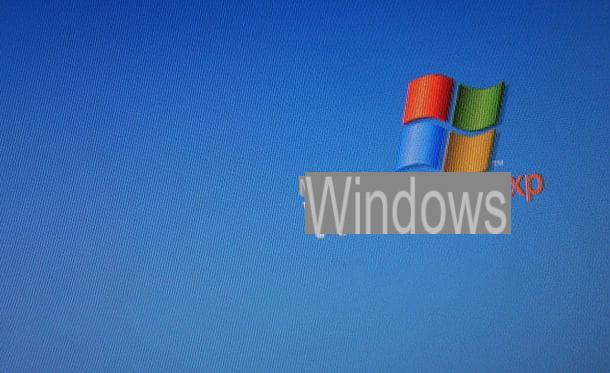
Antes de llegar al corazón del tutorial, vamos a explicar cómo emular XP en Windows 7, es mi deber hacer algunas aclaraciones al respecto.
En primer lugar, me gustaría señalar que los programas que mencioné al principio de la guía permiten, en esencia, crear máquinas virtuales: se trata de entornos virtuales, como sugiere la propia terminología, dentro de los cuales es posible “ejecutar” un sistema operativo sin tener que instalarlo en el PC (es decir, sin particionar el disco).
Sin embargo, para poder usarlo, debe tener el disco de instalación del sistema operativo a emular o del relativo Imagen ISO, que, de hecho, le permiten configurar el sistema operativo, tal como lo hace habitualmente cuando desea instalar Windows de forma tradicional, por así decirlo, en una computadora.
En este sentido, sepa que hasta la fecha recuperar el medio de instalación de Windows XP puede no ser fácil, ya que se trata de un sistema operativo obsoleto y, en consecuencia, ya no es posible descargar sus imágenes ISO o comprar su CD / DVD vía oficial. canales. En cualquier caso, si te puede ayudar, te recomiendo leer mi artículo sobre cómo descargar Windows XP, en el que te he proporcionado algunas "ideas" sobre cómo proceder.
Si por el contrario ya tienes un disco de instalación del SO, puedes convertirlo en una imagen ISO, siguiendo los procedimientos que indiqué en mi tutorial sobre cómo crear una imagen ISO.
Una alternativa válida a las prácticas descritas anteriormente podría ser, según sus necesidades reales, descargar una máquina virtual lista para usar: una máquina virtual que, en definitiva, te permite emular XP directamente, sin enfrentarte al procedimiento de instalación del sistema operativo en un software de virtualización.
Hasta hace unos años, este tipo de imagen se podía descargar directamente desde la web de Microsoft, pero ahora, teniendo en cuenta que el sistema operativo en cuestión está especialmente anticuado y, sobre todo, ya no es compatible, ya no es posible descargarlo. .
Cómo emular Windows XP en Windows 7
Habiendo hecho las aclaraciones necesarias anteriormente, vayamos al corazón del tutorial y descubramos qué herramientas, exactamente, se pueden usar para emular Windows XP en Windows 7 y cómo usarlos: para todos los detalles del caso, siga adelante y lea.
Windows XP Mode

Si está utilizando una copia de Windows 7 Professional, Enterprise o Ultimate, puede emular XP a través del software Modo de Windows XP: es un emulador dedicado específicamente a Windows XP, utilizable de forma gratuita y distribuido directamente por Microsoft, que proporciona un entorno virtual listo para usar de Windows XP Professional Service Pack 3 (SP3) de 32 bits.
Sin embargo, para usarlos, primero asegúrese de que su computadora requisitos necesarios para que el programa funcione, a saber: al menos 2 GB de RAM, 15 GB de espacio en disco para el entorno virtual y soporte de virtualización de hardware.
Para saber si su computadora es compatible con la virtualización de hardware, puede descargar un programa de verificación visitando esta sección del sitio web de Microsoft, haciendo clic en el botón Descargarmarcando la casilla junto al artículo havdetectiontool.exe y presionando el botón Siguiente página.
Una vez que se complete la descarga, abra el archivo .exe obtenido y, en la ventana que aparece en el escritorio, seleccione el elemento acepto los términos de licencia. A continuación, haga clic en el botón Siguiente página, para conocer el resultado de la prueba.
Después de realizar las comprobaciones anteriores, vaya a esta página del sitio web de Microsoft y continúe con la descarga del software. Windows XP Mode, asegurándose de que en el menú desplegable de la izquierda esté seleccionado elciudad (de lo contrario, lo hace usted mismo), haciendo clic en el botón descargamarcando la casilla junto al artículo WindowsXPMode_it-it.exe y presionando el botón adelante.
Una vez que se complete la descarga del modo Windows XP, proceda a descargar también Windows Virtual PC: el software que le permite ejecutar la máquina virtual de Windows XP. Para hacer esto, vaya a esta otra página del sitio web de Microsoft, verifique que elciudad en el menú de la izquierda (de lo contrario lo hace), haga clic en el botón descarga, marque la casilla junto al elemento Windows6.1-KB958559-x64-RefreshPkg.msu (si utiliza Windows 7 a 64 bit) o el que está al lado del artículo Windows6.1-KB958559-x86-RefreshPkg.msu (si utiliza Windows 7 a 32 bit) y haga clic en el botón adelante.
Cuando se complete la descarga, abra el archivo .exe obtenido y, en la ventana que ve aparecer en el escritorio, haga clic en los botones Sí, acepto e cerca, para completar la configuración.

Ahora necesita instalar el modo Windows XP. Entonces, abre el primero archivo .exe obtenido y, en la ventana que se muestra en pantalla, haga clic en el botón adelante dos veces seguidas, luego en eso Sí y finalmente en el botón final.

Ahora inicie la máquina virtual con Windows XP haciendo clic en Botón de inicio (el que tiene el bandera de windows) que se encuentra en la parte inferior izquierda de la barra de tareas, seleccione el artículo Todos los programas en el menú que se abre y haga clic en el enlace Windows XP Mode encontrado en la carpeta Windows Virtual PC.
En la ventana que se abre, marque la casilla junto a la redacción Acepto las condiciones de la licencia, haga clic en el botón adelante, introducir el la contraseña que desea utilizar para acceder a Windows XP en los campos dedicados y haga clic en el botón nuevamente adelante. A continuación, elija si desea proteger su computadora instalando actualizaciones automáticas del sistema operativo o si desea posponer la operación, vuelva a hacer clic en el botón adelante y finalmente en eso Iniciar la instalación. Se encontrará frente al escritorio de Windows XP.

También señalo que todos los programas que va a instalar en Windows XP eventualmente podrán recuperarse en el escritorio de Windows 7 incluso cuando la máquina virtual no se esté ejecutando. Para poder hacer esto, haga clic en Botón de inicio Windows, seleccione el elemento Todos los programas en el menú que se abre y haga clic en enlace relacionado con el programa que desea ejecutar, presente en la carpeta Windows Virtual PC> Aplicaciones del modo Windows XP.
Si encuentra necesario personalizar la configuración de la máquina virtual, sepa que puede hacerlo haciendo clic en el menú Instrumentos que encontrará en la parte superior izquierda de la ventana del modo Windows XP, seleccionando el elemento ajustes e interviniendo en las opciones disponibles, como la cantidad de memoria, la conexión de red a utilizar, etc.
Si quieres utilizar la máquina virtual de pantalla interna, te informo que puedes hacerlo pinchando en el menú operación, ubicado en la parte superior izquierda, y eligiendo el elemento Pantalla completa. Sin embargo, para apagar la máquina virtual, siempre llame al menú operación y elija los comandos apropiados de este último.
VirtualBox

Otra herramienta que puede utilizar para emular XP en Windows 7 es VirtualBox: es un programa de virtualización gratuito y de código abierto que te permite crear máquinas virtuales de cualquier sistema operativo, incluido XP. En el área libre es sin duda una de las mejores soluciones que existen.
Para descargar VirtualBox en su computadora, conéctese al sitio web del programa y haga clic en el enlace Hosts de Windows encontrado bajo el encabezado Paquetes de plataforma VirtualBox xxxen la parte superior de la página.
Una vez que se complete la descarga, abra el archivo .exe obtenido y, en la ventana que ve aparecer en el escritorio, haga clic en el botón adelante tres veces seguidas y luego en los botones Sí e Instalar. Luego, presione el botón una vez más Sí, así que en eso Instalar (para instalar en el sistema los drivers de red necesarios para que Internet funcione en las máquinas virtuales) y, finalmente, hacer clic en el botón final.

Una vez que se completa la configuración, puede continuar con la creación de la máquina virtual para usar Windows XP. Para hacer esto, haga clic en el botón Nuevo, que se encuentra en la parte superior derecha de la ventana de VirtualBox, escriba el nombre que desea asignar a la máquina virtual en el campo Nombre, seleccione el artículo Microsoft Windows en el menú desplegable Tipo y que Windows XP (32 bits) en el menú desplegable Versión, luego haga clic en el botón Después.

Indica, por tanto, la cantidad de RAM que desea asignar a su máquina virtual, moviendo la barra de ajuste correspondiente (le aconsejo que no vaya más allá del 1024 MB, pero también caben 512 MB), presione los botones Después e Crea, haz clic en el botón de nuevo Después dos veces seguidas, defina el tamaño deldisco duro virtuale desea crear para virtualizar Windows XP (sugiero 10 GB), la ubicación donde desea guardar la máquina virtual y presione el botón nuevamente Crea.
Ahora que ha creado la máquina virtual, debe instalar Windows XP en ella: los pasos que se deben realizar son exactamente los mismos que se deben realizar para instalar el sistema operativo en la PC "normalmente". Por lo tanto, inicie la máquina virtual, haga doble clic en su nombre en la lista adjunta a la ventana de VirtualBox, haga clic en el menú desplegable en la nueva ventana que se muestra y seleccione el CD de instalación del sistema o del propio Imagen ISO (después de hacer clic en el icono en forma de cartella). Luego haga clic en el botón Comienzo.
Luego siga el procedimiento guiado paraInstalación de Windows XP, siguiendo las instrucciones sobre qué hacer en mi publicación sobre cómo instalar Windows XP. Una vez que se completa la instalación, puede iniciar su copia virtualizada de Windows XP en cualquier momento iniciando VirtualBox y haciendo doble clic en el nombre de la máquina virtual.
Cuando lo desee, puede pausar la máquina virtual, detenerla y ajustar sus distintas configuraciones haciendo clic en el menú máquina en la parte superior de la ventana y utilizando los elementos mostrados. Si, por el contrario, desea utilizar la máquina virtual en pantalla completa, acceda al menú Mostrar y haga clic en el elemento Modo de pantalla completa.
Para mejorar el grado de integración entre Windows XP y Windows 7, también le sugiero que instale el Las adiciones de los huéspedes VirtualBox: componentes que le permiten obtener una mejor resolución para la máquina virtual, compartir notas entre el sistema real y el sistema invitado, y más.
Para continuar, simplemente abra el menú Dispositivos en la parte superior de la ventana de la máquina virtual y haga clic en la redacción Inserte la imagen del CD Guest Additions. Luego elija ejecutar elejecución automática del disco virtual montado en la máquina virtual y siga el asistente sugerido. Para obtener más detalles, puede consultar mi tutorial que se centra específicamente en cómo usar VirtualBox.

Si, por el contrario, tiene una máquina virtual Windows XP lista para usar, para ejecutarla, haga clic en el menú Archivo de VirtualBox (arriba a la izquierda), elija el elemento Importar aplicación virtual y seleccione el archivo correspondiente en la siguiente ventana.
Reproductor de estación de trabajo VMware

Reproductor de estación de trabajo VMware es otro software de renombre para la virtualización de sistemas operativos. Quizás sea un poco más complejo de usar que VirtualBox, pero sigue siendo gratuito y muy eficiente. Aparte de Windows XP, le permite crear y usar máquinas virtuales de todos los sistemas operativos más populares, de Microsoft y no.
Para descargar el programa a su PC, visite su sitio web y haga clic en el botón Descargar ahora, ubicado en la parte superior derecha. En la nueva página que se abre, haga clic en el botón Descargar ubicado al lado del artículo VMware Workstation xx.xx Player para sistemas operativos Windows de 64 bits.
Una vez que se complete la descarga, abra el archivo .exe obtenido y haga clic en el botón Sí, en la ventana que ve aparecer en la pantalla. Luego presione el botón Siguiente página, seleccione el artículo Acepto los términos del Acuerdo de licencia. y haga clic en el botón de nuevo Siguiente página cuatro veces seguidas. Finalmente, haga clic en los botones Instalar e Finsh.

En este punto, inicie el programa haciendo doble clic en el enlace que se agregó a la menú Inicio y, una vez que se muestre la ventana VMware Workstation Player en el escritorio, haga clic en los botones Elegir plan e Tecnologías.
En la ventana adicional que se abre, seleccione el enlace Crear una nueva máquina virtual presente a la derecha, para iniciar la creación de una nueva máquina virtual. Elija, por lo tanto, si desea tomar Windows XP del disco de instalación (Disco de instalación) o mediante archivo ISO (Archivo de imagen de disco de instalación) y haga clic en el botón Siguiente página, luego proporcione el apoyo relacionado.

Ahora, complete los campos en la pantalla escribiendo el clave del producto de Windows XP, el nombre de cuenta de usuario quieres crear y el relativo la contraseña y haga clic en el botón Siguiente página.
Luego indique el nombre que desea asignar a la máquina virtual en el campo Nombre de la máquina virutal, la ubicación para guardar el archivo relacionado, a través de la sección Ubicacióny vuelva a hacer clic en el botón Siguiente página.

En este punto, especifíquelo espacio que ocupará el disco de la máquina virtual y el suyo tipología, presione los botones Tecnologías e Sí y listo
Una vez que haya realizado todos los pasos anteriores, simplemente debe ceñirse a las asistente de instalación en Windows XP, que es prácticamente el mismo que se propone cuando el sistema operativo está instalado en un ordenador "físico": encuentra más detalles sobre qué hacer en mi guía de post sobre cómo instalar Windows XP.
Una vez que la máquina virtual se está ejecutando, puede cambiar a la vista de pantalla completa haciendo clic en el icono con el cuadrado con los bordes en las esquinas que está en la parte superior, mientras que para pausar o detener solo necesitas presionar el botón Play (siempre colocado en la parte superior) y seleccione el comando de su interés del menú que aparece.
Para ajustar la configuración, en su lugar, haga clic derecho en el nombre de la máquina virtual en la parte izquierda de la ventana principal del software, seleccione el elemento Ajustes desde el menú que aparece y actuar sobre los comandos y opciones disponibles.
Si ya tiene un archivo de máquina virtual, puede ejecutarlo en VMware seleccionando el elemento Abrir máquina virtual que se encuentra en la parte derecha de la ventana principal del programa.
Cómo emular XP en Windows 7

























