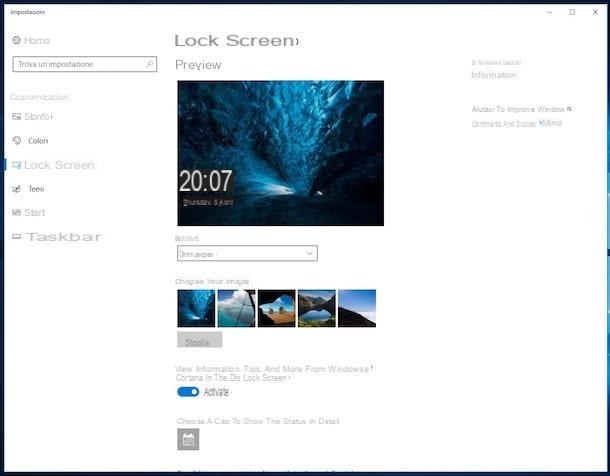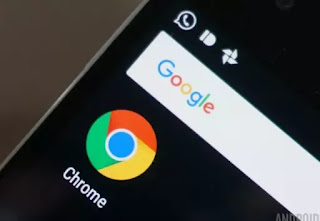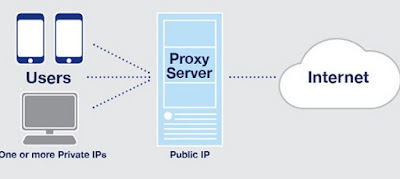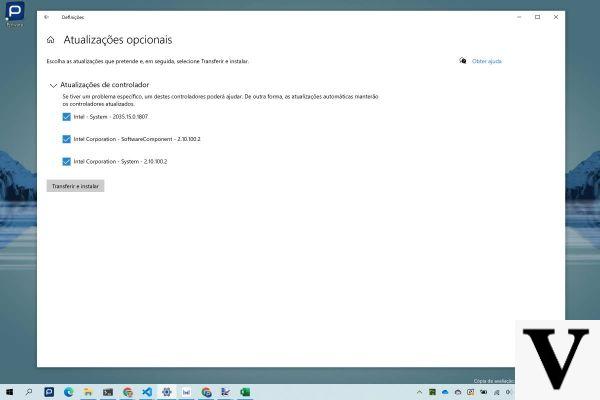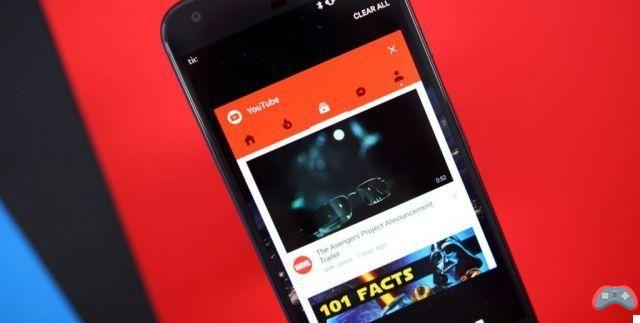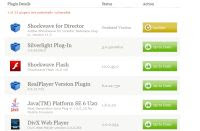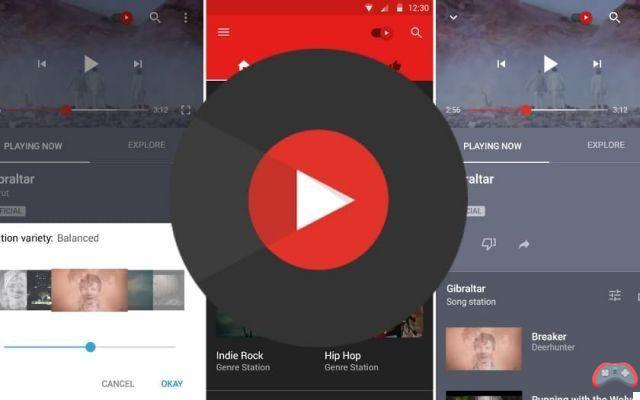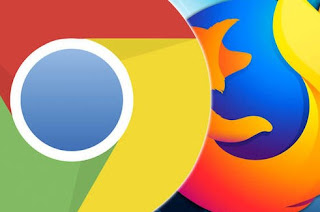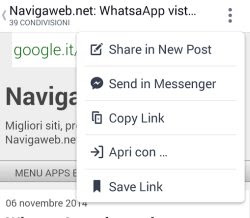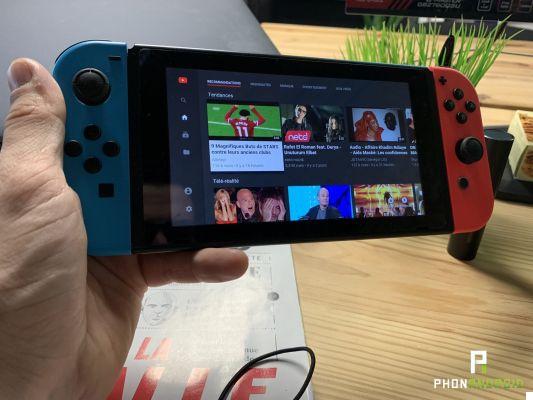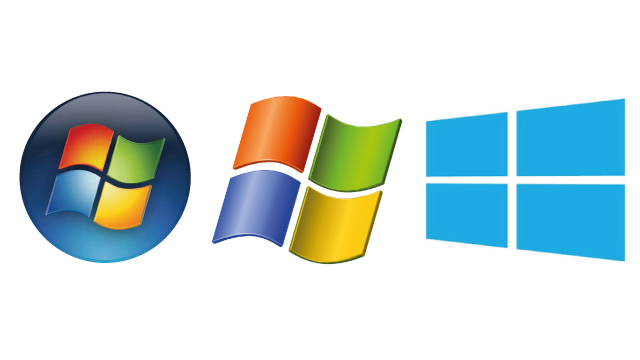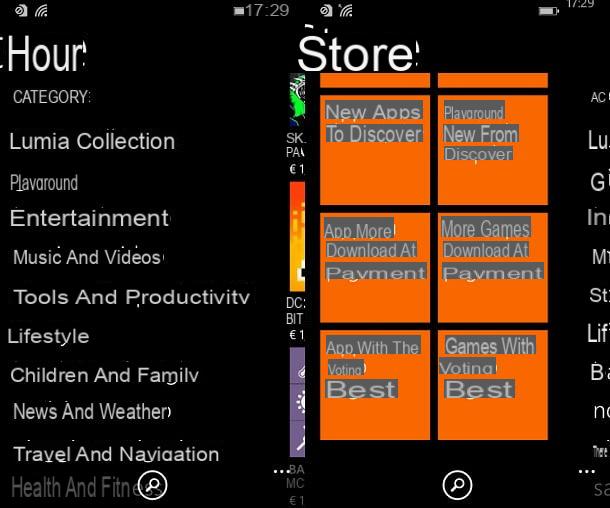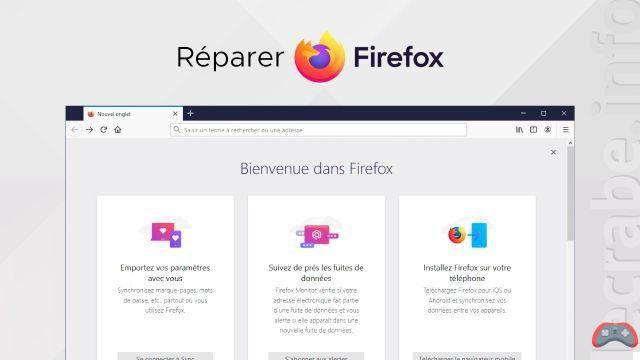Etapa 1 - Abrir la caja
Abre la caja y saca todos los componentes. Debería haber un enlace USB, el Chromecast y un conector de alimentación.

Etapa 2 - Instalar y organizar la aplicación Google Home
1. Descargue la aplicación "Google Home" de la Apple Store o de Google Play y haga clic para comenzar.
2. Se le pedirá que inicie sesión con su cuenta de Google. En caso de que no tengas una, deberás crear una: ver etapa 3-5. En el caso de que ya tengas una, pasa directamente a la etapa 6.
3. Haz una cuenta de Google introduciendo tu nombre y apellidos, fecha de nacimiento y orientación.
4. 4. Introduce tu dirección de correo electrónico. Para utilizar no es accesible, se le ofrecerá opciones comparables o puede intentar uno totalmente nuevo.
5. 5. Introduzca su palabra secreta. También puede añadir su número de teléfono para la seguridad y la simplicidad de restablecer su palabra secreta.
6. En este momento puedes iniciar sesión con tus sutilezas y añadir tu casa.
7. 7. Haz clic en "Nuevo gadget". A continuación, en ese momento, el nombre de su casa.
8. La aplicación solicitará el acceso a tu zona. Cuando tengas todo habilitado, puedes empezar a configurar tu Chromecast.
Etapa 3 - Configurar su Chromecast
1. Suponiendo que tu televisor tenga un puerto USB, no hay ninguna razón de peso para utilizar el conector de alimentación, ya que el Chromecast puede tomar la energía directamente del televisor. En esta situación, el Chromecast se encenderá y apagará cuando el televisor se encienda o se apague. En el caso de que no tengas un puerto USB, sigue los medios que se indican a continuación.
2. Asocia el conector HDMI del Chromecast a una entrada HDMI libre del televisor.
3. Conecta el enlace USB al Chromecast y después asocia el enlace al puerto USB del televisor o al conector de alimentación.
4. Enciende el televisor y selecciona la fuente de TV según la entrada HDMI a la que hayas asociado el Chromecast.
5. En este momento verás una imagen en el televisor que te guía a una dirección de Google. Puedes pasarla por alto.
6. En la aplicación Google Home, selecciona el botón Añadir (círculo con el símbolo de además y una letra "I"). En el caso de que no hayas activado el WiFi en tu versátil/tablet, te provocará que lo hagas.
7. La aplicación buscará, encontrará e intentará interconectar tu Chromecast.
8. Cada vez que tu portátil/tableta se asocie con tu Chromecast, tu televisor mostrará una imagen con un código de 4 personas.
9. La aplicación Google Home también le mostrará un código y le preguntará si el código coincide con lo que ve en el televisor. Esto es para garantizar que no se ha asociado con un Chromecast más en su casa o, más lamentable, el Chromecast de su vecino.
10. Suponiendo que el código coincida, selecciona Sí.
11. La aplicación Google Home te preguntará si necesitas ayudar a desarrollar más el Chromecast y dar datos desconocidos a Google. Responde según tu punto de vista.
12. En este momento la aplicación le pedirá el área de su Chromecast. Por ejemplo, si durante el arreglo, se encuentra en el salón, seleccione Sala de estar.
13. 13. Ha llegado el momento de asociar su Chromecast a su organización WiFi. La aplicación muestra el listado de organizaciones WiFi accesibles. Elige tu organización e introduce la palabra secreta para interconectar el Chromecast a esta organización.
14. NOTA: si tienes diferentes organizaciones WiFi (por ejemplo, una organización de 2,4 y otra de 5 GHz, selecciona la organización con la que interactúas con más frecuencia). Tanto tu Chromecast como tu portátil/tableta deben estar en una organización similar cuando transmitas a tu Chromecast. En el caso de que tu versátil esté asociado a una organización inesperada en comparación con la que decidas para tu Chromecast, recibirás un aviso.
15. Chromecast pide a la aplicación que conecte tu Chromecast con tu cuenta de Google. En el momento en que hayas respondido a esta consulta, el arreglo habrá terminado.
16. La aplicación te llevará a un breve manual para mostrarte una pequeña determinación de las aplicaciones que ayudan a Chromecast y mostrarte cómo empezar a hacer streaming. En caso de que lo desee, puede decidir evitar esta progresión o dejarse dirigir por la aplicación.