Operaciones preliminares
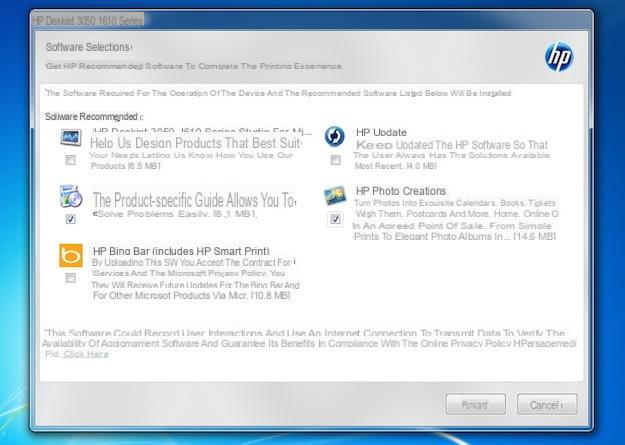
Antes de ver, en detalle, cómo escanear con windows 7, hay algunos pasos preliminares que debe seguir. En particular, me refiero a la enlace escáner (o impresora multifunción) a la computadora y el procedimiento para configurar e instalar los relacionados conductor.
Prevea, por tanto, conectar el escáner a la toma de corriente utilizando la cable de alimentación suministrado, luego presione el botón de encendido colocado sobre el aparato (normalmente situado en la parte frontal), para ponerlo en funcionamiento.
Una vez hecho esto, debe instalar los controladores del escáner en su PC: en la mayoría de los casos, el software requerido se incluye en el paquete del dispositivo en forma de CD o DVD. Alternativamente, puede obtenerlos visitando la sección de soporte y asistencia del sitio web del fabricante. Si cree que necesita una mano para hacer el trabajo, puede consultar mis guías específicas sobre cómo descargar controladores HP, controladores Samsung, controladores Epson y controladores Canon. Puede encontrar otra información que pueda ser conveniente para usted en mi revisión sobre programas para controladores faltantes. En cualquier caso, asegúrese de obtener controladores compatibles con Windows 7.
Una vez que haya insertado el disco del controlador en la unidad de CD / DVD de su computadora o haya abierto los archivos relevantes descargados de Internet, inicie el proceso de instalación y siga las instrucciones en pantalla. Por lo general, siempre haga clic en Siguiente siguiente en la ventana que se muestra en el escritorio.
Si, durante la construcción, se le pide que instale software adicional, coloque la marca de verificación solo junto a las aplicaciones para administrar el escáner / impresora y evite las barras de herramientas del navegador u otros programas promocionales que puedan estar presentes en el paquete de instalación.
Desafortunadamente, no puedo ser más preciso sobre qué hacer, ya que el procedimiento a seguir varía de un dispositivo a otro. En cualquier caso, en principio, los pasos a seguir son los que acabo de indicar.
En el caso de que, al poner en práctica las instrucciones anteriores, Windows 7 no reconozca el escáner, puede "forzar" la cosa interviniendo en la configuración del sistema. Para hacer esto, haga clic en Botón de inicio (el que tiene el bandera de windows) colocado en el barra de tareas y haga clic en el enlace Panel de control que encuentras en el lado derecho del menú Inicio.
En la ventana que se abre, haga clic en el enlace Ver dispositivos e impresoras o en eso Dispositivos e impresoras (dependiendo del tipo de conjunto de visualización), haga clic en el elemento Añadir dispositivo que está en la parte superior y espera a que la PC detecte su escáner. Luego, siga el procedimiento guiado que se le propone.
Si lo que está intentando conectar a su computadora es una impresora multifunción, en lugar de hacer clic en el botón Añadir dispositivo seleccionar eso Agregar impresora, especifica si es una impresora local o de la red, sin hilos o Bluetooth: y siga las instrucciones en pantalla para completar la configuración. Si cree que necesita más ayuda durante el proceso de configuración, puede consultar mis tutoriales sobre cómo conectar una impresora y cómo configurar una impresora Wi-Fi.
Escanear con Windows 7

Una vez que haya calculado los pasos preliminares necesarios para poder conectar el escáner a la PC, finalmente estará listo para tomar la acción real y, por lo tanto, ir a descubrir cómo escanear con Windows 7. Para hacer esto, puede usar Fax y escáner, la herramienta incluida "estándar" en Windows, mediante la cual es posible escanear documentos en formato digital y guardarlos en varios formatos de imagen.
Sin embargo, debe tenerse en cuenta que esta herramienta no es compatible con la tecnología OCR (reconocimiento óptico de caracteres) y, por lo tanto, no permite obtener archivos PDF con texto seleccionable / editable. Habiendo hecho esta premisa necesaria, actuemos.
Para usarlo, haga clic en Botón de inicio (el que tiene el bandera de windows) ubicado en la parte inferior izquierda del barra de tareas, tipo "Fax y escáner de Windows" en el campo de búsqueda y seleccione el resultado relevante.
En la ventana que en este punto se muestra en el escritorio, haga clic en el botón Nueva digen su idiomazación (ubicado en la parte superior izquierda) y seleccione el elemento Papeles o eso Foto en el menú desplegable perfil, dependiendo de si desea escanear un documento o una fotografía.
A través del menú desplegable Formato de color, luego seleccione la gama de colores con la que desea escanear la imagen (Escala de grises, Color o En blanco y negro), luego elija el formato de archivo en el que desea guardar el escaneo (a través del menú Tipo de archivo) e indica la resolución de este último, en el campo Resolución (ppp).
En este punto, coloque la foto o documento a escanear debajo de la tapa del escáner, haga clic en el botón Avance para obtener una vista previa de este último y, si está satisfecho con el resultado que se muestra en la pantalla, presione el botón Digen su idiomazar para iniciar el escaneo real.
La duración del procedimiento dependerá de la resolución que haya elegido para la imagen: cuanto mayor sea el número de DPI seleccionados en el menú relativo, más tardará el escáner en crear la imagen. Tenga en cuenta que las fotos y los documentos escaneados se guardan en la carpeta Documentos> Documentos escaneados de la PC.
Programas para escanear con Windows 7
¿La herramienta de escaneo incluida con Windows no le satisfizo? Si es así, comuníquese con uno de los programas de terceros que encontrará en la lista a continuación: verá que seguramente podrá encontrar algo adecuado para usted.
NAPS2

El primer programa para escanear con Windows 7 que quiero invitarle a probar es NAPS2: es una herramienta gratuita para digen su idiomazar documentos y fotografías. Es muy ligero, sin instalación y fácil de usar. Los escaneos realizados se pueden guardar en PDF, TIFF, JPEG, PNG y otros formatos de archivo. Además, hay soporte para la tecnología. OCR (reconocimiento óptico de caracteres) que reconoce los caracteres de escritura en documentos escaneados permitiendo obtener archivos PDF con texto seleccionable / editable.
Para descargar el programa en su PC, conectado al sitio web oficial del programa, haga clic en el botón primero Más archivos y luego en el enlace Código Postal que encuentras al lado del artículo Archivo portátil, en la sección Último relase.
Cuando se complete la descarga, abra elArchivo ZIP obtenido, extraiga su contenido a una carpeta de su elección y ejecute el archivo .exe presente en el interior. En la ventana del programa que se le muestra en pantalla, si desea utilizar la tecnología OCR, haga clic en el botón OCR situado en la parte superior izquierda, coloque la marca de verificación en correspondencia con el idiomas de su interés y presione el botón descarga para descargar los diccionarios relevantes.
A continuación, escanee su documento colocándolo debajo de la tapa del escáner y haciendo clic en el botón Escanear ubicado en la parte superior izquierda. Luego configure sus preferencias para el tamaño del papel, la profundidad del color, etc., seleccione el escáner a usar y haga clic en el botón OK para iniciar el procedimiento de escaneo.
Para utilizar la tecnología OCR en documentos existentes (y así extraer el texto), haga clic en el botón Importar de NAPS2, seleccione el archivo de su interés e inicie el reconocimiento de caracteres haciendo clic en el botón OCR, ubicado en la parte superior izquierda.
FreeOCR

Hablando de software útil de terceros para escanear con Windows 7, es prácticamente imposible no mencionar FreeOCR: se trata de otro software de digen su idiomazación de documentos que, como su nombre indica, incluye tecnología OCR (aunque permite la exportación de texto solo como texto plano). Es gratis, fácil de usar y cumple su propósito a la perfección. Los escaneos realizados se pueden guardar en formato PDF y JPG.
Para descargarlo a su PC, conéctese al sitio web del programa y haga clic en el enlace primero Descargar (colocado en la parte superior) y luego en el botón Descargar aquí, ubicado en la parte inferior.
Cuando se complete la descarga, abra el archivo .exe obtenido y, en la ventana que aparece en el escritorio, haga clic en los botones Sí e Siguiente página. Luego seleccione el artículo acepto el acuerdo y haga clic en el botón de nuevo Siguiente página dos veces, en esa Instalar y, finalmente, sobre eso Tecnologías.
Ahora que la ventana del software se muestra en la pantalla, coloque el documento a escanear debajo de la tapa del escáner, haga clic en el botón Escanear, seleccione su escáner haciendo clic en el botón Seleccionar dispositivo de escaneo, ajuste la configuración relacionada con el color, el papel y el tamaño de la página (a través de los otros menús desplegables disponibles) y haga clic en el botón Escanear para iniciar el procedimiento de escaneo.
Luego, elija el idioma del documento en el menú desplegable Idioma de OCR, elimine todo el texto en el cuadro de la derecha (el que comienza con Notas de FreeOCR) y presione el botón OCR para iniciar la extracción de texto, especificando de antemano si realizar esta operación solo en la página que se muestra en la vista previa (Página corriente) o en todas las páginas del documento (Todas las páginas).
Después de unos momentos, debería ver que el contenido del PDF aparece en el lado derecho del programa, en forma de texto sin formato. Para copiarlo y pegarlo donde creas que es más apropiado, solo tienes que seleccionar la parte de texto de tu interés y elegir el elemento Copiar en el menú visible después de hacer clic con el botón derecho. Si desea copiar todo el texto mostrado, haga clic en el botón con i dos hojas ubicado en la barra ubicada en la parte central de la ventana del programa.
Si, por otro lado, desea guardar el escaneo como una imagen JPG, simplemente haga clic en el botón Guardar JPG que se encuentra en la parte superior de la ventana de FreeOCR e indica la ubicación en su computadora donde desea guardar el archivo final.
WinScan2PDF

Otro software que quiero invitarte a considerar es WinScan2PDF: es un software gratuito, fácil de usar y sin instalación que le permite escanear documentos transformándolos en archivos PDF, incluso en archivos de varias páginas.
Para descargarlo en su PC, conéctese al sitio web del programa y haga clic en el enlace WinScan2PDF_Portable.zip colocado en la parte superior. Cuando se complete la descarga, abra el archivo zip obtenido, extraiga su contenido a una carpeta de su elección y ejecute el archivo .exe presente en el interior.
En la ventana que se abre en el escritorio, coloque la marca de verificación junto al elemento Dividir en varias páginas (si desea crear archivos PDF de varias páginas a partir de sus escaneos), haga clic en el botón Seleccionar escáner para seleccionar el escáner a utilizar, coloque el documento a escanear debajo de la tapa del escáner y comience a escanear haciendo clic en el botón Escanear.
Una vez que se hayan escaneado todas las páginas, haga clic en el botón Convertir a PDF y guarde el PDF final en una ubicación de PC de su elección. Fue simple, ¿no?
Otros programas para escanear con Windows 7

Para tener más control sobre la configuración del escáner antes de escanear un documento, puede utilizar elaplicación oficial que casi siempre se instala junto con el controlador del dispositivo.
Para encontrarlo, haga clic en Botón de inicio (el que tiene el bandera de windows) colocado en el barra de tareas, seleccione el artículo Todos los programas en menú Inicio que se abrió, entonces el carpeta con el nombre del fabricante del escáner y haga clic en nombre de la utilidad gestión de dispositivos (p. ej. Escaneo HP).
En la ventana que se abre, encontrará todas las opciones para ajustar en detalle las propiedades del escáner, la calidad de las imágenes a obtener (resolución, color, etc.) y el formato de destino de los archivos. Además, a menudo hay funciones para enviar automáticamente documentos escaneados por correo electrónico, crear documentos PDF y más.
Tenga en cuenta que si la utilidad de administración del escáner no se instala automáticamente al configurar el dispositivo, puede encontrarla usted mismo en el sitio web del fabricante.
Por ejemplo, en el caso de Epson solo visite la sección Software y aplicaciones del sitio web de la empresa, mientras que para lo que le preocupa HP simplemente busque el modelo de dispositivo de referencia en la sección de soporte en línea del sitio web del fabricante y descargue los programas relevantes para usar el escáner en su PC desde allí. Simple, ¿verdad?
Cómo escanear con Windows 7

























