Eliminar las contraseñas de Windows 8: procedimiento estándar
Para eliminar las contraseñas de Windows 8, lo primero que debe hacer es iniciar sesión en pantalla de inicio. Luego presione el botón que representa una lupa que se encuentra en la parte superior derecha, escriba el término correr en el campo de búsqueda que se muestra, luego presiona el ícono Correr que compra en los resultados de búsqueda. Ahora escribe el comando netplwiz en el formulario específico adjunto a la ventana Correr y luego haga clic en el botón OK.
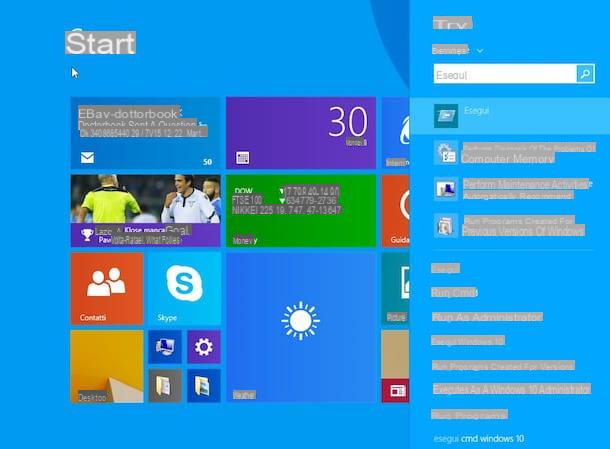
En la nueva ventana que se le mostrará en este punto, seleccione, con el botón izquierdo del mouse, su cuenta de usuario en el cuadro ubicado debajo del elemento Usuarios de la computadora: luego desmarque la casilla junto al elemento Para utilizar esta computadora, el usuario debe ingresar su nombre y contraseña. Para confirmar y aplicar los cambios primero haga clic en el botón Aplicar ubicado en la parte inferior y luego también en el botón OK.

Para concluir, ingrese la contraseña actualmente en uso en su PC por última vez completando los campos contraseña: e Confirmar Contraseña: adjunto a la nueva ventana que se muestra, luego haga clic en OK para eliminar las contraseñas de Windows 8.

Claramente, si tiene dudas, siempre puede cancelar el procedimiento mediante el cual eliminar la contraseña de Windows 8. Para hacer esto, simplemente haga clic nuevamente en el campo de búsqueda ubicado en la parte superior derecha de la pantalla de iniciotipo correr y luego haga clic en el icono Correr. Luego escriba el comando nuevamente netplwiz en la ventana de Correr y luego haga clic en OK. Para concluir, seleccione su usuario de la sección adjunta bajo el encabezado Usuarios de la computadora: luego desmarque la casilla junto al elemento Para utilizar esta computadora, el usuario debe ingresar su nombre y contraseña. Para confirmar y aplicar los cambios primero haga clic en el botón Aplicar ubicado en la parte inferior y luego también en el botón OK.
Eliminar la contraseña de Windows 8 - procedimiento "Suerte"
Si, por otro lado, está buscando una forma de eliminar las contraseñas de Windows 8 en una computadora para la que no recuerda los datos de acceso y, por lo tanto, no puede iniciar sesión, le sugiero que eche un vistazo a mi guía sobre cómo omitir la contraseña de Windows.
Eliminar la contraseña de Windows 8: PIN numérico y contraseña gráfica
Si en lugar de eliminar las contraseñas de Windows 8 está buscando una solución, por así decirlo, menos drástica pero no soporta escribir y recordar los diversos caracteres que componen su clave de acceso al sistema, sepa que en este caso puede intentar activar un PIN numérico (como el que se usa generalmente para desbloquear el acceso a las SIM de los teléfonos móviles) o uno contraseña gráfica (una contraseña que consta de una imagen de su elección y algunos gestos para asociar). Tenga en cuenta que con el lanzamiento de Windows 8, Microsoft ha decidido integrar el uso de cuentas de usuario de Windows con todas las cuentas de Microsoft en línea. De esta manera, puede mantener sus datos y configuraciones perfectamente sincronizados en la nube. Sin embargo, si esta es precisamente la razón que te empuja a querer eliminar las contraseñas de Windows 8, quizás porque la que está conectada a tu cuenta de Microsoft es demasiado larga para escribir y difícil de recordar, te sugiero en primer lugar que evalúes la implementación de las dos. soluciones que acabo de indicar.
Para activar un PIN numérico o configurar una contraseña gráfica en lugar de la contraseña en Windows 8, acceda al pantalla de inicio, escribe el término configuración de pc usando el campo de búsqueda ubicado en la parte superior derecha y luego haga clic en el icono Configuraciones de PC que se le muestra en los resultados de la búsqueda.

Proceda ahora para seleccionar el elemento Cuenta y luego haga clic en Opciones de acceso de la barra lateral izquierda. Ahora presiona el botón Añadir colocado bajo el encabezado PIN para configurar un PIN numérico o en el botón Añadir colocado bajo el encabezado Contraseña gráfica para establecer una contraseña gráfica. Luego, ingrese la contraseña actualmente en uso para su cuenta y luego haga clic en el botón OK luego complete los campos que se muestran en la pantalla ingresando la información solicitada y confirme su voluntad de realizar cambios en el modo de acceso a su cuenta presionando el botón final.

Después de realizar los pasos anteriores, los cambios se aplicarán de inmediato, lo que significa que a partir del próximo acceso al sistema, para iniciar sesión, deberá ingresar, según su elección, el PIN o la contraseña gráfica.
En caso de dudas, siempre y en cualquier caso puede eliminar tanto el PIN como la contraseña gráfica simplemente accediendo a la sección Configuraciones de PC de Windows 8, presionando hacia arriba Cuenta, A continuación, Opciones de acceso y finalmente haciendo clic en el botón Eliminar presente en correspondencia con el artículo PIN o de la voz Contraseña gráfica.
Cómo eliminar las contraseñas de Windows 8

























