Pista:
- Deshabilitar programas de inicio automático
- Realizar desfragmentación
- Optimizar el sistema operativo
- Actualizar los componentes de hardware
Deshabilitar programas de inicio automático
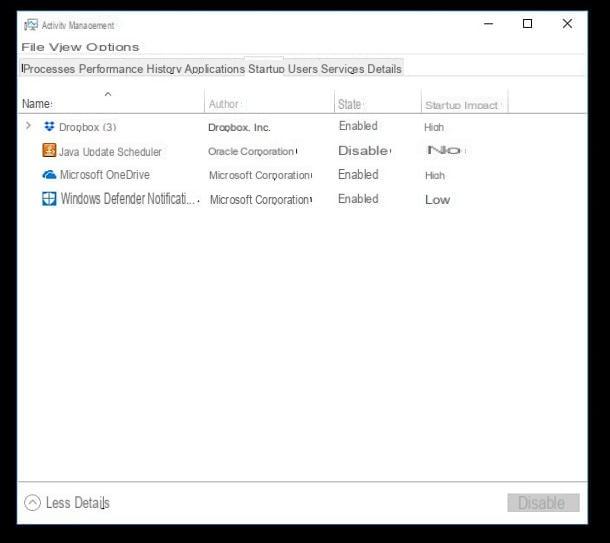
Para acelerar su computadora al inicio, la primera solución que quiero brindarle es deshabilitar los programas innecesarios que tienen una función de inicio automático. Realizar esta operación específica puede ser útil en caso de que tengas instalado un software que ocupe muchos recursos en tu computadora, lo que ralentiza su proceso de inicio.
Este procedimiento se puede realizar en equipos Windows pero también en equipos Mac aunque, en este último caso, se debe considerar que los equipos equipados con el sistema operativo Apple tienen más optimizaciones por defecto y por lo tanto requieren menos mantenimiento en estos términos.
De todos modos, si quieres deshabilitar los programas de inicio automático y estás usando una computadora con Windows, sigue las instrucciones que te daré en las siguientes líneas.
Si su computadora con Windows está actualizada a la última versión del sistema operativo, Windows 10, primero debe iniciar el Administrador de tareas Windows o el panel también llamado Gestión de la actividad.
Para hacer esto, puede presionar la combinación de teclas CTRL + Mayús + Esc o CTRL + Mayús + Esc desde el teclado de su computadora o puede hacer clic con el botón derecho en la barra de tareas de Windows y, desde el menú desplegable que verá en la pantalla, haga clic en la redacción Gestión de actividades.
Una vez que haya iniciado el panel del Administrador de tareas de Windows, deberá hacer clic en la pestaña llamada Comienzo de tal manera que muestre la lista de todos los programas que se inician cuando se ejecuta la computadora.
Para evaluar qué programas tienen el mayor impacto en el inicio de su computadora y cuáles, por lo tanto, podrían ser responsables de una desaceleración, haga clic en la pestaña Impacto inicial de tal manera que se ordena la lista de programas y así ver de un vistazo aquellos con mayor impacto en la puesta en marcha.
Una vez que haya identificado los programas que se inician automáticamente, puede deshabilitarlos haciendo clic derecho sobre ellos y luego haciendo clic en la redacción inhabilitar.
Mi consejo es que deshabilites la mayoría de los programas que se inician automáticamente excepto aquellos que están relacionados con la seguridad de tu computadora como antivirus y firewall.
En cualquier caso, ten siempre en cuenta que, en caso de duda, puedes hacer una búsqueda en Google para entender la utilidad de un software. Además, en caso de que haya desactivado por error un programa esencial, puede corregirlo y volver a activarlo en cualquier momento.
A través de la sección de inicio del Administrador de tareas luego haga clic derecho en un programa deshabilitado y luego presione el botón Habilidades para reactivarlo.
Uso de la Administrador de tareas también puedes ir a la sección Servicios: a través de esta sección puede detener algunos servicios adicionales innecesarios.
Sin embargo, este es un procedimiento más "dedicado" y más adecuado para usuarios expertos. En consecuencia, antes de detener un servicio haciendo clic derecho sobre él y presionando el botón Detener, realice una búsqueda exhaustiva en Google para comprender el funcionamiento del servicio que desea desactivar.
En una computadora Mac, por otro lado, puede administrar los programas que se inician automáticamente haciendo clic en Preferencias del Sistema, aplicación que presenta la símbolo de un engranaje y está ubicado en la barra de Dock.
Luego haga clic en el icono usuarios y grupos que verá en la pantalla y luego seleccione su nombre de usuario que puede ver en la barra lateral izquierda.
Luego acceda a la pestaña Iniciar sesión en Elementi para que pueda ver la lista de todos los programas que se inician automáticamente cuando enciende su computadora Mac.
A través de esta sección puede eliminar un programa innecesario del inicio automático haciendo clic en su icono y luego en el botón [-] que se encuentra en la parte inferior.
Recomiendo, antes de eliminar un programa del inicio automático de su computadora Mac, siempre haga una búsqueda en Google para comprender el funcionamiento real del software en cuestión.
En caso de errores, puede volver sobre sus pasos fácilmente y agregar un programa previamente eliminado del inicio automático: siempre desde la sección Iniciar sesión en Elementi que te he indicado, solo presiona el botón [+] ubicado en la parte inferior para ubicar el programa a través de la carpeta aplicaciones de macOS.
Realizar desfragmentación

Un procedimiento muy importante a realizar para solucionar los problemas de un equipo lento y por tanto hacer que el equipo se acelere en el arranque está relacionado con la desfragmentación.
Este es un procedimiento que no debe subestimarse sino que solo debe realizarse en equipos equipados con discos duros con disco magnético, mientras que no debe realizarse en equipos con SSD ya que estos dispositivos no requieren ningún procedimiento de desfragmentación.
Además, la desfragmentación no es necesaria en los ordenadores Mac, ya que estos ya están optimizados y, en cualquier caso, están menos sujetos a la desfragmentación de datos gracias a las connotaciones intrínsecas del sistema operativo de Apple.
También tenga en cuenta que el procedimiento de desfragmentación no puede hacer milagros pero que aún puede ser válido para la optimización de los tiempos de encendido.
Para desfragmentar su computadora, primero puede elegir si desea utilizar un programa predefinido que ya esté presente en su computadora con Windows.
Para hacer esto, primero debe hacer clic en la barra de búsqueda de Cortana o en el icono con el símbolo de una lupa (Buscar). Luego escribe desfragmentar y optimizar unidades en el campo de texto que verá en pantalla y haga clic en el resultado correspondiente al término de búsqueda.
Esto iniciará la herramienta de desfragmentación predeterminada en su computadora con Windows y primero puede realizar un análisis para ver si hay datos que se fragmentan: luego haga clic en el botón Analizar y luego, una vez que el análisis esté completo, haga clic en el botón optimizar para iniciar la desfragmentación del disco duro.
En caso de que desee iniciar una desfragmentación periódica y hacer que esto suceda automáticamente haga clic en el botón Cambiar ajustes que verá en la pantalla y luego coloque la marca de verificación junto a la redacción Ejecutar en un horario.
También puede elegir establecer un período de tiempo predefinido para el procedimiento de desfragmentación: luego puede elegir si desea que la desfragmentación se realice automáticamente Diario, Todas las semanas o Cada mes. Para confirmar su elección, haga clic en el botón Ok.
La herramienta de desfragmentación predeterminada en su computadora con Windows es solo uno de los programas que pueden realizar una desfragmentación de su computadora; si lo desea, puede obtener más información leyendo mi guía titulada Cómo desfragmentar su PC en la que le conté cómo realizar la desfragmentación utilizando software de terceros.
Optimizar el sistema operativo

Si desea que su computadora funcione más rápido durante su inicio, debe evitar la instalación de software relacionado con la optimización tanto como sea posible; Puede parecer contradictorio, pero no todos los programas de optimización pueden hacer su trabajo sin sobrecargar su computadora.
En consecuencia, si desea optimizar su computadora, puede recurrir a algunos pocos pero buenos y confiables programas de software y utilizarlos para realizar algunos procedimientos de optimización específicos relacionados con la puesta en marcha.
Entre los programas que te recomiendo que uses para realizar algunas operaciones de optimización sin afectar el rendimiento de tu computadora, se encuentra el conocido software llamado CCleaner.
Este es un programa del que os hablé en profundidad en mi guía dedicada a la optimización informática en cuanto a la redacción que permite liberar espacio en disco.
En este caso, sin embargo, puede utilizar la herramienta limpieza de CCleaner para eliminar los datos temporales más antiguos generados por su computadora en la carpeta captación previa. Este es un procedimiento secundario que aún puede ser útil para acelerar la computadora al inicio.
Para llevar a cabo este trámite, por lo tanto, deberá haber instalado y descargado previamente el software CCleaner y luego deberá hacer clic en la sección limpieza que se encuentra en la barra izquierda.
Luego, desplácese hacia abajo en la lista de elementos que verá en la pantalla y coloque la marca de verificación junto a la redacción Datos de captación previa antiguos que puedes ver en correspondencia de la sección Avanzado.
Para comenzar a limpiar tu computadora tendrás que presionar el botón Analizar y luego Empiece a limpiar.
Actualizar los componentes de hardware

¿Has seguido correctamente todos los procedimientos que te he indicado en el transcurso de este tutorial pero notas mejoras significativas en tu ordenador? Si este es el caso es posible que tengas que optar por la solución más drástica pero también la más efectiva: la sustitución de los componentes hardware de tu ordenador.
Específicamente, en lo que respecta a la capacidad de acelerar la computadora al inicio, mi consejo es que reemplace su disco duro con un SSD.
En este sentido, si necesitas más explicación al respecto y quieres algún consejo sobre qué SSD comprar, entonces lee mi guía en la que te cuento cuáles son las mejores unidades de estado sólido.
Cómo acelerar su computadora al inicio

























