Ocultar ventanas activas en Windows
Estás usando una PC con Windows y aún no lo sabes cómo ocultar ventanas activas en tu escritorio? No te preocupes, hay varias soluciones que puedes adoptar: ahora te señalo algunas de las más efectivas.
Combinaciones de teclas
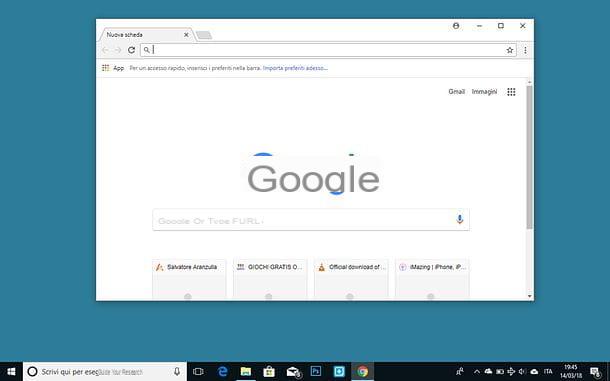
Una de las soluciones más simples que puede tomar para ocultar las ventanas activas en su PC es aprovechar las combinaciones de teclas compatibles de forma nativa con Windows.
- Win + M - Oculta todas las ventanas del escritorio, minimizándolas en la barra de tareas. Para volver atrás y restaurar la visualización de todas las ventanas, simplemente presione la combinación Win + Mayús + M.
- Win + D - muestra el escritorio de Windows ocultando automáticamente todas las ventanas que se muestran en la pantalla. También puede obtener el mismo resultado haciendo clic en el botón Mostrar escritorio ubicado en la esquina inferior derecha de la pantalla (a la derecha del reloj del sistema).
Si no lo sabe, el botón victoria es el que tiene la bandera de Windows ubicada en la parte inferior izquierda del teclado de la PC, mientras que la tecla cambio es el de poner en mayúsculas (la flecha que sube que siempre está en la parte inferior izquierda del teclado).
Escritorios virtuales

Si usa una computadora equipada con Windows 10, puede confiar en una función llamada escritorios virtuales, que te permite crear diferentes escritorios y mostrar diferentes ventanas en cada uno de ellos. ¿Cómo puede esta función ayudarlo a ocultar las ventanas activas en el escritorio? Te lo explicaré de inmediato: al crear un nuevo escritorio virtual y dejarlo vacío, puedes cambiar a él si es necesario y ocultar instantáneamente todos los programas en uso en la PC, que permanecerán visibles solo en el primer escritorio ( excepto la barra de tareas, que seguirá mostrando sus iconos).
Si le gusta esta idea pero no sabe cómo crear un nuevo escritorio virtual en Windows, haga clic en el cuadrado con los dos medios rectángulos al lado que se encuentra en la esquina inferior izquierda de la barra de tareas (junto a la barra de búsqueda de Cortana) y presiona el botón + Nuevo escritorio que aparece en la parte inferior derecha.
En este punto, cuando necesite ocultar las ventanas ubicadas en el escritorio principal de Windows, todo lo que tiene que hacer es presionar la combinación de teclas Win + Ctrl + flecha izquierda o flecha derecha (dependiendo de dónde colocó el escritorio en blanco) en el teclado de su computadora. ¿Más fácil que eso?
Si está utilizando una versión de Windows anterior a la 10 y desea crear escritorios virtuales para ocultar las ventanas en el escritorio principal de su computadora, siga las instrucciones de mi tutorial sobre cómo tener escritorios virtuales en Windows.
Programas para ocultar ventanas activas

Si las soluciones que recomendé anteriormente no le satisfacen, puede considerar usar programas externos para ocultar ventanas activas en el escritorio. Entre estos señalo Herramienta para ocultar ventana, una pequeña utilidad gratuita, compatible con todas las versiones populares de Windows, que le permite ocultar fácilmente las ventanas mediante una combinación de teclas del teclado o un clic en el área de notificación.
Para descargar Window Hide Tool en su PC, conéctese al sitio web oficial del programa y haga clic en el botón Descargar ahora! ubicado en el centro de la página. Entonces inicia el archivo ventana-ocultar-herramienta-2.0.exe que acaba de descargar a su PC y, en la ventana que se abre, haga clic en el botón primero Sí y luego Siguiente página. Luego ponga la marca de verificación junto al artículo acepto el acuerdo y complete la configuración haciendo clic en primero Siguiente página por cuatro veces consecutivas y luego Instalar e Tecnologías.
Cuando se complete la instalación, haga clic con el botón derecho en el icono de la herramienta para ocultar ventana que apareció en el área de notificación (el molinillo azul ubicado junto al reloj de Windows) y seleccione el elemento Preferencias en el menú que aparece. En la ventana que se abre, haga clic en el campo Ocultar ventana para configurar la combinación de teclas que se utilizará para ocultar una sola ventana y en el campo Ocultar todas las ventanas para configurar la combinación de teclas que se utilizará para ocultar todas las ventanas del escritorio.
Luego haga clic en el botón OK Y eso es. De ahora en adelante, puede ocultar la ventana activa o todas las ventanas en el escritorio usando las combinaciones de teclas que ha elegido en la ventana principal de la Herramienta de Ocultar Ventana.
Si lo desea, puede configurar la herramienta para ocultar ventanas para que se inicie automáticamente cada vez que inicie sesión en Windows colocando la marca de verificación junto al elemento Ejecute la herramienta Window Hide en el inicio de Windows y habilitar o deshabilitar la aparición de ventanas ocultas en el área de notificación del sistema colocando o quitando la marca de verificación del elemento Mostrar las ventanas ocultas en el menú de la bandeja del sistema.
Ocultar ventanas activas en Mac
Usar una Mac? No hay problema. También MacOS, el sistema operativo que alimenta las computadoras Apple, ofrece varias soluciones para ocultar las ventanas activas.
Combinaciones de teclas y gestos.

La forma más sencilla de ocultar las ventanas activas en Mac es aprovechar combinaciones de teclas y gesto del trackpad compatible de forma nativa con macOS.
- cmd + h - oculta la ventana en primer plano.
- cmd + opción + h : oculta todas las ventanas del escritorio excepto la del primer plano.
- cmd + f3 - muestre el escritorio ocultando todas las ventanas en los bordes de la pantalla.
- fn + f11 - muestre el escritorio ocultando todas las ventanas en los bordes de la pantalla.
- Abrir el pulgar y otros tres dedos en el trackpad - muestre el escritorio ocultando todas las ventanas en los bordes de la pantalla.
- cmd + opción + clic en cualquier lugar del escritorio - mostrar el escritorio ocultando todas las ventanas por completo (excepto las ventanas del Finder, si están activas).
Si desea cambiar la combinación de teclas que le permite ver el escritorio en macOS (el valor predeterminado es fn + f11), abra Preferencias del Sistema (el icono de engranaje en la barra del Dock), vaya a Control de la Misión y seleccione la clave que más prefiera en el menú desplegable Mostrar escritorio.
Si, por el contrario, quieres activar o desactivar el gesto del trackpad que te permite realizar la misma operación (abrir el pulgar y otros tres dedos), abre Preferencias del Sistema, sube Trackpad, seleccione la pestaña Otras acciones y poner o desmarcar la opción Mostrar escritorio.
Esquinas activas

Las rincones activos de macOS son una alternativa válida a las combinaciones de teclas y los gestos del trackpad, ya que te permiten ocultar todas las ventanas activas en el escritorio simplemente colocando el cursor del mouse en una de las cuatro esquinas de la pantalla.
Para configurar esquinas activas en su Mac, abra Preferencias del Sistema (el icono de engranaje en la barra del Dock), vaya a Control de la Misión y presiona el botón Esquinas activas (abajo a la izquierda). En la ventana que se abre, elija la esquina de la pantalla que desea usar para ocultar las ventanas, expanda el menú desplegable correspondiente y seleccione la opción escritorio de este último.
Luego cierre la ventana de Preferencias del Sistema y listo. A partir de ahora, siempre que mueva el cursor del mouse a la esquina de la pantalla que haya elegido, todas las ventanas activas estarán ocultas (como cuando se usa la combinación fn + f11).
Escritorios virtuales

Otra forma de ocultar las ventanas que se muestran en el escritorio de macOS es aprovechar las Escritorios virtuales. Al crear un nuevo escritorio virtual y dejarlo vacío, de hecho es posible usar un gesto rápido del trackpad o una combinación de teclas del teclado para cambiar al escritorio vacío y así ocultar todas las ventanas abiertas en el escritorio principal.
Para crear un nuevo escritorio virtual en su Mac, todo lo que tiene que hacer es abrir el Control de la Misión (realizando uno deslizar hacia arriba con tres dedos en el trackpad o presionando la tecla f3 teclado) y haga clic en el botón + ubicado en la esquina superior derecha de la pantalla.
Una vez hecho esto, puede pasar de un escritorio a otro usando la combinación de teclas control + flecha derecha o flecha izquierda (dependiendo de dónde colocó el escritorio vacío) o haciendo uno deslizar con tres dedos hacia la derecha o hacia la izquierda en el trackpad (nuevamente dependiendo de dónde colocó el escritorio en blanco).
Para activar o desactivar el gesto del trackpad utilizado para cambiar de un escritorio a otro, vaya al menú Preferencias del sistema> Trackpad, seleccione la pestaña Otras acciones y marcar o desmarcar el elemento Desplácese por las aplicaciones en pantalla completa. En su lugar, para cambiar la combinación de teclas necesaria para cambiar de un escritorio a otro, vaya al menú Preferencias del sistema> Teclado, seleccione la pestaña Abreviaciones, elige el icono Control de la Misión de la barra lateral izquierda y cambie las combinaciones relacionadas con las opciones Ve a la izquierda un espacio e Ve a la derecha un espacio.
En caso de dudas, puede eliminar el escritorio vacío que creó en macOS llamando al Control de misión, colocando el cursor del mouse en la miniatura del escritorio que se eliminará y haciendo clic en (X) que aparece en este último.
Cómo ocultar las ventanas activas

























