Información preliminar
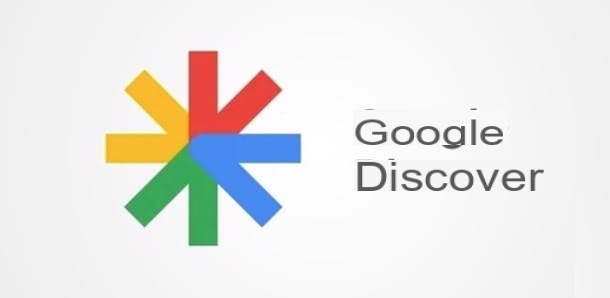
Primero entramos en los detalles de este tutorial y lo averiguamos cómo deshabilitar Discover, puede resultarle útil saber para qué sirve el servicio en cuestión y, sobre todo, qué conlleva su desactivación.
Google Discover (que no debe confundirse con los artículos de Chrome para usted) es una función integrada enGoogle app para dispositivos Android y iPhone / iPad que le permite obtener noticias y contenido personalizado en función de su actividad e intereses de investigación.
De hecho, a través de algoritmos particulares, Discover puede "memorizar" qué videos ha visto el usuario en YouTube, qué artículos ha leído en la Web, qué información (por ejemplo, resultados deportivos, noticias de actualidad, etc.) ha buscado en Google, cuáles fueron las búsquedas por voz realizadas a través del Asistente de Google y mucho más.
En base a todas las actividades e información recopilada, se eligen automáticamente artículos que pueden ser de interés para el usuario y se muestran en la pantalla principal de la aplicación de Google, la misma desde la que es posible realizar nuevas búsquedas en la web.
Esta función se puede desactivar fácilmente en cualquier momento desde la configuración de la aplicación de Google y, al acceder a su pantalla principal, las noticias que se muestran automáticamente en función de sus intereses ya no serán visibles. Encuentra todo lo que se explica a continuación.
Cómo deshabilitar Discover desde Android

El procedimiento para inhabilitar Descubrir Google es rápido y fácil: todo lo que tienes que hacer es acceder a la configuración de la aplicación de Google y deshabilitar la opción que te permite recibir noticias según tus intereses.
Para continuar, toma tu dispositivo Android, iniciar elAplicación de Google y, primero, asegúrese de haber iniciado sesión con la cuenta de google de su interés. Una vez hecho esto, haga clic en la opción Descubre ubicado en el menú inferior: si ves alguna noticia debajo de la barra de búsqueda de Google, significa que Discover está activo.
En la misma pantalla, presionando el icono de tres puntos relacionada con una sola noticia, puedes optar por ocultarla, no mostrar otras noticias relacionadas con el mismo tema y / o bloquear el sitio web que publicó el artículo. Además, presionando el botón Seguir En relación con el tema que se muestra en pantalla, puede indicar a Discover que está muy interesado en noticias de ese tema específico que, en consecuencia, se mostrarán con mayor frecuencia en la sección correspondiente de la aplicación de Google.
Si, por el contrario, está dispuesto a desactivar Discover permanentemente, haga clic en la opción Más ubicado en el menú en la parte inferior y, en la nueva pantalla que se muestra, toque el elemento ajustes. Luego accede a la sección general, ubica el artículo Descubre y mueva la palanca relativa de ON a OFF, para desactivar google Discover. Si todo ha ido bien, vuelve a pulsar la opción Descubre colocado en el menú inferior, ya no debería ver ninguna noticia.
Ten en cuenta que el procedimiento que acabo de indicar solo te permite desactivar Discover, es decir, dejar de mostrar ningún artículo en la pantalla principal de la aplicación de Google. Esto significa que sus actividades seguirán siendo recopiladas y almacenadas.
Para ver y posiblemente ocultar las actividades guardadas en Discover, haga clic en la opción Más, seleccione los elementos ajustes e Intereses y toca la opción Mis intereses. En la nueva pantalla que aparece, en la sección Basado en tu negocio, se enumeran los temas y actividades recopilados, que luego se muestran en Discover. Para ocultar un solo tema o actividad, haga clic en su icono cerchio.
¿Cómo se dice? ¿Le gustaría eliminar permanentemente la información recopilada por Google y mostrarla en Discover? En este caso, inicie el navegador que utiliza habitualmente para navegar por la web (p. Ej. Chrome) y conectado a la página myactivity.google.com.
Una vez hecho esto, haga clic en la opción Filtrar por fecha y producto, ponga la marca de verificación junto a la opción Descubre, seleccione el intervalo de tiempo de su interés (Desde el principio, Hoy, Ayer, Últimos siete días, Últimos días de 30 e costumbre) a través del menú desplegable Filtrar por fecha y toca el botón Aplicar, para ver toda la información que Discover ha recopilado sobre el rango de fechas seleccionado.
Finalmente, para eliminar todas las actividades en cuestión, seleccione la opción elimina dos veces seguidas y eso es todo. Si lo desea, también puede evitar que Google continúe recopilando sus actividades desactivando la opción Actividad web y de aplicaciones. Hablando de eso, mi guía sobre cómo borrar la actividad de Google puede ser útil.
Cómo deshabilitar Discover desde iPhone / iPad

Como mencioné en las líneas iniciales de esta guía, Discover también está disponible en la aplicación de Google para iOS / iPadOS. También en este caso, es posible desactivar esta funcionalidad actuando desde la configuración de la aplicación en cuestión.
Para continuar, tome su iPhone / iPad, inicie la aplicación Google tocando su icono (el "G" coloreada sobre un fondo blanco) y, si aún no lo ha hecho, inicie sesión con su cuenta de Google: luego presione el icono delomino ubicado en la parte superior derecha, toque el botón Inicia, ingrese los detalles de su cuenta de Google en los campos Dirección de correo electrónico o número de teléfono e Ingresa tu contraseña y presiona el botón adelante.
En este punto, toque el elemento Home ubicado en el menú en la parte inferior y, si desea personalizar las opciones de Descubrir, toque el icono de tres puntos relativo a una sola noticia que se muestra en la pantalla.
Sin embargo, para desactivar Discover, presione el suyo Imágenes, en la parte superior derecha, seleccione la opción ajustes en el menú abierto y presione el elemento general. En la nueva pantalla que aparece, mueva el interruptor de la opción Descubre da ON a OFF y listo
Nuevamente, accediendo a la sección general desde la aplicación de Google y luego seleccionando las opciones Intereses e Tus intereses, puede ver y posiblemente seguir / ocultar temas y actividades almacenados por Discover. Sin embargo, para eliminar esta información, es necesario proceder desde el navegador (p. Ej. Safari) conectándose a la página myactivity.google.com: el procedimiento es idéntico al que indiqué anteriormente para hacerlo desde un dispositivo Android.
Cómo deshabilitar Discover

























