Cómo activar el control parental en la PC
¿Tiene su hijo acceso a una computadora en la casa y le preocupa que pueda encontrarse con algún contenido inapropiado? No te preocupes, en los siguientes párrafos te expongo cómo activar el control parental en la PC a través de las funcionalidades puestas a disposición por los sistemas operativos Windows e MacOS.
Windows
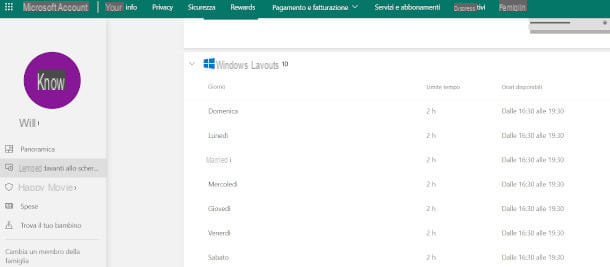
Si en tu PC está instalado Windows 10, necesita saber que es posible crear un cuenta infantil en el que activar las funciones proporcionadas por Microsoft dentro del proyecto Protección infantil.
Primero, por lo tanto, inicie sesión en el sistema operativo con un perfil de Administrador y haz clic en el botón Inicio (el que tiene la bandera de Windows) en la parte inferior izquierda, luego haga clic en elengranaje para acceder a la configuración.
En la nueva pantalla, haga clic en el icono Cuenta y, en la siguiente ventana, desde el panel izquierdo, presiona la opción Familia y otros usuarios. En el panel derecho, debajo de la sección Tu familia, la voz esta presente Agregar miembro de la familia: haga clic en el símbolo [+] a su izquierda y, desde la ventana que aparece, haga clic en la redacción Crea una cuenta para un niño.
Serás redirigido a un nuevo formulario, en el que podrás ingresar aldirección de correo electrónico crear. presiona el botón adelante, luego ingrese el la contraseña y haz clic en el botón una vez más adelante. Ahora escriba el nombre y apellido, haga clic de nuevo en el elemento adelante y entrar en el país de origen y fecha de nacimiento del usuario que se creará en los campos relativos, pulsando de nuevo el botón adelante.
El último paso es autenticarse en la cuenta de Microsoft: ingrese, por lo tanto, nombre de usuario e la contraseña y presiona el botón adelante para validar la operación. Si aún no tiene una cuenta, haga clic en el elemento ¿No tiene una cuenta? haga clic aquí para crear uno y siga los pasos para registrarlo. Finalmente, lea la captura de pantalla relacionada con condiciones de servicio y política de privacidad, luego escriba el nombre de su cuenta en el campo a continuación y haga clic en el botón Si acepto.
En la siguiente pantalla, elija si desea permitir que su hijo acceda a aplicaciones de terceros (no publicadas por Microsoft). Si es así, marque la casilla junto a la redacción correspondiente. Luego presione el botón Continuar abajo. Si no ha dado su consentimiento, verá una pantalla de confirmación adicional para la opción elegida. Así que haz clic en el botón Continuar y, en el último paso, haga clic en el botón final- Verá un resumen de los miembros de su familia registrados por Microsoft.
Ahora puede proceder inmediatamente a cambiar la configuración o, si lo desea, conectarse a su cuenta de Microsoft desde esta página en cualquier momento para cambiarla. En este último caso, para acceder, haga clic en el botón Inicia ubicado en la parte superior derecha e ingrese al nombre de usuario en la primera pantalla del formulario de autenticación, luego presione el botón adelante. Escriba, entonces, también el la contraseña y presiona el botón Inicia.
En la pantalla principal está la pestaña Familia: Haga clic en la redacción Maneja tu familia y, en la página siguiente, ubique el perfil del niño. Al hacer clic en el elemento Panoramica accederá a una pantalla donde podrá configurar varios filtros. Entonces, veamos la configuración específica para el uso seguro de una PC con Windows 10.
Presionando la funcionalidad Tiempo frente a la pantalla accederás a una nueva página donde, en la parte inferior, se encuentra la opción para dispositivos Windows 10. presiona el botón Activar límites para interactuar con un panel que reporta el reporte de los configurados para cada día: al hacer clic en él podrás ver una nueva pantalla en la que es posible definirlos a tiempo.
De hecho, encontrará un cuadro especial con un menú desplegable en la parte superior en el que establecer el día (o todos los días) quieres cambiar. En la parte inferior, sin embargo, encontrará una barra a través de la cual seleccionar el cantidad de horas que su hijo puede pasar frente a la computadora. Más abajo, puede definir el espacio de tiempo dentro del cual podrá acceder al dispositivo. presiona el botón final y verá su horario actualizado en el resumen.

Haga clic en el elemento ahora Filtros de contenido (en el menú de la izquierda) y, en el cuadro que se le propone, haga clic en el botón ubicado debajo de la sección Configuración de filtro. Esto activará las restricciones para que se muestren los contenidos que, tenga en cuenta, solo se aplicarán a las búsquedas realizadas a través del navegador. Microsoft Edge y el motor de búsqueda Bing, bloqueando completamente cualquier otro navegador instalado en la PC.
El botón debajo del artículo Utilice solo sitios web permitidos activa una medida de seguridad adicional que permite el acceso solo a ciertos sitios, considerados seguros por Microsoft: posiblemente puede agregar otros desde el formulario debajo del encabezado Sitios permitidos, escribiendo la dirección del sitio a autorizar y haciendo clic en el símbolo [+].
Las que se acaban de describir son las principales características predefinidas en el sistema operativo Windows 10 para administrar filtros familiares en una PC. Si desea utilizar otros programas externos para la definición de reglas de control parental en una computadora, le sugiero que lea mi guía dedicada.
MacOS

Si tienes una computadora Apple y quieres saber cómo activar los controles parentales en macOS, Le recomiendo que primero cree un perfil de usuario para su hijo en la zona. Pulsar, por tanto, sobre el logo de la manzana ubicado en la parte superior izquierda, luego haga clic en el elemento Preferencias del Sistema en el menú que se abre y, en la siguiente ventana, presiona sobre la opción Usuarios y grupos.
En la pantalla que se le muestra, haga clic en Lucchetto en la parte inferior izquierda, ingrese el la contraseña de la administración de Mac y presione el botón Desbloquear. Ahora puedes hacer clic en firmar [+] debajo de la lista de usuarios. En el formulario que se abre, mantén el valor Standard en el campo Nueva cuenta, luego ingrese el nombre completo, la nombre de la cuenta, el la contraseña (debe repetirse en el campo Confirmación) y presiona el botón Crear usuario.
Antes de continuar, también debe saber que a partir de macOS 10.15 Catalina la configuración de los filtros en cuestión se ha fusionado en la funcionalidad Tiempo de uso (anteriormente existía el Control Parental).
En este punto, inicie sesión con el perfil del niño en el sistema operativo, haga clic en el logotipo de la manzana (arriba a la izquierda) y seleccione el elemento Preferencias del Sistema del menú que se le propone. En la ventana que se abre, haga clic en la función Tiempo de uso, luego, en la siguiente pantalla, toque el elemento Pausar para usar en el menú de la izquierda.
Presiona el botón ahora Attiva ubicado en la parte superior derecha para permitir la modificación de las limitaciones y elegir si aplicar la pausa a diario (en este caso, puede operar inmediatamente en los tiempos junto a la redacción antes mencionada, haciendo clic en las flechas para configurar eltiempo de empezar e en fin) o si aplicar la opción costumbre: este último permite seleccionar el día en el que establecer la limitación, actuando también sobre los horarios respectivos en el mismo modo visto para la función "Todos los días".
Al hacer clic en el siguiente elemento del menú de la izquierda, es Limitaciones de la aplicación, accederá a una ventana en la que podrá seleccionar las aplicaciones que desee limitar (haciendo clic en el símbolo [+], abajo). En la siguiente pantalla, seleccione uno categoría de aplicaciones, o presiona sobre flecha en el lateral para visualizarlos y elegir individualmente las aplicaciones a limitar.
En la siguiente sección defina tiempo máximo de uso para aplicaciones seleccionadas en el mismo modo de vista por funcionalidad Pausar para usar y presiona el botón final, para validar los cambios. Te recomiendo que también evalúes la funcionalidad Contenido y privacidad en el menú de la izquierda.
Para poder cambiar la configuración, después de acceder a la pantalla correspondiente, presione el botón Attiva. Verá cuatro pestañas asociadas con diferentes funciones: Contenido, Tienda, App e Más.

En particular, señalo la configuración en la sección Contenido, donde te sugiero que habilites las funciones Limite los sitios web para adultos e Tienda: en este último se puede ajustar la disponibilidad de Film, Programas de televisión e App en las tiendas Apple, definiendo también el grupo de edad más adecuado para ellos.
Cómo activar el control parental en tabletas y teléfonos móviles
¿Tiene su hijo uno o más dispositivos móviles a su disposición y le preocupa que pueda hacer un mal uso de ellos o que corra el riesgo de encontrarse con contenido que no sea adecuado para su edad? Veamos de inmediato cómo activar el control parental en la tableta y el teléfono móvil a través de las funcionalidades predefinidas de los dispositivos Android y iPhone / iPad.
Android

Si el dispositivo a monitorear está animado por el sistema operativo Android tendrá configuraciones predefinidas a las que puede hacer referencia para limitar algunos contenidos y aplicaciones. En particular, le aconsejo que proceda estableciendo el revisiones de seguridad en la Play Store.
Inicie, por tanto, este último (tiene el icono de triángulo de color) y presione el suyo foto de perfil, parte superior derecha. Desde el menú contextual que aparece, luego presione en el elemento ajustes y, en la siguiente pantalla, presiona sobre el elemento Familia. Presiona la opción ahora Control parental, para acceder a la pantalla de control parental: en la parte superior encontrará un botón especial que, si se presiona, le permite activar este control, configurando un PIN (o un método de identificación alternativo elegido en el dispositivo en uso),
Después de realizar esta sencilla operación, podrá operar en los elementos a continuación, que le permiten establecer restricciones de contenido. Luego presione sobre el elemento Aplicaciones y juegos y ubicar el PEGI correspondiente al rango de edad del niño. Presione el valor relativo (que va de 3 a 18) y presione el botón Ahorrar para confirmar su elección. Luego repita la operación con el siguiente elemento Film: encontrarás, esta vez, la indicación VM. seguido de la edad.
Otra solución muy eficaz realizada por Google es la relativa al servicio Family Link, que permite configurar una supervisión muy precisa de las actividades que realizan los niños en los dispositivos Android a los que tienen acceso. Por eso, te aconsejo que leas mi guía dedicada, en la que explico en detalle el funcionamiento del servicio en cuestión.
iPhone y iPad

Si su hijo tiene acceso a un dispositivo Apple, debe saber que existen varias funciones nativas en los sistemas iOS y iPadOS para activar los controles parentales y las restricciones de uso apropiadas. Veamos, pues, cómo activar el control parental en iPhone y iPad.
Primero, toque el ícono ajustes (el del equipo) presente en la pantalla de inicio, luego presione en el elemento Tiempo de uso. Pigia, ahora en la opción Pausar para usar para acceder a una pantalla donde puede establecer un período de tiempo dentro del cual solo estarán disponibles las aplicaciones permitidas.
Luego presione el botón al lado de la redacción Pausar para usar para habilitar esta función, luego decida si desea aplicarla a diario: en este caso puede mejorar directamente la Horas de inicio e final en la sección de la parte inferior tocando los elementos relevantes, luego deslizando el dedo sobre la hora y el minuto para configurar el deseado.
Si desea aplicar la función solo en ciertos días, presione el elemento Personalizar días, luego presione sobre los diferentes días de la semana que se le mostrarán para definir franjas horarias diarias: el funcionamiento es el mismo que se muestra en el párrafo anterior.
Ahora vuelve a la pantalla principal a través del botón Atrás, y esta vez presione sobre el elemento Limitaciones de la aplicación. En la siguiente pantalla, toque la redacción Agregar restricciones de uso, así que siempre elige el categoría (o categorías) de aplicaciones que desea restringir.
Si desea operar solo en algunas aplicaciones individualmente, presione el flecha lateral y verá la lista de aplicaciones disponibles: presione una o más de ellas y toque el elemento adelante, en la parte superior derecha, para establecer un límite de tiempo de uso, siempre deslizando el dedo sobre la hora y los minutos. También en este caso tendrás la voz disponible Personalizar días. Cuando termine, haga clic en el botón Añadir ubicado en la parte superior derecha para registrar los cambios. Tenga en cuenta que el límite de uso mínimo de una aplicación es 1 minutos, por lo que para bloquear completamente el acceso a una aplicación, tendrá que ejecutarla durante al menos 1 minuto (sabiendo que más tarde, durante el día, es posible que el sistema aún tenga la posibilidad de usarla durante un minuto más).
Otra característica esencial que te sugiero que aproveches es la que se llama Restricciones de contenido y privacidad. Pulsando sobre el elemento antes mencionado, entrará en la pantalla correspondiente: actívela pulsando el botón en la parte superior, para que se ponga verde. Aquí, dentro de la sección Restricciones de contenido, es posible filtrar los permitidos en la tienda: por ejemplo, presionando sobre el artículo Film puedes decidir el rango de edad máximo para habilitar o hacer que todo el contenido no esté disponible.
En la pantalla mencionada también es posible inhibir la descarga de la aplicación, utilizando siempre los grupos de edad como criterio, o bien filtrar los contenido web, accediendo a la sección del mismo nombre y pulsando sobre las opciones Limite los sitios web para adultos.
Si lo desea, también puede establecer una medida de seguridad adicional a través de la función Usar código de tiempo de uso, en el Tiempo de uso de la pantalla: es fundamental asegurarse de que el niño no modifique las distintas preferencias descritas hasta ahora. Al presionar el elemento mencionado anteriormente, puede definir un código, que tendrá que escribir dos veces.
Después de confirmar el código, se le pedirá que ingrese elID de Apple y la contraseña, para permitirle restablecerlo en caso de pérdida.
Cómo activar el control parental en la televisión

Su hijo pasa mucho tiempo frente al TV y ¿quieres estar seguro de que no encuentra contenido inadecuado para su edad? Durante muchos años, todos los modelos han proporcionado varias características de seguridad para limitar estos inconvenientes: veamos, por lo tanto, cómo activar el control parental en la televisión.
Ahora te lo diré cómo activar el control parental en Samsung TV, pero los menús de los televisores producidos por las distintas marcas son bastante similares entre sí, por lo que no debería resultarle particularmente difícil seguir mis instrucciones, aunque con algunos elementos diferentes para seleccionar.
Después de encender el televisor, presione el botón Menú en el mando a distancia y, en la pantalla que aparece en la pantalla, localice el elemento ajustes (o un símbolo de engranaje): seleccione este último con las teclas flecha en el control remoto y presione el botón Envío (generalmente marcado con una flecha dentro de un rectángulo).
Aún usando las flechas, seleccione la opción Seguridad y presiona de nuevo Envío: Se le mostrará una pantalla para ingresar un PIN. Si nunca lo ha configurado antes, probablemente se quedó 0000 (pero consulte el manual de su modelo, solo para estar seguro). Se le mostrará una pantalla donde puede activar el Bloqueo de canal (debe estar encendido On) y el pariente rango de edad.
Para actuar sobre los ajustes antes mencionados, desplácese con las flechas para seleccionar el de interés y presione el botón Envío, para acceder a la pantalla relativa: por ejemplo en la de Bloque de programa puede definir la edad máxima más allá de la cual se inhibirán los programas que la emisora considere inadecuados.
La configuración del control parental a menudo también está disponible en decodificadores y decodificadores de TV, es decir, todos aquellos dispositivos que, una vez conectados al puerto HDMI de un televisor, le permiten conectarse a Internet al proporcionar varias aplicaciones, incluidas aquellas para transmitir contenido multimedia. .
Cómo activar los controles parentales en YouTube

Se ha dado cuenta de que sus hijos se sienten especialmente atraídos por el contenido que ofrece YouTube y ¿te gustaría limitar la visualización de algunos videos en esta famosa plataforma? No hay problema: veamos de inmediato cómo activar el control parental en YouTube.
El famoso servicio propiedad de Google ofrece una función específica, llamada Modo restringido, se activa fácilmente tanto en PC como en dispositivos móviles. En el primer caso, conéctese a la página principal de YouTube desde una computadora y, si aún no está autenticado, presione el botón Inicia, arriba a la derecha para iniciar sesión.
Luego haz clic en el tuyo perfil de imagen, en la parte superior derecha, y se abrirá un menú contextual, donde la última entrada es Modo restringido, seguido del estado de activación: si está en estado No activo, presione sobre el elemento mencionado anteriormente, luego actúe sobre el botón Habilitar el modo restringido. Tenga en cuenta: elLa configuración es válida solo en el navegador en el que se implementa.
En los dispositivos móviles, esto es igual de sencillo. Tome el teléfono inteligente o tableta en el que desea activar el filtro en cuestión e inicie elaplicaciones en YouTube. Entonces presiona el tuyo perfil de imagen y seleccione el artículo ajustes en el menú que aparece.
En la siguiente pantalla, toque la opción general y luego ubica el artículo Modo restringido: si el botón de la derecha es gris, presiónelo para activar el ajuste. También en este caso elLa operación es válida solo en el dispositivo en el que se lleva a cabo..
Cómo activar los controles parentales en Google

Si quieres aprender cómo activar los controles parentales en Google, Me gustaría informarles que es posible poner en funcionamiento una función muy útil que pone a disposición el famoso motor de búsqueda, llamado Búsqueda segura: este último permite filtrar los resultados que se proponen tras una búsqueda en Google, eliminando los considerados explícitos.
Primero, conéctese a esta página y, si no está autenticado, haga clic en el botón Inicia (arriba a la derecha), para iniciar sesión en su cuenta de Google.
En la parte superior de la pantalla verá, encontrará la sección dedicada a Filtros SafeSearch: revisa la caja Habilitar SafeSearch, luego desplácese hasta la parte inferior de la página y presione el botón Ahorrar, confirmando los cambios con el botón OK.
Si crees que esta medida de seguridad no es suficiente y quieres acceder a un servicio más articulado y completo, te sugiero que evalúes la activación de Family Link, de la que te hablé en detalle en mi tutorial dedicado.
Cómo activar el control parental

























