Operaciones preliminares
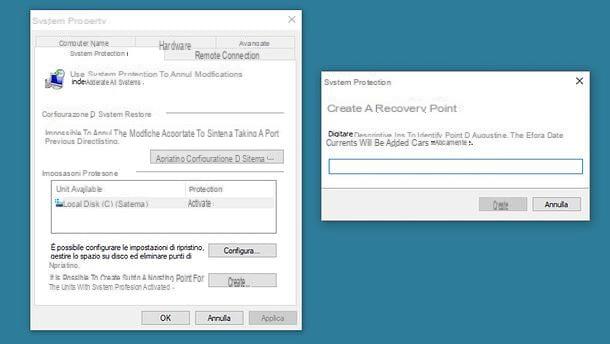
Convierte Windows en Mac Implica la modificación de algunos archivos del sistema: operación que, como se comprende fácilmente, implica riesgos para la estabilidad de Windows. A la luz de lo que se acaba de decir, antes de continuar, cree un punto de restauración: de esta manera, en caso de problemas, puede restaurar Windows al estado en el que estaba antes de la transformación a Mac y restaurar el correcto funcionamiento del equipo en unos pocos clics.
Para crear un punto de restauración, haga clic en el botón Inicio (el icono de la bandera ubicado en la esquina inferior izquierda de la pantalla), busque el término "restauracion" en el menú que se abre y seleccione el elemento Crea un punto de restauración de los resultados de la búsqueda.
En la ventana que aparece en pantalla, haga clic en el botón Crea ubicado en la parte inferior derecha, escriba el nombre que desea asignar al punto de restauración (ej. antes del Transformation Pack) en el campo de texto correspondiente y haga clic en el botón Crea para completar la operación (que puede tardar unos segundos en esperar).
Cómo instalar macOS Transformation Pack

Ahora puede continuar con la descarga. Paquete de transformación de macOS. Por lo tanto, conéctese al sitio web oficial del programa y haga clic en el enlace Descarga macOS Transformation Pack 4.0 en ThemeMyPC.net que está en la parte inferior de la pantalla. En la página que se abre, espere a que termine la cuenta regresiva en la parte inferior y haga clic en el enlace Descargar macOS Transformation Pack (MTP) última versión xx que aparece en su lugar para iniciar la descarga de macOS Transformation Pack.
Cuando se complete la descarga, abra el Paquete RAR que descargaste a tu computadora usando la contraseña thememypc.net (si no sabe cómo abrir archivos RAR, consulte mi guía al respecto), extraiga el contenido en cualquier carpeta y ejecute el ejecutable Paquete de transformación macOS xxexe. En la ventana que se abre, haga clic en el botón Sí y, si aparece una advertencia de que el sistema debe reiniciarse, acepte haciendo clic en primero Sí y luego OK.
Con la computadora reiniciada, inicie el paquete de instalación de macOS Transformation Pack nuevamente y haga clic en el botón Sí. Luego, en la ventana que se abre, configure las preferencias relacionadas con la instalación del programa: expandiendo el menú desplegable Transformación de archivos del sistema puede elegir cómo modificar los archivos del sistema (le recomiendo que deje la configuración activa Habilitar con comprobación de reparación); a través del menú desplegable Configuración de fuentes del sistema puede elegir la fuente que desea utilizar como fuente del sistema; usando el menú desplegable Configuración del muelle puede elegir si desea habilitar la barra de Dock y si desea mantenerla en primer plano (le recomiendo que deje la configuración activa Habilitar (siempre arriba) para mantenerlo activo y siempre en la cima); a través del menú desplegable Configuración de la barra de tareas puede elegir cómo configurar la barra de tareas (le sugiero que deje la configuración activa Reemplazo de la barra de búsqueda (vFind)), mientras usa los cuadros a continuación, puede elegir si desea usar el motor de renderizado de macOS para las fuentes (Motor de renderizado de fuentes OS X), ya sea para habilitar botones estilo macOS (Estilo de botones de subtítulos de OS X del lado izquierdo), si tiene marcos estilo Mac (IU de marco de macOS, no disponible con Aero active) y si se utilizan funciones como espacios, el Escritorio, la Launchpad y Pantalla caliente para activar Dashboard y Launchpad moviendo el mouse a las esquinas de la pantalla. Por último, te recomiendo que quites el cheque de la opción Establecer Windows X's Live como página de inicio predeterminada para evitar cambiar la página de inicio del navegador.

En este punto, haga clic en el botón Instalar, espere unos segundos a que finalice la instalación del programa y acepte el reinicio del PC respondiendo OK e Sí advertencias que aparecen en la pantalla.
Después de que el sistema se reinicie, la próxima vez que inicie sesión en Windows, se encontrará con un sistema completamente revolucionado, en perfecto estilo macOS. Abajo estará el Barra de muelle típico del sistema operativo Apple, en la parte superior la barra de tareas de Windows transformada en la barra de menú de macOS (por lo tanto, con el logo de Apple en lugar del de Windows), los iconos de las carpetas y componentes del sistema serán como los de macOS y así sucesivamente.
Para abrir el menú Inicio de Windows (el que normalmente se abre haciendo clic en el icono de la bandera), debe hacer clic en el logotipo de la manzana en la parte superior izquierda, mientras que para iniciar una búsqueda dentro de este último simplemente tienes que empezar a escribir un texto en el teclado (el campo de búsqueda aparecerá automáticamente en la parte inferior del menú).

Finalmente, me gustaría señalar que si marcó las opciones apropiadas durante la fase de instalación de macOS Transformation Pack, presionando las teclas F12 ed F4 en el teclado puede activar el Tablero (la pantalla con widgets) y el Launchpad (la pantalla con la lista de aplicaciones instaladas en la computadora).
Cómo restaurar el aspecto de Windows

Si después de convertir Windows en una Mac tiene dudas, puede volver atrás y restaurar el aspecto predeterminado del sistema operativo de Microsoft desinstalando el paquete de transformación de macOS. Windows 10, haga clic en el icono manzana ubicado en la esquina superior izquierda de la pantalla y seleccione elicono de engranaje en el menú que se abre.
En este punto, continúe App (para ver la lista de programas instalados en la PC), seleccione Paquete de transformación de macOS y haz clic en el botón desinstalación en relación con este último por dos veces consecutivas. A continuación, haga clic en los botones Sí e Sí, espere unos segundos a que se eliminen todos los archivos del programa y acepte el reinicio de la PC haciendo clic en el botón OK dos veces seguidas.
Si está utilizando una versión de Windows anterior a la 10, puede desinstalar macOS Transformation Pack abriendo el Panel de control (puede encontrarlo fácilmente buscándolo en el menú Inicio), haciendo clic en el elemento Desinstalar un programa y seleccionando primero el nombre del programa y luego el botón desinstalación colocado en la parte superior. El resto del procedimiento es el mismo que se describe para Windows 10.
En caso de problemas

En caso de problemas, si no puede desinstalar macOS Transformation Pack siguiendo el procedimiento que le acabo de mostrar o si algunos elementos del sistema permanecen al estilo de Mac, puede devolver el sistema a como estaba antes de la instalación de Transformation Pack utilizando el punto de restauración que creó anteriormente.
Para usar el punto de restauración, haga clic en el botón Inicio (el ícono de la bandera ubicado en la esquina inferior izquierda de la pantalla, o el logotipo de Apple en la esquina superior izquierda si aún no ha eliminado macOS Transformation Pack), busque el término "restauracion" en el menú que se abre y seleccione el elemento Crea un punto de restauración de los resultados de la búsqueda.
En la ventana que aparece en la pantalla, haga clic en el botón Restauración del sistema ..., coloque la marca de verificación junto al elemento Elija un punto de restauración diferente y haga clic en el botón adelante. Seleccione, por tanto, el punto de restauración que creó antes de instalar macOS Transformation Pack y presiona los botones adelante e final para iniciar la recuperación del sistema.
Si alguno de los pasos no te queda claro, te invito a leer mi tutorial sobre cómo volver con la PC en el que te he explicado mejor cómo restaurar Windows usando puntos de restauración.
Cómo convertir Windows en Mac

























