Deshabilitar Windows Defender en Windows 10
Si utiliza Windows 10 Y tu quieres deshabilitar Windows Defender, sepa que puede proceder de varias formas. Según sus necesidades, puede elegir si deshabilita el antivirus temporalmente, si agrega solo algunos elementos a sus excepciones (para excluirlos del análisis) o si lo deshabilita por completo. Aquí, en detalle, están todos los pasos que debe seguir.
Deshabilitar Windows Defender temporalmente
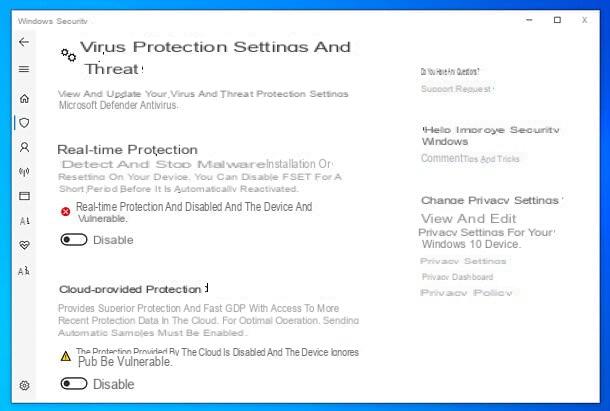
Para deshabilitar Windows Defender temporalmente, usando la función estándar proporcionada por el programa, haga clic en el botón Inicio Windows (el icono de la bandera ubicado en la esquina inferior izquierda de la pantalla) y seleccione elicono de engranaje que aparece en el lado izquierdo de la pantalla.
En la ventana que se abre, haga clic en el icono Actualización y seguridad, luego seleccione el elemento Seguridad de Windows desde la barra lateral izquierda y la entrada Protección contra virus y amenazas desde el centro de la página que se muestra en la pantalla.
En este punto, continúe Configuración de protección contra virus y amenazas> Administrar configuración, ascender Desactivado las palancas relativas a las funciones Protección en tiempo real e Protección proporcionada por la nube y confirmar presionando el botón Sí que aparece en la pantalla. También aparecerá una notificación de que se ha desactivado la protección contra virus y malware.
La protección, como ya se mencionó, se reiniciará automáticamente después de unos minutos o en caso de reiniciar el sistema. Sin embargo, en caso de que lo piense de nuevo, puede reactivar la protección "manualmente" volviendo al menú. Configuración de protección contra virus y amenazas, subiendo En las palancas relativas a las funciones Protección en tiempo real e Protección proporcionada por la nube y respondiendo Sí advertencias que aparecen en la pantalla.
Deshabilitar permanentemente Windows Defender

mirar deshabilitar permanentemente Windows Defender, necesita instalar otro software antivirus: Windows desactivará automáticamente la protección proporcionada por Defender y mantendrá activa solo la del antivirus alternativo instalado en la PC (ya que mantener dos antivirus activos en el sistema es dañino y ralentiza el rendimiento general del computadora). Si no sabe qué antivirus alternativo instalar, pruebe mi tutorial dedicado al mejor antivirus gratuito para Windows 10.
¿Cómo se dice? ¿Le gustaría desactivar Defender sin instalar otro antivirus? Este es un procedimiento muy desaconsejado (expondría el sistema a varios tipos de amenazas cibernéticas) y, de hecho, Microsoft bloqueó esta posibilidad a partir de agosto de 2020, con el lanzamiento de Windows Defender 4.18.2007.8. Sin embargo, es posible poner en práctica un par de "trucos" que (al menos en el momento de escribir este artículo) parecen funcionar.
- Control del defensor - descargando esta pequeña utilidad gratuita de esta página, ejecutándola y haciendo clic en el botón Deshabilitar Windows Defender puede desactivar Defender de forma permanente. Pero primero tienes que deshabilitar el Protección contra manipulación Windows 10 desde el menú Protección contra virus y amenazas> Administrar la configuración di Seguridad de Windows.
- Editor de políticas de grupo - en la edición de Windows 10 Pro ed Compañía puede deshabilitar Windows Defender a través delEditor de políticas de grupo, que se puede llamar presionando la combinación de teclas Win + R y dando la orden gpedit.msc en la caja que se abre. En la siguiente ventana, use el menú de la izquierda para seleccionar la ruta Política de equipo local> Configuración del equipo> Plantillas administrativas> Componentes de Windows> Antivirus de Microsoft Defender, haga doble clic en la clave Deshabilitar el antivirus de Microsoft Defender, revisa la caja Activado y presiona OK. También en este caso, la desactivación del Protección contra manipulación del menú Protección contra virus y amenazas> Administrar la configuración di Seguridad de Windows.
Le versiones anteriores de Defender también podrían desactivarse permanentemente a través del registro. Así es como. Para acceder al Editor del Registro, debe presionar la combinación de teclas Win + R en el teclado de la PC, para llamar al panel Correr ..., y tienes que dar la orden regedit (seguido de presionar la tecla Envío y presionando el botón Sí que aparece en la pantalla).
Ahora, usando el menú de navegación lateral delEditor de registro, ve al camino HKEY_LOCAL_MACHINESOFTWAREPolíticasMicrosoftWindows Defender, haga clic derecho en un lugar "vacío" en el panel derecho del Editor y seleccione los elementos Nuevo> valor DWORD (32 bits)en el menú que se abre.
En este punto, cambie el nombre de la clave recién creada a DisableAntiSpyware, haga doble clic en él, asígnele el valor 1de Envío y reinicie el sistema. Si todo salió bien, ir al menú Configuración> Actualización y seguridad> Seguridad de Windows> Protección contra virus y amenazas, Windows Defender estará deshabilitado o inaccesible porque "Su organización gestiona la protección contra virus y amenazas".
Si tiene dudas, para activar Windows Defender nuevamente, abra el Editor del Registro y elimine la clave DisableAntiSpyware que creó anteriormente, haciendo clic derecho sobre él y seleccionando el elemento elimina en el menú que aparece. Los cambios entrarán en vigor solo después de reiniciar el sistema y hacer clic en el botón reanudar en el panel de administración de Defender.
Deshabilite Windows Defender solo para algunos archivos

Si no desea deshabilitar completamente Windows Defender, pero no desea que el software escanee algunos archivos específicos, puede aprovechar el sistema de excepciones del sistema.
Por lo tanto, acceda a la configuración de Defender como le expliqué antes, vaya a Protección contra virus y amenazas> Configuración de protección contra virus y amenazas> Administrar configuraciones y haga clic en la entrada Agregar o quitar exclusiones que se encuentra en la parte inferior de la página que se abre.
Finalmente, presione el botón [+] Agregar una exclusión y elija si desea agregar un filete, una cartella, un Tipo de archivo específico o un proceso. En los dos primeros casos, use el panel de navegación del Explorador de archivos para seleccionar el archivo o la carpeta para agregar a las excepciones. En el caso del "tipo de archivo", en su lugar, escriba la extensión para agregar a las excepciones y haga clic en el botón Añadir. En el caso de procesos, ingrese el nombre del proceso a excluir del escaneo y presione el botón Añadir.
Si tiene dudas, para eliminar un elemento de las excepciones, vuelva al menú Protección contra virus y amenazas> Configuración de protección contra virus y amenazas de Defender, haga clic en el nombre de la excepción que agregó anteriormente y haga clic en el botón Eliminar que aparece a continuación. Confirmar respondiendo Sí aviso que aparece en la pantalla.
Deshabilite Windows Defender en Windows 7 y Vista

Si utiliza Windows 7 o windows Vista y quieres saber cómo deshabilitar Security Essentials (la versión de Defender para ediciones anteriores del sistema operativo de Microsoft), todo lo que tiene que hacer es hacer clic en el botón Inicio Windows, búsqueda Security Essentials en el campo de búsqueda del menú que aparece en la pantalla y seleccione el primer resultado de búsqueda.
En este punto, vaya a la pestaña ajustes, seleccione el artículo Protección en tiempo real en la barra lateral izquierda, desmarque el elemento Activar la protección en tiempo real y guarde los cambios haciendo clic en el botón primero Guardar cambios (abajo a la derecha) y luego hacia arriba Sí.
Si cambia de opinión, todo lo que tiene que hacer es volver a la pestaña ajustes de Security Essentials, seleccione el elemento Protección en tiempo real en la barra lateral izquierda, vuelva a poner la marca de verificación en el elemento Activar la protección en tiempo real y haga clic en primero Guardar cambios y luego Sí.
Si quieres desactivar el solo defensor (el software antispyware limitado incluido "estándar" en Windows 7), haga clic en el botón Inicio, buscar windows Defenderen la barra de búsqueda rápida y haga clic en el elemento windows Defender que aparece en la columna izquierda del menú Inicio.
En la ventana que se abre, haga clic en la pestaña Instrumentos, A continuación, opciones y seleccione el artículo Administrador en la barra lateral izquierda. En este punto, quite la marca de verificación del elemento Utilizar el programa y haga clic en primero Ahorrar y luego Sí para guardar los cambios y deshabilitar Windows Defender.

Si todavía usa windows XP (¡Malo! ¡Este es un sistema operativo desactualizado e inseguro!), tiene dos opciones: deshabilite la protección en tiempo real de Windows Defender, como se hizo en Windows 7 y Vista, o desinstálelo completamente eliminándolo de su computadora. En el primer caso, todo lo que tiene que hacer es acceder a la pantalla principal de windows Defender haciendo doble clic en su icono en el área de notificación (junto al reloj de Windows), vaya a Herramientas> Opciones y quitar la marca de verificación del artículo Usa Windows Defender (ubicado en la parte inferior).
Para desinstalar completamente el programa, haga clic en el botón Inicio y ve al Panel de control. En la ventana que se abre, haga clic en Instalación de la aplicación, Seleccione windows Defender de la lista de programas en su PC y haga clic en el botón primero Eliminar y luego Sí para comenzar a desinstalar.
Cómo deshabilitar Windows Defender

























