Cambio de contraseña de Windows 8: cuenta de Microsoft y contraseña tradicional
Si tiene la intención de cambiar su contraseña de Windows 8 y acceder a su cuenta de usuario en la computadora, usa su cuenta de Microsoft y la clave de acceso que se refiere a ella, lo primero que debe hacer es ir a la pantalla Inicio. Luego escribe el término configuración de pc en la barra de búsqueda ubicada en la parte superior derecha y luego presiona el ícono Configuraciones de PC que compra en los resultados de búsqueda.
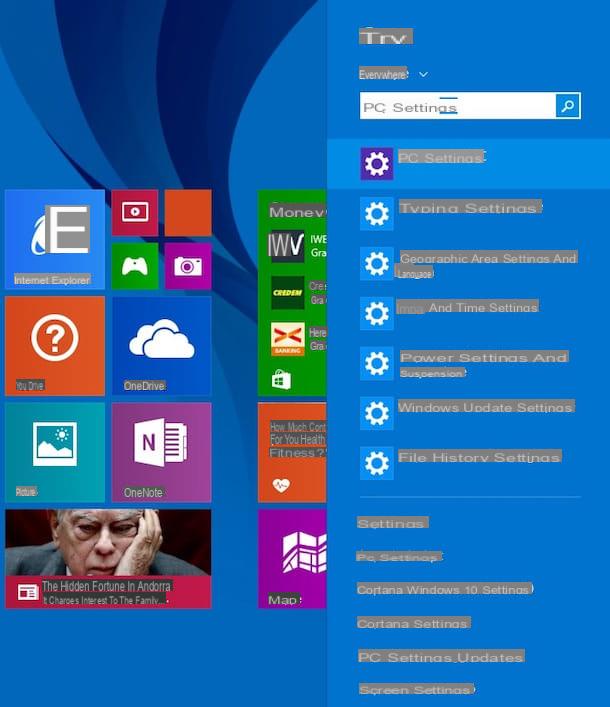
Ahora seleccione los elementos Cuenta y luego presione Opciones de acceso de la barra lateral izquierda y luego presiona el botón Modificación colocado bajo el encabezado Contraseña, presiona el botón Modificación, ingrese su contraseña actual y luego haga clic en el botón adelante.

Si la autenticación de dos factores está habilitada en su cuenta de Microsoft, escriba en el campo [email protected] la dirección de correo electrónico alternativa que proporcionó a Microsoft, presiona el botón adelante y luego ingrese el código que recibió por correo electrónico en la dirección que acaba de proporcionar. Si, por el contrario, ya tiene un código, presione el ítem Ya tengo un código y complete el campo que se muestra en la pantalla. Si desea utilizar una opción de verificación diferente en su lugar, haga clic en Use una opción de verificación diferente.

En la nueva pantalla que se le mostrará en este punto, complete el campo Contraseña anterior escribiendo la contraseña actualmente en uso para su PC y que desea reemplazar y luego complete los campos Crear contraseña e confirmar contraseña escribiendo la nueva contraseña que desea utilizar. Tenga en cuenta que para que sea válida, la nueva contraseña que va a escribir debe contener al menos 8 caracteres y debe incluir al menos dos elementos elegidos entre mayúsculas, minúsculas, números y símbolos.

Entonces presione adelante para completar el procedimiento para cambiar la contraseña de Windows 8.
Sepa que una vez que haya completado el procedimiento mediante el cual cambiar su contraseña, Windows 8 cambiará automáticamente la clave de acceso relacionada con su cuenta de Microsoft y utilizada para acceder a todos los demás servicios de la empresa Redmond. En otras palabras, si, por ejemplo, usa su cuenta de Microsoft para acceder a su PC cambiando su contraseña de Windows 8, también se cambiará la contraseña que suelo usar para acceder a Outlook.com.
Sepa también que el procedimiento para cambiar la contraseña de Windows 8 que acabo de indicar se puede realizar por un número indefinido de veces. Por lo tanto, esto significa que en caso de dudas sobre la nueva clave de acceso, siempre puede realizar cambios realizando el procedimiento que ya le indiqué nuevamente.
Cambiar contraseña Windows 8 - Cuenta local y contraseña tradicional
Si tiene la intención de cambiar su contraseña de Windows 8 y usar una cuenta local para acceder a su cuenta en su computadora, lo primero que debe hacer es ir a la pantalla Inicio. Luego presione el botón que representa una lupa que se encuentra en la parte superior derecha, escriba el término correr en el campo de búsqueda que se muestra, luego presiona el ícono Correr que compra en los resultados de búsqueda.

Ahora escribe el comando netplwiz en el formulario específico adjunto a la ventana Correr y luego haga clic en el botón OK.
En la nueva ventana que se le mostrará en este punto, seleccione, con el botón izquierdo del mouse, su cuenta de usuario en el cuadro ubicado debajo del elemento Usuarios de la computadora: luego presione el botón Restablecer la contraseña ... colocado en la parte inferior. Complete los campos ahora Nueva contraseña: e Confirmar nueva contraseña: escribiendo la nueva contraseña que desea usar para acceder a su computadora y luego haga clic en el botón OK para aplicar los cambios.

Tenga en cuenta que la contraseña que hace referencia a la cuenta local es válida única y exclusivamente para el equipo en uso, la razón para cambiarla es un cambio que es válido solo para el PC actual y no también para la cuenta de Microsoft.
El procedimiento de cambio de contraseñas de Windows 8 que acabo de indicar también se puede realizar por un número indefinido de veces. Por lo tanto, si tiene dudas sobre la nueva clave de acceso, siempre puede realizar cambios repitiendo los pasos que ya he indicado.
Cambiar contraseña Windows 8 - PIN numérico
Si es su intención cambiar su contraseña de Windows 8 y acceder a su cuenta en la computadora, usa un PIN numérico o tiene la intención de usarlo para reemplazar la clave de acceso actual, lo primero que debe hacer es ir a la pantalla Inicio. Luego escribe el término configuración de pc en la barra de búsqueda ubicada en la parte superior derecha y luego presiona el ícono Configuraciones de PC que compra en los resultados de búsqueda.
Ahora seleccione los elementos Cuenta y luego presione Opciones de acceso de la barra lateral izquierda y luego presiona el botón Añadir o Modificación colocado bajo el encabezado PIN, ingrese su contraseña actual y luego haga clic en el botón OK.

Ahora complete los campos ubicados al lado del artículo Ingrese el nuevo PIN e Confirma el nuevo PIN escribiendo el código numérico que desea utilizar para reemplazar la contraseña o PIN actualmente en uso, luego presiona en final para aplicar los cambios.

Tenga en cuenta que a diferencia de la contraseña real asociada a la cuenta de Microsoft, el PIN es válido única y exclusivamente para la computadora en uso, por lo que aplicar un PIN o cambiarlo son cambios que son válidos solo para la PC Actual y ni siquiera para la cuenta de Microsoft.
El procedimiento de cambio de contraseñas de Windows 8 que acabo de indicar también se puede realizar por un número indefinido de veces. Por lo tanto, esto significa que si tiene dudas sobre la nueva clave de acceso, siempre puede realizar cambios repitiendo los pasos que ya he indicado.
Cambiar contraseña Windows 8 - Contraseña gráfica
Si es su intención cambiar su contraseña de Windows 8 y acceder a su cuenta de usuario en la computadora, usa una contraseña gráfica o tiene la intención de usarla para reemplazar la clave de acceso actual, lo primero que debe hacer es ir a la pantalla Inicio. Luego escribe el término configuración de pc en la barra de búsqueda ubicada en la parte superior derecha y luego presiona el ícono Configuraciones de PC que compra en los resultados de búsqueda.
Seleccione los elementos ahora Cuenta y luego presione Opciones de acceso de la barra lateral izquierda y luego presiona el botón Añadir o Modificación colocado bajo el encabezado Contraseña gráfica, ingrese su contraseña actual y luego haga clic en el botón OK.

Ahora elija la imagen y los gestos que desea asociar con la contraseña gráfica que desea utilizar. Luego presione el botón Seleccionar imagen y elija la imagen que desea utilizar seleccionándola de OneDrive, de su computadora, del grupo en el hogar o de la red. Ahora dibuje la combinación deseada de círculos, líneas rectas y toques para su contraseña gráfica siguiendo las sencillas instrucciones que se muestran en la pantalla. Tenga en cuenta que la extensión, la posición y la dirección de los movimientos se convierten en una parte integral de la contraseña gráfica. Luego repita los gestos que ha elegido asociar con la contraseña gráfica. Para concluir, presione el botón final.

Sepa que al igual que el PIN, la contraseña gráfica es válida única y exclusivamente para el equipo en uso, por lo que aplicar una contraseña gráfica o cambiarla son cambios que son válidos solo para el PC actual y no para la cuenta de Microsoft.
Además, el procedimiento de cambio de contraseñas de Windows 8 que acabo de indicar se puede realizar por un número indefinido de veces. Si tiene dudas sobre la nueva clave de acceso, puede realizar cambios repitiendo todos los pasos que ya he indicado.
Cómo cambiar la contraseña de Windows 8

























