Información preliminar
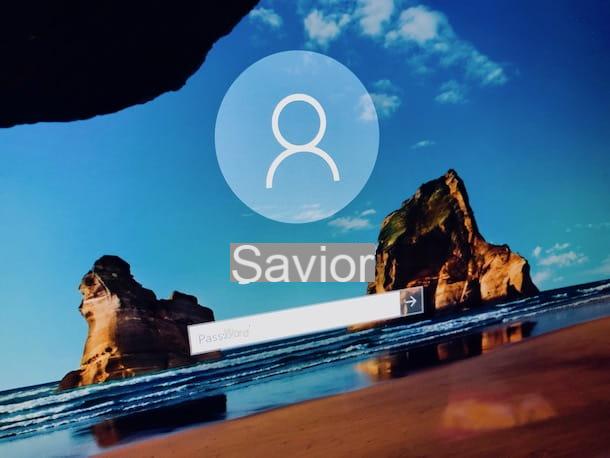
Antes de llegar al corazón del tutorial, vamos a explicar cómo cambiar de cuenta en Windows 10, parece correcto proporcionarle información preliminar sobre los diferentes tipos de cuentas que existen y cuáles son las diversas diferencias entre ellas.
Entonces, en caso de que no lo sepa, en Windows 10 (así como en Windows 8.x), para usar la computadora puede configurar dos tipos diferentes de cuentas:cuenta local o elcuenta Microsoft. El primero, se utiliza para iniciar sesión en Windows, es el que está configurado en la computadora y consta del nombre de usuario y cualquier contraseña de inicio de sesión. Dado que la información relacionada con ella está asociada con una sola PC, es necesario crear diferentes cuentas al utilizar diferentes computadoras.
La cuenta de Microsoft, por otro lado, se puede usar en lugar de una cuenta local para iniciar sesión en Windows, pero no está asociada con la computadora individual, sino con el usuario. Precisamente por ello, permite acceder a archivos personales, documentos, fotos y contactos desde cualquier dispositivo. Además, use una dirección de correo electrónico como su nombre de usuario, lo que le permite aprovechar todos los servicios de Microsoft que requieren una dirección de correo electrónico.
Tenga en cuenta, entonces, que tanto las cuentas locales como las cuentas de Microsoft pueden ser de su tipo: administrador o estándar. Un usuario administrador puede hacer prácticamente todo (instalar programas, ingresar a las carpetas personales de otros usuarios, agregar nuevos usuarios, etc.), excepto aquellas operaciones que solo el sistema operativo puede realizar sobre sí mismo por razones de seguridad (por ejemplo, eliminar un archivo en utilizar).
El usuario estándar, por otro lado, puede usar la PC, los programas instalados (si el administrador los ha puesto a disposición), las carpetas personales y todas las áreas de los discos no restringidos por productividad, pero no puede personalizar el comportamiento del sistema en sí. Esto es para proteger su seguridad.
Cómo cambiar su inicio de sesión de Windows 10

Habiendo hecho las aclaraciones necesarias arriba, pasemos a la acción y averigüemos, en primer lugar, cómo cambiar su inicio de sesión de Windows 10, reemplazando la cuenta de Microsoft.
El primer paso que debe dar es hacer clic en el Botón de inicio (el que tiene el bandera de windows) ubicado en la parte inferior izquierda del barra de tareas y seleccione el icono ajustes (el que tiene elengranaje) que se encuentra en la barra lateral izquierda del menú que se ha abierto.
En la ventana que aparece en el escritorio, haga clic en el elemento Cuenta, seleccione el artículo Familia y otros usuarios que encuentra en el menú de la izquierda, haga clic en la redacción Añadir otro usuario a esta PC que está a la derecha y complete los campos en la pantalla con la dirección de correo electrónico y la contraseña de la cuenta de Microsoft a usar.
Luego, inicie sesión en la nueva cuenta que acaba de crear haciendo clic en Botón de inicio, seleccionando elicono de cuenta en la barra lateral izquierda del menú y luego el elemento Desconectar. En la pantalla de inicio de sesión, elija elcuenta de la lista en la parte inferior izquierda, escriba el la contraseña asociado y presione el botón Envío en el teclado.
Una vez que haya iniciado sesión, elimine la cuenta Microsoft anterior de su computadora, yendo a la sección nuevamente Cuentas> Familia y otros usuarios cualquier ajustes Windows 10, identificando la cuenta que desea eliminar de la lista de la derecha, haciendo clic en su nombre, presionando el botón Eliminar y luego haciendo clic en el botón Eliminar cuentas y datos presente en la otra ventana que se abre.
Para obtener más detalles sobre las prácticas descritas en este capítulo, puede consultar mi guía que se centra específicamente en el cambio de cuentas de Microsoft.
Cómo cambiar las cuentas de administrador de Windows 10

Si, por el contrario, te interesa comprender cómo cambiar la cuenta de administrador en Windows 10, por lo tanto, para reemplazar el que está actualmente en su lugar por otro, todo lo que tiene que hacer es crear uno nuevo y luego deshacerse del actual. Sin embargo, para que el procedimiento sea exitoso, debe iniciar sesión en Windows con un perfil con privilegios elevados, que aún debe permanecer activo en la computadora (no es posible usar Windows sin al menos un administrador configurado).
Dicho esto, para tener éxito en su intento, primero haga clic en el Botón de inicio (el que tiene el bandera de windows) que se encuentra en la parte inferior izquierda de la barra de tareas y seleccione el icono de ajustes en la barra lateral del menú que aparece.
En la ventana que se abre en el escritorio, seleccione el elemento Cuenta y luego haga clic en la redacción Familia y otros usuarios que encuentras en el menú lateral de la izquierda. Luego haga clic en el botón Agregar otro usuario a esta PC a la derecha y, si tiene la intención de utilizar una cuenta de Microsoft, siga el asistente para crearla o iniciar sesión y configurar su uso en su computadora.
Si, por el contrario, tiene la intención de crear una cuenta local, haga clic en los elementos No tengo la información de inicio de sesión de esta persona e Agregar un usuario sin una cuenta de Microsoft, luego complete el formulario propuesto con la información solicitada (nombre de usuario e la contraseña), especifique las preguntas y respuestas de seguridad (para usar si alguna vez pierde u olvida su contraseña) y haga clic en el botón adelante.
Después de crear la cuenta (o después de iniciar sesión, solo en el caso de la cuenta de Microsoft), haga clic en elnuevo icono de perfil, presiona el botón Cambiar el tipo de cuenta, seleccione el artículo Administrador en el menú desplegable Tipo de cuenta y haga clic en el botón OK para confirmar los cambios.
Además de lo que acabo de indicar, puedes cambiar el tipo de cuenta desde Panel de control. Entonces, llámelo haciendo clic en Botón de inicio en barra de tareas, mecanografía "Panel de control" en el campo de búsqueda y seleccionando el enlace relevantes de la lista adjunta al menú.
En la ventana que aparece en la pantalla, seleccione el elemento Cuenta de usuario (dos veces seguidas, si ha habilitado la visualización para categoría), clic en el enlace Administrar otra cuenta, Selecciona elcuenta de su interés y luego la conexión Cambiar el tipo de cuenta. Así que elige la opción Administradora y presiona el botón Cambiar el tipo de cuenta, para aplicar los cambios.
Luego, inicie sesión en la nueva cuenta configurada como administrador: para hacerlo, haga clic en Botón de inicio, Selecciona elicono de cuenta en la barra lateral izquierda del menú y elija el elemento Desconectar. En la pantalla de inicio de sesión, seleccione elcuenta de la lista en la parte inferior izquierda, escriba el la contraseña asociado y presione el botón Envío en el teclado.
Una vez que haya iniciado sesión, puede eliminar la cuenta anterior configurada como administrador yendo a la sección nuevamente Cuentas> Familia y otros usuarios cualquier ajustes Windows 10, identificando la cuenta que desea eliminar de la lista de la derecha, haciendo clic en su nombre, presionando el botón Eliminar y luego haciendo clic en el botón Eliminar cuentas y datos presente en la ventana adicional que se abre.
Puedes hacer lo mismo desde el Panel de control, yendo a la sección Cuenta de este último seleccionando el elemento Administrar otra cuenta, haciendo clic encuenta en relación con el que le interesa ir a actuar y luego en el enlace Borrar cuenta. Finalmente, elija si desea continuar con la cancelación mantener archivos o eliminándoloshaciendo clic en botones especial, y eso es todo.
Para obtener más detalles sobre los pasos descritos en este capítulo, le sugiero que lea mi guía sobre cómo cambiar la cuenta de administrador en Windows 10.
Cómo cambiar las cuentas de Windows 10

Si, por el contrario, te interesa comprender cómo cambiar de cuenta en Windows 10 va a intervenir en eso local, el primer paso que debe hacer es crear una nueva cuenta de usuario.
Para hacer esto, haga clic en Botón de inicio (el que tiene el bandera de windows) que se encuentra en la parte inferior izquierda de la barra de tareas, haga clic en el icono ajustes (el que tiene elengranaje) presente en la barra lateral izquierda del menú que se ha abierto y, en la ventana que se muestra en el escritorio, haga clic en el elemento Cuenta.
Ahora, seleccione el elemento Familia y otros usuarios colocado en el menú de la izquierda, haga clic en el elemento Agregar otro usuario a esta PC ubicado a la derecha y comience a crear una nueva cuenta local seleccionando el enlace No tengo la información de inicio de sesión de esta persona, entonces eso Agregar un usuario sin una cuenta de Microsoft y siguiendo el procedimiento que te expliqué en el capítulo anterior.
Luego, inicie sesión en la nueva cuenta haciendo clic en Botón de inicio en barra de tareas, seleccionando elicono de cuenta en la barra lateral izquierda del menú y seleccionando el elemento Desconectar. En la pantalla de inicio de sesión, seleccione elcuenta de su interés de la lista en la parte inferior izquierda, escriba el la contraseña asociado y presione el botón Envío en el teclado. Luego, siempre siguiendo las instrucciones contenidas en cómo cambiar la cuenta de administrador, proceda a eliminar la cuenta de la que desea deshacerse.
Cómo cambiar el tipo de cuenta de Windows 10

desear cambiar el tipo de cuenta en Windows 10? Te explicaré de inmediato cómo hacerlo, ¡es un juego de niños! En este caso específico, sin embargo, tenga en cuenta que, para realizar los cambios deseados, debe iniciar sesión con una cuenta de administrador y debe usar una cuenta diferente a la que desea cambiar.
Dicho esto, para empezar, haga clic en Botón de inicio (el que tiene el bandera de windows) que se encuentra en la parte inferior izquierda de la barra de tareas, haga clic en el icono ajustes (el que tiene elengranaje) presente en la barra lateral izquierda del menú que se ha abierto y, en la ventana que ve aparecer en el escritorio, haga clic en el elemento Cuenta.
En este punto, seleccione el elemento Familia y otros usuarios que encuentra en el menú de la izquierda, haga clic en nombre de la cuenta en relación con el que le interesa ir a actuar, haga clic en el botón Cambiar el tipo de cuenta y seleccione el tipo de cuenta que desea configurar en el menú desplegable Tipo de cuenta, La elección de Usuario estándar o Administrador. Para confirmar los cambios realizados, haga clic en el botón OK.
Como alternativa a lo que acabo de indicar, puedes cambiar el tipo de cuenta procediendo de la siguiente manera: abre el Panel de control Windows haciendo clic en el Botón de inicio en barra de tareas, mecanografía "Panel de control" en el campo de búsqueda y seleccionando el enlace relevantes de la lista adjunta al menú. En la ventana que aparece en la pantalla, seleccione el elemento Cuenta de usuario (dos veces seguidas, si ha habilitado la visualización para categoría) y haga clic en el enlace Administrar otra cuenta.
Seleccione, por tanto, elcuenta en relación con el que desea intervenir, haga clic en el enlace Cambiar el tipo de cuenta a la izquierda y elija la opción de su interés de Standard o Administradora. Luego confirme los cambios realizados haciendo clic en el botón Cambiar el tipo de cuenta, y eso es todo.
Cómo cambiar el nombre de su cuenta de Windows 10

Si, por el contrario, lo que quieres hacer es cambiar el nombre de la cuenta en Windows 10, el primer movimiento que debe hacer es abrir el Panel de control.
Para hacer esto, haga clic en Botón de inicio (el que tiene el bandera de windows) ubicado en la parte inferior izquierda del barra de tareasy digita "Panel de control"en el campo de búsqueda que aparece y seleccione el enlace relevante del menú.
Ahora que ve la ventana del Panel de control en la pantalla, haga clic en el elemento Cuenta de usuario (dos veces seguidas, si ha habilitado la visualización para categoría) y luego en eso Cambiar el nombre de la cuenta. Escriba el nuevo nombre que desea usar en el campo Nuevo nombre de cuenta y confirme los cambios presionando el botón Cambiar nombre.
Si desea cambiar el nombre de una cuenta que no sea la que está utilizando, primero debe iniciar sesión como administrador. A continuación, vaya a la sección Cuenta de usuario del Panel de control, procediendo como indiqué anteriormente, luego seleccione el enlace Administrar otra cuenta y haga clic encuenta en relación con la que está interesado en intervenir.
Luego, seleccione el elemento Cambiar el nombre de su cuenta, escriba el nuevo nombre que desea asignar a la cuenta en el campo provisto y confirme los cambios realizados haciendo clic en el botón Cambiar nombre.
Cómo cambiar la contraseña de la cuenta de Windows 10

Veamos ahora como cambiar la contraseña de la cuenta en Windows 10. Para realizar la operación en cuestión, haga clic en Botón de inicio (el que tiene el bandera de windows) ubicado en la parte inferior izquierda del barra de tareas y seleccione el icono de ajustes (el que tiene elengranaje) que se encuentra en la barra lateral izquierda del menú que se ha abierto.
En la ventana que aparece en la pantalla, haga clic en la redacción Cuenta, seleccione el artículo Opciones de acceso que encuentra en el menú de la izquierda y haga clic en el botón Modificación colocado en correspondencia con la redacción Contraseñaa la derecha.
Por lo tanto, escriba el la contraseña configurado actualmente para la cuenta en el campo correspondiente que se encuentra en la ventana adicional que se ha abierto, haga clic en el botón adelante, rellena los campos Nueva contraseña e Ingrese su contraseña nuevamente con la nueva contraseña que desea utilizar, que Pista de la contraseña con una pista útil para recordar la nueva contraseña que está a punto de establecer y confirmar los cambios haciendo clic en el botón primero adelante y luego en eso final.
Si además de la contraseña "clásica" también ha establecido una PIN o un contraseña gráfica, Te informo que siempre desde la sección Cuenta> Opciones de inicio de sesión cualquier ajustes de Windows 10 puede realizar todos los cambios necesarios haciendo clic en el botón Modificación relacionada con la opción que le interesa y siguiendo las instrucciones en pantalla.
Además de esto, como ya te he explicado, puedes cambiar la contraseña asociada a la cuenta interviniendo desde Panel de control. Entonces, llame a este último haciendo clic en el Botón de inicio colocado en la parte inferior izquierda de la barra de tareas, mecanografía "Panel de control" en el campo de búsqueda mostrado y seleccionando el risultato relevante del menú.
En la ventana que aparece en la pantalla, haga clic en el elemento Cuenta de usuario (dos veces seguidas, si ha habilitado la visualización para categoría) y luego en el enlace Administrar otra cuenta. Por lo tanto, seleccione el suyo cuenta utente o en el que desea actuar, siempre que haya iniciado sesión como administrador y haga clic en el enlace cambia tu contraseña.
En este punto, escriba los campos Nueva contraseña e Confirmar nueva contraseña la nueva contraseña que desea usar, ingrese en el campo Escriba una sugerencia de contraseña la pista que desea ver para ayudarlo a identificar la contraseña en caso de olvido y confirmar los cambios realizados presionando el botón Cambiar contraseña.
Cómo cambiar la imagen de la cuenta de Windows 10

desear cambiar la imagen de la cuenta en Windows 10? La cosa es factible pero, tenlo en cuenta, solo podrás acertar en tu intento siempre que intervengas directamente desde la cuenta de tu interés.
Dicho esto, el procedimiento que debes poner en práctica es el siguiente: haz clic en Botón de inicio (el que tiene el bandera de windows) ubicado en la parte inferior izquierda del barra de tareas y seleccione el icono de ajustes (el que tiene elengranaje) que se encuentra en la barra lateral izquierda del menú que se ha abierto.
En la ventana que ahora ve en su escritorio, seleccione el elemento Cuenta, entonces eso Tu información que encuentras en el menú de la izquierda y eliges si tomar la imagen que quieres usar para reemplazar la actual de una carpeta en tu computadora o si tomar una foto en el momento con la webcam, seleccionando, respectivamente, los elementos Seleccione uno o cámara que encuentras debajo del encabezado Crea tu imagen. Si lo desea, también puede cargar más de una imagen o tomar varias fotos con la cámara web y seleccionar la que prefiera, eligiendo entre los tres últimos conjuntos, desde la parte superior de la pantalla.
Si, por otro lado, desea eliminar una o más de las imágenes cargadas, para hacerlo, haga lo siguiente: abra elExplorador de archivos haciendo clic en el icono con el carpeta amarilla colocado en barra de tareas y, a través de la ventana que se abre en el escritorio, dirígete a la ruta C: UsersnomeAppDataRoaming Microsoft WindowsAccountPictures (reemplazar un nombre su nombre de cuenta).
Si no puede encontrar la carpeta AppData en el Explorador de archivos, obviamente es porque no ha habilitado el ver archivos ocultos, para saber cómo solucionarlo, lea mi guía sobre cómo mostrar archivos ocultos. Luego, deshazte de las imágenes que ya no te importan arrastrando los archivos relacionados al cesta.
Cómo cambiar de cuenta de Windows 10

























