 El Chromecast es sin duda uno de los dispositivos más utilizados en la sala de estar o en televisores LCD antiguos sin componente Smart, ya que permite ver contenido de video y flujos de transmisión tomados de la Web y también muestra contenido tomado de Facebook u otras aplicaciones sociales. .
El Chromecast es sin duda uno de los dispositivos más utilizados en la sala de estar o en televisores LCD antiguos sin componente Smart, ya que permite ver contenido de video y flujos de transmisión tomados de la Web y también muestra contenido tomado de Facebook u otras aplicaciones sociales. .Desafortunadamente, a veces sucede que el Chromecast no se comporta como debería: el video comienza a sollozar, la reproducción de los videos se ralentiza o, lo que es peor, no se inicia en absoluto, mostrando solo una pantalla negra o un búfer que se carga indefinidamente.
Si nos hemos topado con alguno de estos problemas, estamos en la guía adecuada: aquí te los mostraremos todos Los consejos a aplicar para restaurar un Chromecast que no funciona o se ve a tirones.
Después de seguir los consejos, podremos volver a transmitir contenido con la más alta calidad, sin interrupciones.
Artículo índice
- Cambiar el canal de Wi-Fi en el enrutador
- Usar wifi de 5 GHz
- Usar un repetidor inalámbrico
- Conecte el Chromecast directamente a la toma de corriente.
- Restablecer el Chromecast
- Conclusiones
Cambiar el canal de Wi-Fi en el enrutador
El primer consejo a aplicar si el Chromecast no funciona o se ve entrecortado es cambiar el canal de transmisión de la red inalámbrica de casa.Suponiendo que haya conectado el Chromecast a la red doméstica de 2,4 GHz, abra cualquier computadora conectada a la misma red, seleccione nuestro navegador favorito y escriba una de las siguientes direcciones IP en la barra de direcciones: 192.168.1.1, 192.168.0.1, 192.168.1.254 .XNUMX .
Se abrirá una ventana de inicio de sesión, donde puede ingresar las credenciales para el panel de control del enrutador.
Para saber más sobre este tema podemos leer nuestra guía sobre cómo ingresar al enrutador para acceder a la configuración fácilmente.
Tras entrar en el panel de control, identificamos el menú Wireless o Wi-Fi, accedemos a la configuración avanzada (puede estar disponible como un menú aparte, en la parte superior) y, en la configuración ofrecida, buscamos el elemento Canale o Canal de transmisión.
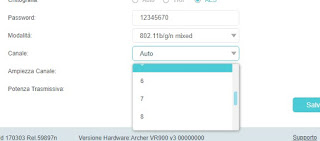
Cambiemos el modo Automatica, configurando uno de los canales ofrecidos por el enrutador; Para evitar interferencias con redes inalámbricas cercanas, le recomendamos que configure un canal poco utilizado como 3, 8, 9 o 10.
Finalmente, presione Guardar y reinicie el enrutador, para poder comunicar el cambio de canal a todos los dispositivos conectados.
Para obtener más información sobre el cambio de canales y cómo evitar interferencias, le recomendamos que lea nuestra guía sobre cómo conéctese al canal inalámbrico de la red wifi con la señal más fuerte.
Usar wifi de 5 GHz
Si la situación no mejora y disponemos del Chromecast de última generación, podemos conectarlo a la red inalámbrica de 5 GHz, que es más rápida y menos propensa a las interferencias que la red normal.
Para aprovechar la red de 5 GHz necesitaremos disponer de un router moderno, que ofrezca esta posibilidad; para comprobar, basta con volver al panel de control (como se ha visto en el capítulo anterior) y comprobar en la sección Wireless o Wi-Fi, si hay un menú llamado 5 GHz o Red Wi-Fi a 5 GHz.
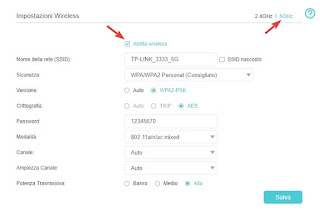
Si encontramos este menú, asegurémonos de que la red inalámbrica está activa y que tiene un nombre diferente a la red de 2,3 GHz (también puede ser similar, lo importante es poder reconocerlo, quizás agregando un sufijo tal como 5G).
Una vez habilitada la red, tendremos que asegurarnos de que el Chromecast se conecta a ella e ignora la red de 2,4 GHz.
Para realizar este cambio en cualquier smartphone, abrimos la app Google Home (para Android e iOS), toque el icono Dispositivos para ver las tarjetas de todos los dispositivos de Google disponibles en la red,
Identificó el ícono de Chromecast, toque el menú de la tarjeta en la parte superior derecha, trajo Menú > ajustes > Wi-Fi. La red Wi-Fi, toque elimina y posteriormente Eliminar red.
El Chromecast olvidará la red utilizada hasta el momento: ahora solo queda repetir el procedimiento de configuración desde Google Home, esta vez indicando la red inalámbrica de 5 GHz para la conexión.
Si no tenemos una red de 5 GHz, nuestro módem es demasiado antiguo para aprovechar esta característica.
En este caso, le recomendamos que se centre en un nuevo enrutador, como los recomendados en nuestra guía sobre qué router wifi comprar para la red inalámbrica de la casa.
Usar un repetidor inalámbrico
Si el Chromecast se usa en una habitación alejada del módem/enrutador, los videos se pueden ver entrecortados prácticamente en cualquier ocasión.
Para acercar el módem sin tener que cambiar la posición de los dispositivos, podemos utilizar un repetidor inalámbrico.

Estos sencillos dispositivos se conectan a nuestra red inalámbrica principal en un punto específico de la casa (lo ideal es a medio camino entre el módem y el Chromecast) luego generan una nueva red inalámbrica, que hará de “puente” para la conexión.
De esta forma podemos conseguir altas velocidades aunque el Chromecast esté lejos del módem de casa.
Para entender cómo funciona un repetidor inalámbrico y cómo configurarlo, te remitimos a la lectura de nuestra guía de mejores repetidores WiFi 5 GHz, para aumentar la cobertura de internet.
Conecte el Chromecast directamente a la toma de corriente.
El Chromecast se puede conectar a una de las tomas USB del televisor, de forma que proporcione electricidad sin tener que estirar demasiado el cable y apagar el dongle cuando apaguemos el televisor.
En algunos casos el puerto USB no proporciona suficiente electricidad para alimentar correctamente el Chromecast, lo que genera fallos de funcionamiento cuando reproducimos cualquier contenido en streaming.
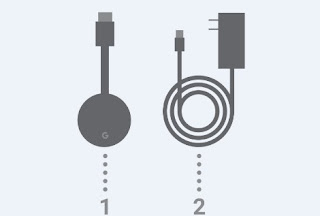
Para remediarlo, conecte la fuente de alimentación de Chromecast a la toma de corriente, utilizando cualquier cargador USB para teléfonos móviles o comprando uno dedicado a tal fin, como el que proporciona AmazonBasics.
Utilizando el enchufe de pared, el Chromecast siempre recibirá la cantidad de corriente adecuada y podremos reproducir cualquier cosa sin problemas eléctricos.
Restablecer el Chromecast
Si todas las recomendaciones no han funcionado y los videos continúan dando tirones, quizás haya llegado el momento de iniciar el procedimiento de reinicio del dispositivo.
Para ello tenemos dos opciones: si el Chromecast está conectado al televisor, pulsamos el botón que hay en el lateral del dispositivo durante 10 segundos: cuando el LED se vuelva blanco, soltamos el botón.
Alternativamente, vaya a la aplicación Google Home, luego a Dispositivos, toque el menú en la parte superior derecha del ícono de Chromecast, toque Menú y luego Configuración -> Otro.
Para iniciar el modo de recuperación, toque en Restablecimiento de datos de fábrica o Restablecer y, posteriormente, en Restaurar.
Se iniciará el procedimiento que borrará todas las configuraciones del Chromecast, haciendo que vuelva a la configuración de fábrica.
Conclusiones
Le mostramos todos los métodos efectivos para probar si el Chromecast no funciona o tiene contratiempos (clics).
Sin embargo, recordemos que la culpa no siempre es del Chromecast: muchas veces, incluso los sitios de Internet que brindan contenido de transmisión pueden obstruirse, bloqueando efectivamente la reproducción en todos los dispositivos conectados.
Si queremos ver videos y películas usando el Chromecast, lo invitamos a leer nuestra guía sobre cómo mira videos y películas en tiempo real desde tu PC con Chromecast en la TV.
Si en cambio nos apasiona la IPTV y queremos saber cómo usarla en Chromecast, te invitamos a leer la siguiente guía -> IPTV en streaming en Amazon Fire TV y Chromecast.
LEER TAMBIÉN -> Guía de Chromecast con 18 trucos y aplicaciones para usarlo al máximo


























