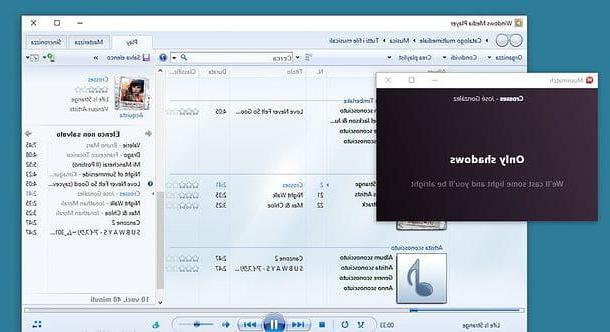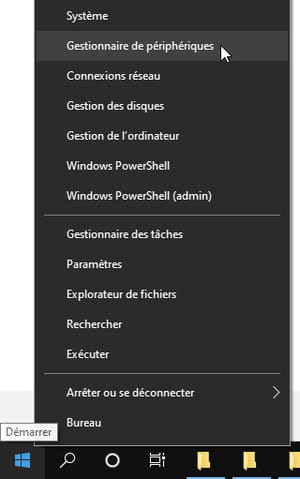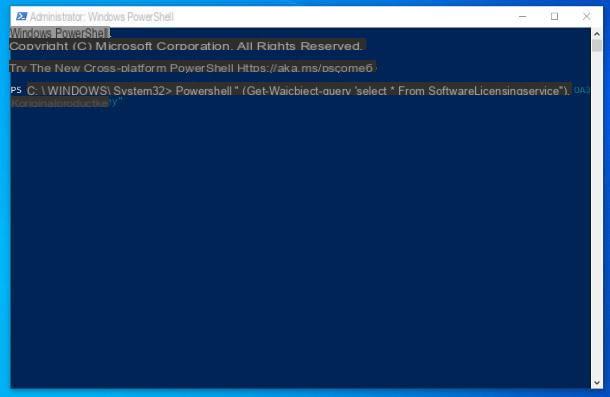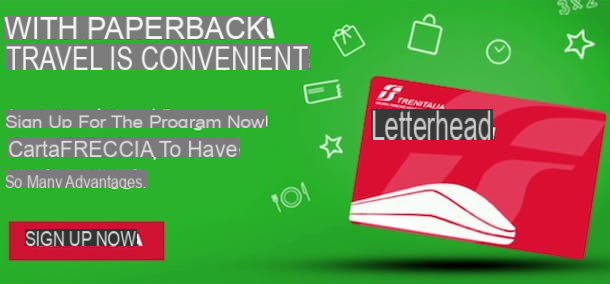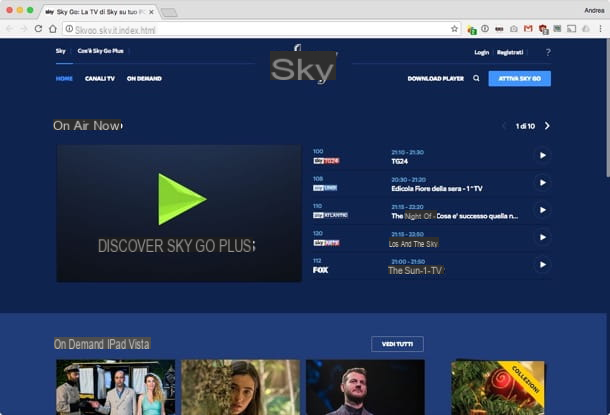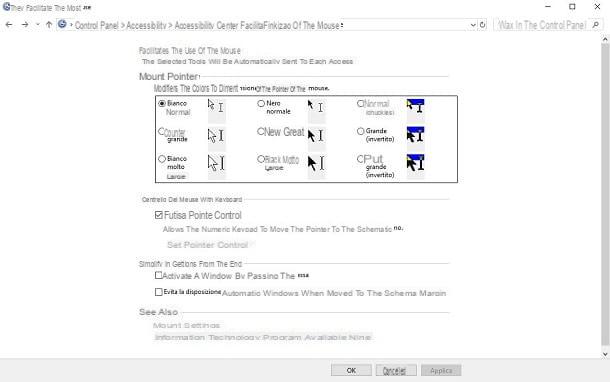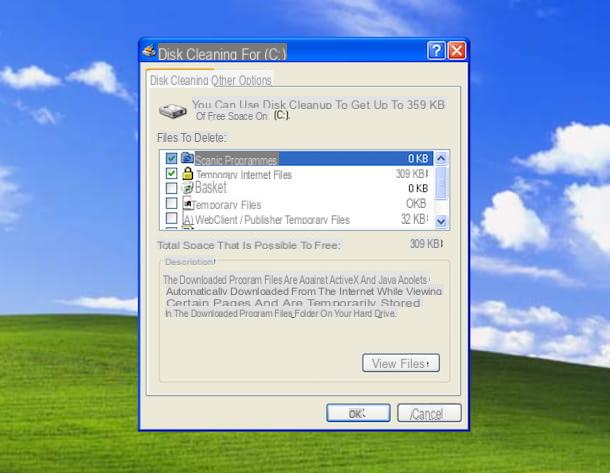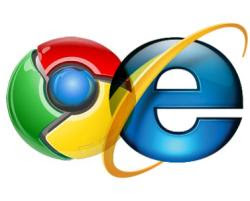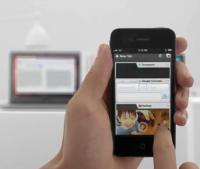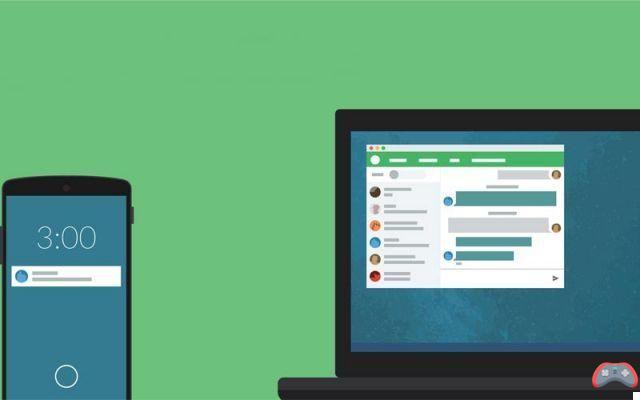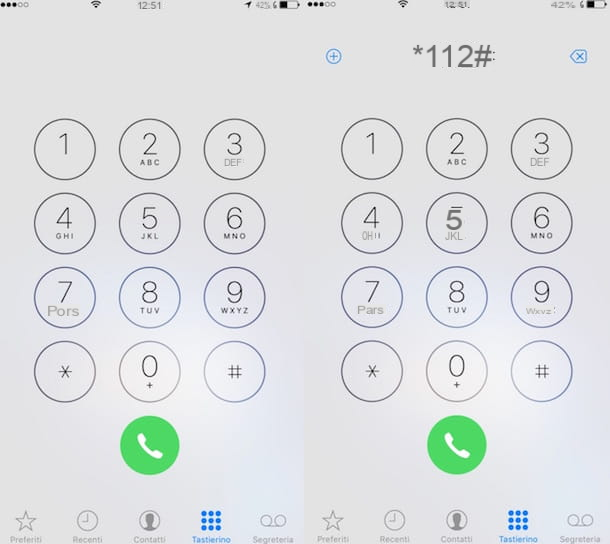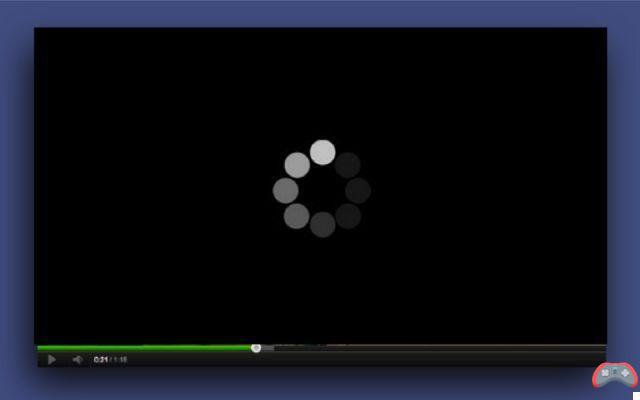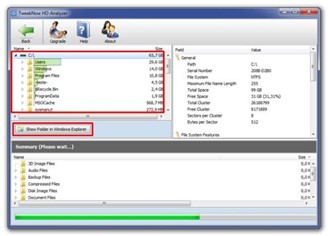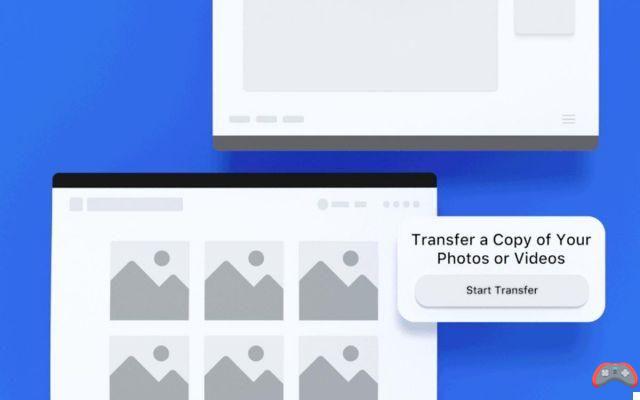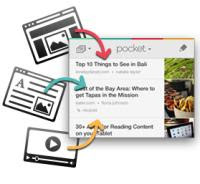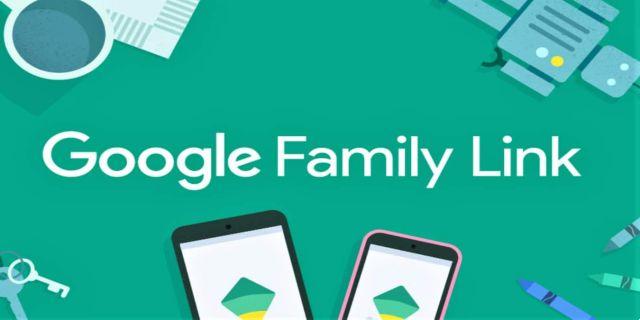Restore the previous version of a file on Windows
Are you using a Windows PC? Then read the instructions on how to restore the previous version of a file that you find below. As anticipated at the beginning, the operation is feasible both by exploiting the functions integrated in the system and by using third-party instruments. The choice is yours!
"Standard" function
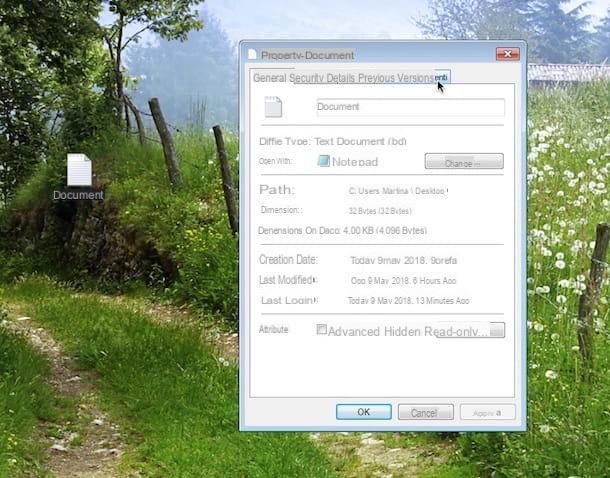
Starting from Vista, all the modifications made to a file are saved by the system and it is therefore possible to recover the previous state in which it was at a precise moment. This way you can recover your working relationship to the state it was in yesterday, when you finished writing it. The same goes for folders. Imagine that you have deleted a file from a folder. By restoring the previous version of the folder in which the file was located before the deletion, you can recover it, even if you have deleted it.
To take advantage of the functionality in question, all you have to do is go to the position where the element you intend to intervene in is located, right-click on it and choose, from the contextual menu that opens, the item Property. In the window that will subsequently open on the desktop, select the tab Previous versions, locate the version of the file you want to restore, select it, click on the button Reset ... which is then down on that OK per confermare l'operazione.
If, before restoring a given version of a file, you want to see a preview, after selecting it click on the button Open / Preview that you always find at the bottom of the window open on the desktop.
Please note: If you can't see the card Previous versions on Windows 10 or Windows 8 / 8.x, you need to enable File History in Windows settings first. To do this, type file timeline in the Campo di Ricerca annesso al Start menu, click on the corresponding result and configure the service following the instructions on the screen.
ShadowExplorer

As an alternative to the above solution, you can recover the previous version of a given file or folder by using ShadowExplorer, a free third-party software that works on all versions of Windows and is very easy to use. It allows you to navigate among the various shadow copies of the files that have been generated by the system to recover this or that element and thus cancel the changes made to them. Let's see in more detail how to exploit it.
First, connect to the program's website and click on the link ShadowExplorer 0.9 Install which is at the top, under the heading Latest Version:, to download the program. Once the download is complete, open the installation file you just obtained and click on Run, Then Si and subsequently on OK to confirm the choice of the cittàn language. Then click on NEXT, select the voice I accept the terms of the license agreement and click to anchor your NEXT four times in a row then press on Install and to conclude on end.
Once the main program window is displayed on the desktop, click on the drop-down menus at the top left and select the reference unit and a date and time prior to the "disaster". Once you've done that, using the left side of the ShadowExplorer window, browse your computer's folders for the previous version of your document or file.
Once you have found it, right click on it and select the entry Export .... In the window that opens, select a folder on your computer to save the previous version of the file and click on the button OK to start the recovery process of the selected item previous version. You can also recover an entire folder in exactly the same way.
Please note: The program is also available in a portable version, which does not require installations. If you prefer, on the software download page, click the link Portable present under the heading Latest Version:. Then extract the ZIP archive obtained in any Windows location, start the executable file inside it and use ShadowExplorer as I indicated in the previous lines, but skipping the installation steps which, in this case, it is not necessary to run.
Restore the previous version of a file on Mac
Even if you are using a Mac you can be able to restore the previous version of a file by taking advantage of the features already included in macOS or, alternatively, by resorting to the use of third-party tools. In both cases, the steps to be taken are very simple and you do not need to have special technical skills. To find out more, keep reading.
"Standard" functions

If you want to restore the previous version of one or more files on Mac you can use time Machine, a utility already installed on all Apple-branded computers which, as the name implies, allows you to “travel in time” in order to view old versions of files and restore or save them if necessary. Also with Time Machine, it is also possible to recover all personal data, settings and installed programs after formatting the Mac or replacing its hard drive, all in an extremely simple way.
To use it for your purpose, the utility must first be configured on your computer. For more details on this, you can refer to the information I have provided you in my guide dedicated to the topic.
After carrying out the preliminary step above, in order to restore the previous version of a file or folder, you must click on the program icon (the clock with the circular arrow around it) present in the upper right part of the toolbar. macOS menu and you have to select the item Enter Time Machine.
In the screen that you will later see appear, use the special Finder to select the file or folder you are interested in and then choose the backup to restore using the time bar found on the right side of the screen.
After choosing the version of the file to restore, right-click on it and choose Reset [name] to from the context menu that opens, taking care to indicate the folder in which to save. A time restore, you can get out of Time Machine by clicking on the button Cancel below the Finder window
Disk Drill

Didn't you configure Time Machine and therefore can't take advantage of the features offered by it? Do you need to restore the previous version of a file that you have deleted and using the functions already included in macOS you were not able to solve? Then turn to Disk Drill and you will see that you will not regret it.
It is in fact one of the best data recovery software for Apple computers available on the market. It allows you to recover files of all kinds from hard drives, SSD drives, USB sticks, SD memory cards and other drives formatted in FAT, NTFS or HFS +. It is paid, costs 79 euros, but is available in a trial version (the one I used to write this step) that allows you to find out which files can be recovered (showing a preview but not allowing you to export them).
To download the trial version of Disk Drill, connect to the program's website and press the button Scarica free. When the download is complete, open the package in .dmg format you just obtained that contains the application, copy the Disk Drill icon in the folder Applications macOS and start the program by right clicking on its icon and choosing apri twice in a row (in this way you will go around the limitations imposed by Apple on unauthorized developers).
In the window that you will then see appear on the desktop, click on the button Start, type the password of your user account on macOS and press Submit to access the main Disk Drill screen. Then locate the unit you intend to act on and click on the button Recover placed next to the name of the latter.
Once the software has completed the procedure of analyzing the chosen drive, all you have to do is locate the files to be recovered by expanding the folders listed in the Disk Drill window or using the search bar at the top. Then click on theeye next to the names of the various files to display a preview and, finally, press the button Recover to export them to a folder after purchasing the full version of the program.
Restore the computer to an earlier state

If the files that you need to restore to a previous state are particularly numerous, instead of intervening individually on each of them you could also consider the hypothesis of going to act on the entire system. To do this, Windows can take advantage of the function System Restore, while on Mac you can always take advantage of the aforementioned utility time Machine.
If the thing interests you and therefore you want to find out how to proceed both in one case and the other, you can refer to my guide on how to restore the PC through which I proceeded to talk to you about the question in great detail. Please, at least give it a look. Even then, fear not, it is a rather simple practice to do, although on the surface it may seem the opposite.
To restore the previous version of a file