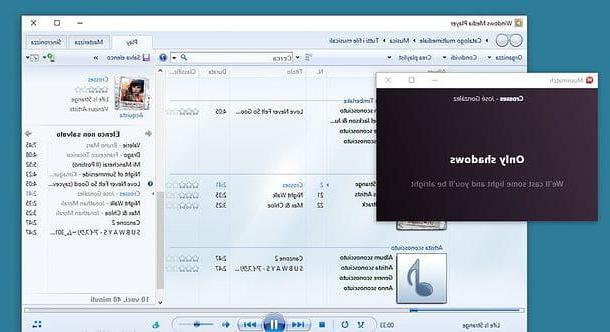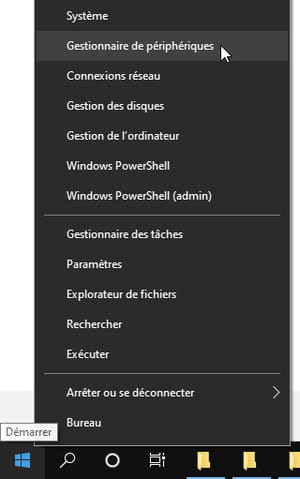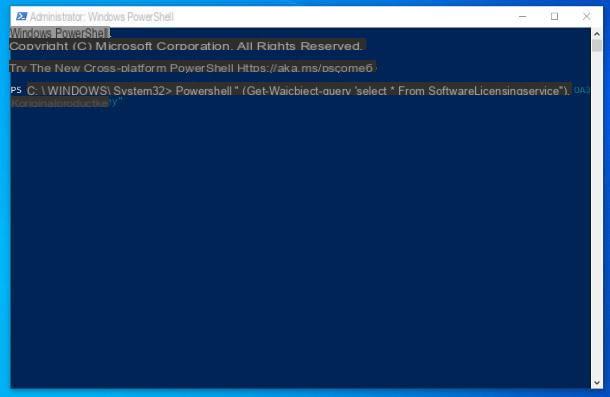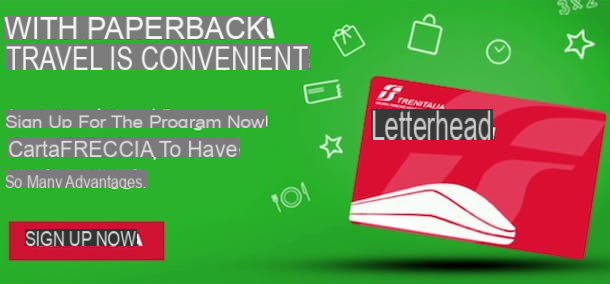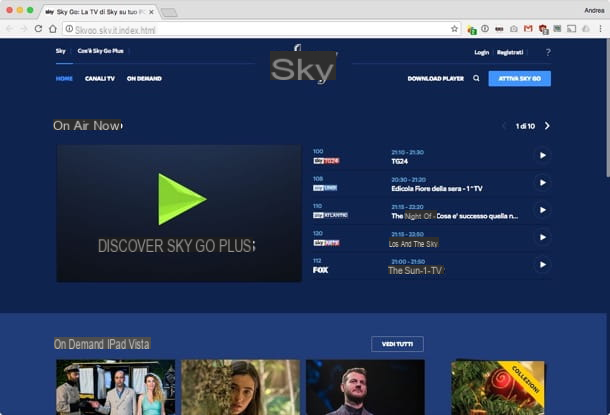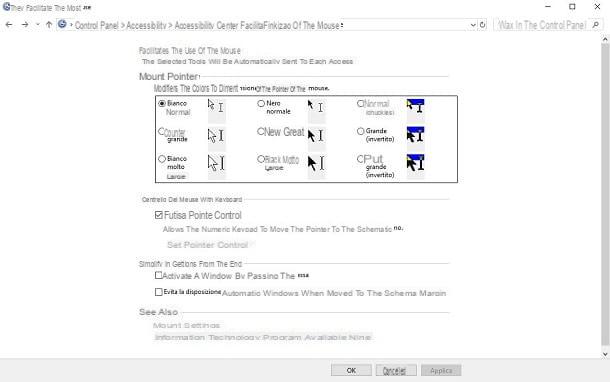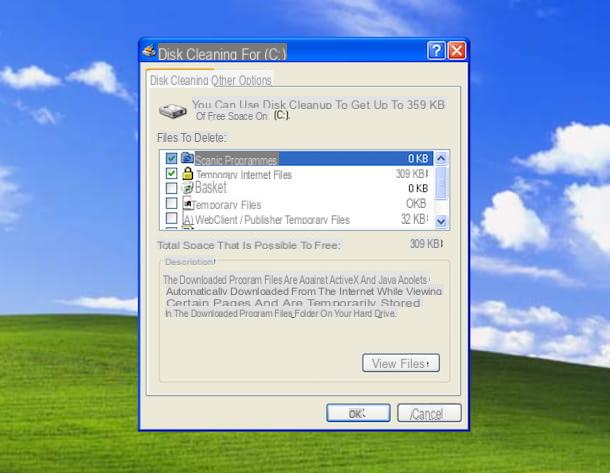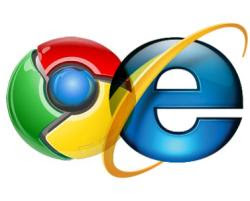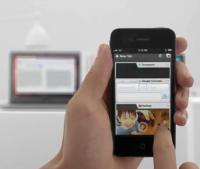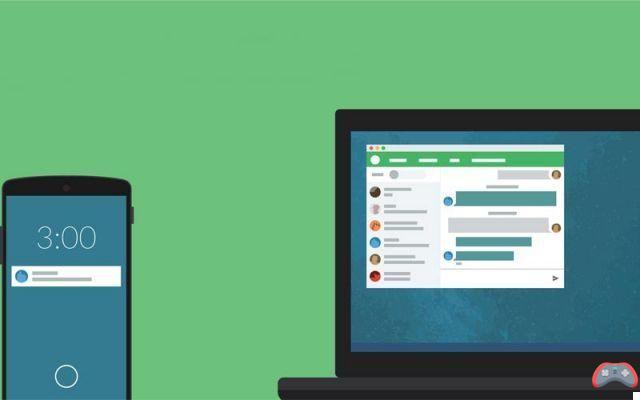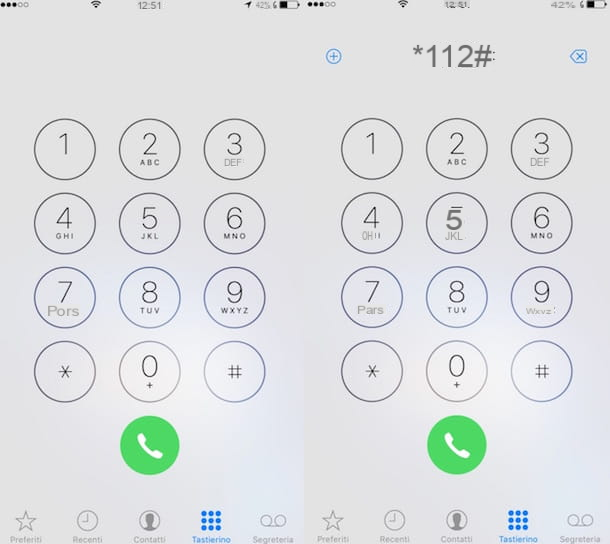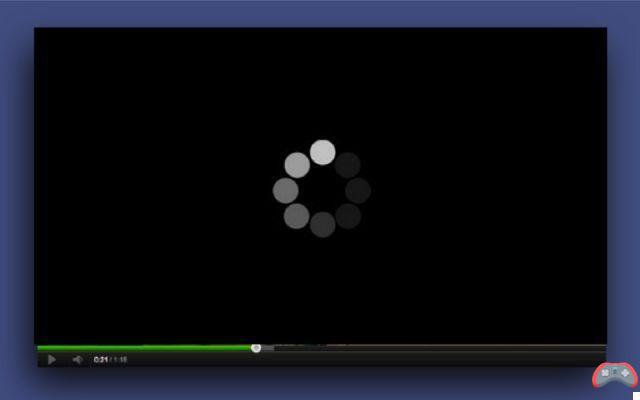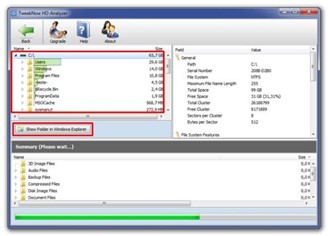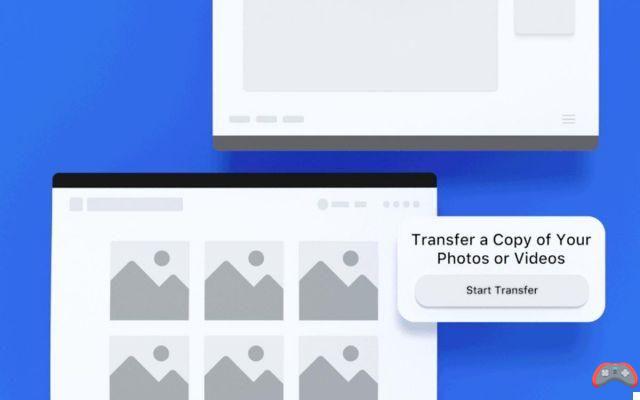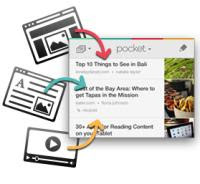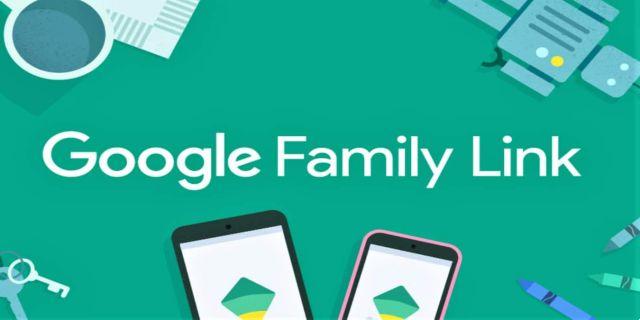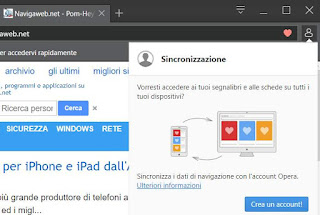 When you use a computer today, in 99% of cases you open your browser to go to the internet and, probably, you will go to open a site of the known ones, looking for it from your favorite sites.
When you use a computer today, in 99% of cases you open your browser to go to the internet and, probably, you will go to open a site of the known ones, looking for it from your favorite sites.Favorite sites are important, they are like a telephone book, they are used to avoid having to search for the same sites every time you go on the internet and also to save those useful web pages or important articles from blogs, forums and information sites.
As well as a phone book of numbers, the list of favorite sites or "bookmarks" must also be kept in a safe way, so that even if you format your computer this list can be recovered and so that any PC you go to use is possible retrieve the same favorites.
If it has never been done, then it is important to know how to sync bookmarks on Chrome, Firefox, Opera, Safari and Microsoft Edge, how to synchronize your bookmarks between the various web browsers and also how to see them all together if you use different browsers depending on the type of sites to visit.
ALSO READ: Synchronize browser data and passwords on each device
1) To synchronize your bookmarks in Google Chrome you have to use the Google account and log in to Chrome with it.
The Chrome browser allows you to synchronize your favorites so that when you install the browser on a new PC and log in to the same Google account, they are automatically recovered along with passwords, history, usernames, extensions and various data.
In addition, the same favorites also become available from other devices such as smartphones and tablets, wherever Chrome can be installed.
To enable synchronization of bookmarks and other data in Chrome you have to press on the three vertical dots at the top right, then open the Settings, and use the synchronization options under the name of the Google account.
2) Synchronize favorites in Microsoft Edge and Internet Explorer
To sync your bookmarks, history, and other Edge settings, you must be signed in to Windows 10 with a Microsoft account.
The synchronization option is then found in Settings> Accounts> Synchronize settings.
The sync option works with Edge and also with Internet Explorer.
3) Synchronize Favorites in Mozilla Firefox
It took Firefox a while to include a Chrome-like sync feature that was easy to use.
To synchronize Firefox and keep favorites and settings on PC and smartphone, press the button with three lines at the top right and open the Options menu, to find the item Sync. From here you can create an account or log in with an already registered Mozilla account, and then choose which data to synchronize between favorites, extensions, passwords, history and other preferences.
4) Synchronize favorites in Opera
To synchronize the most recent versions of the Opera browser, press the Menu button at the top left and then go to the browser section to find the Enter button under the Synchronization section.
From the box that opens you can then create an account or log in with the existing one and choose which data to synchronize online in the Opera account, including bookmarks, history, open tabs, passwords and other things (not extensions).
5) Safari syncs Mac and iOS bookmarks to iCloud, using an Apple account.
To enable browser synchronization, press the System Preferences button, then find the iCloud Internet Account options and configure it so that Safari data is included in the synchronization.
On Safari I had already written a special guide to manage and synchronize Safari bookmarks on iPhone, Mac and Chrome, which can come in handy for those who use both Windows PC (or Linux) and Mac, to have the same bookmarks on Safari and Chrome or on Safari and Firefox.
6) Synchronize bookmarks across all browsers
The easiest way to synchronize bookmarks on all browsers used on various computers, if for example on one PC I use Internet Explorer, on another I use Chrome and on another Firefox, is to use the extensions for all browsers provided by Eversync
EverSync supports Chrome, Firefox and Internet Explorer for Windows; works with Chrome and Firefox (but not Safari) on a Mac, on iOS and Android, to sync bookmarks or favorites on any computer.
Eversync prompts you to create an account and you will immediately be able to upload all your favorites online.
Finally, I would like to point out a program for Windows PC, StorURL, which allows you to manage, unify, save and keep your Chrome, Firefox, Opera and Internet Explorer favorites all together from the same interface.
ALSO READ: Checking and cleaning of no longer existing or duplicate favorites