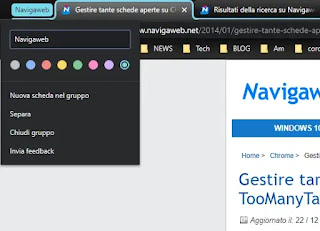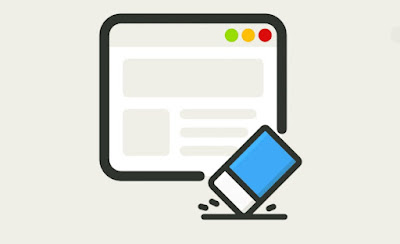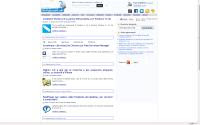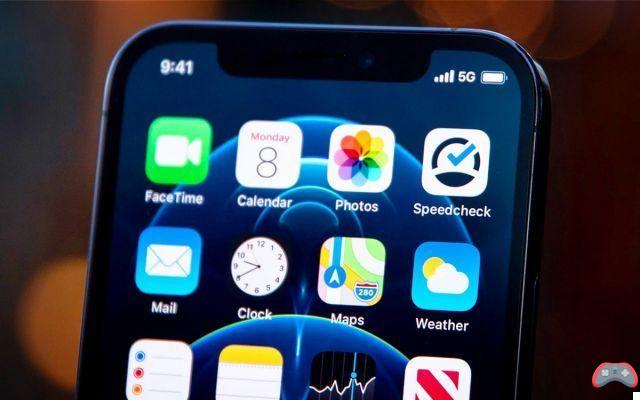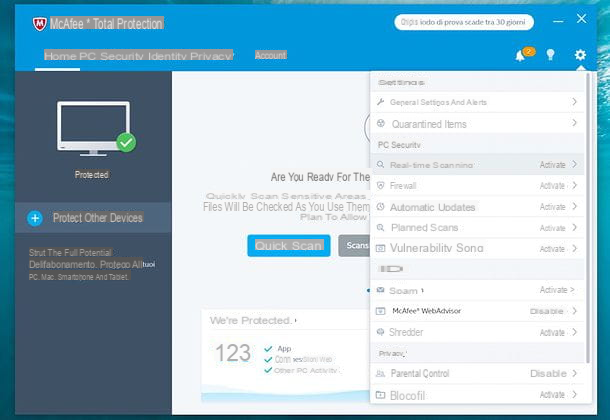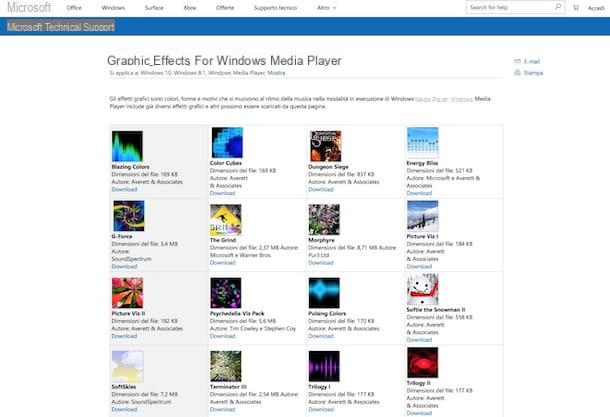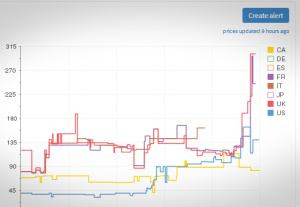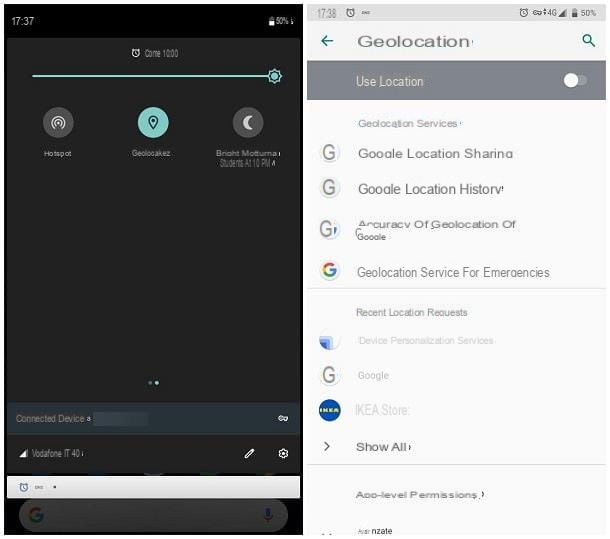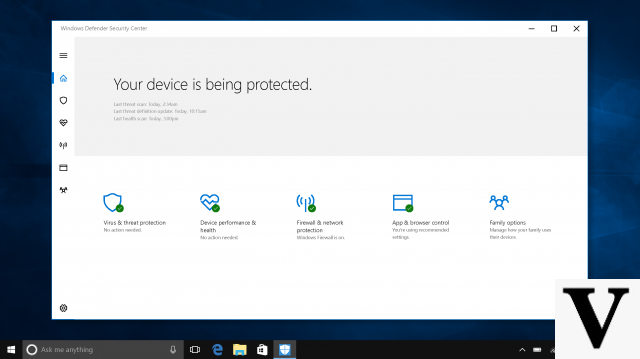Preliminary operation
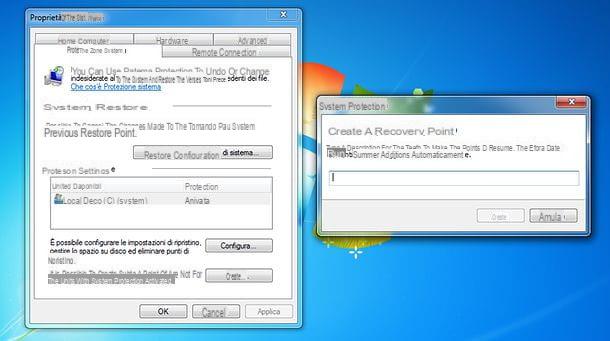
As macOS Transformation Pack edit some system files, the first step you need to take before turn Windows 7 into Mac is to create a restore point: by doing this, in case of problems, you can restore the PC to the state it was in before the installation of the Transformation Pack and recover the full functioning of the system.
To create a new restore point in Windows 7, click the button Home (the flag icon located in the lower left corner of the screen), search for the term "restoration" in the menu that appears on the screen and select the icon Create a restore point from the search results.
In the window that opens, press the button Crea located at the bottom right, type the name you want to assign to the restore point in the appropriate text field, click on the button Crea to start creating the restore point. This may take a few minutes.
Turn Windows 7 into macOS

Once the restore point is created, you can take action, i.e. installing macOS Transformation Pack. Therefore, connect to the official website of the program and click on the link Download macOS Transformation Pack 4.0 at ThemeMyPC.net check if you trova in bottom the page.
Another site will open: wait for the 10-second reverse account placed at the bottom of the page to reach the end and click on the item Download macOS Transformation Pack (MTP) Latest Version xx to start the macOS Transformation Pack download.
Once the download is complete, open theRAR archive which contains macOS Transformation Pack using the password thememypc.net (if you don't know how to open RAR files, consult my guide dedicated to the topic), extract the contents in a folder of your choice and start the executable macOS Transformation Pack xxexe.

Nella finestra che si apre, fai clic sul pulsado Yes and set your preferences for transforming Windows 7 to macOS. Then set the option Enable with repair checking in the drop-down menu System files transformation (in order to replace the Windows system files leaving the possibility to restore them if necessary); choose the font to use for the system menus via the drop-down menu System font configuration (you can choose between the default system font, Helvetica New, Lucida sans e Segoe onion); set the option Enable (always on top) on the menu Dock configuration to have the Mac-style Dock bar and keep it always active in the foreground and use the drop-down menu Taskbar configuration to choose how to configure the taskbar (I suggest you leave the setting active Finderbar replacement (vFind)).
By placing or removing the check mark from the boxes located at the bottom, you can instead choose whether to use the macOS font rendering engine (OS X Font rendering engine), use the Mac-style buttons (Left side OS X caption buttons style), have macOS-style window frames (macOS frame UI, not available with active Aero interface) and whether to use the functions Spaces (virtual desktops), Dashboard (with widgets), Launchpad (list of programs installed on the PC) e Hot screen (to activate Dashboard and Launchpad by moving the mouse to the corners of the screen).
Once you have set your preferences, uncheck the option Set Windows X's Live as default homepage to avoid changing the browser home page, press the button install and wait for the macOS Transformation Pack installation to complete. Next, click on OK to accept the reboot and experience your Mac-style Windows 7!

When you log in to Windows again, you will find everything revolutionized: from the desktop background to icons, through the taskbar and the mouse cursor. Everything will be strictly Mac style and, in fact, you will find the Windows taskbar positioned at the top instead of at the bottom with the apple logo instead of the Microsoft flag; the desktop background will be the default of the latest macOS releases and at the bottom, instead of the taskbar, you will find the Dock bar typical of the Apple operating system.
Opening theExplore ResourcesThen, you will notice a new style for the windows and the left sidebar. Same goes for the Control Panel and Start menu, which will also be Mac-style.

If you don't like the default style of the macOS Transformation Pack, you can activate one dark mode and color both windows and the Start menu dark. To do this, right click on an "empty" spot (ie without desktop icons) and select the item Customize give the menu answer.
In the window that opens, click on the named theme Yosemite Black And that's it. If you change your mind, you can restore the clear theme of the macOS Transformation Pack by returning to the menu Customize Windows and selecting the theme Yosemite.

Finally, I point out that by pressing the key F4 you will see a Launchpad macOS style (with the list of applications installed on the computer), while pressing the key F12 you can view the Dashboard with widgets.
How to restore the look of Windows 7

After turning Windows 7 into Mac, did you have a second thought and decided to restore the default look of the Microsoft operating system? No problem. As already mentioned at the opening of the post, you can restore your PC to the state it was in originally by uninstalling the macOS Transformation Pack or using the restore point you created earlier.
To uninstall the macOS Transformation Pack, all you have to do is click on the button Home Windows (which with the Transformation Pack active is the symbol of apple located in the upper left corner of the screen) and select the item Control Panel give the menu to compare.
In the window that opens, click on the icon Uninstall a program, then select the macOS Transformation Pack from the list of software on your PC and remove it by first clicking on the button Uninstall (top) and then up Yes e Yes.
When asked to restart your PC, accept (by clicking on the button OK twice in a row). When you log in again to the system, you will find the classic look of Windows 7 and no longer that of macOS.

If the standard removal procedure of macOS Transformation Pack is not successful, you can restore the default look of Windows 7 (and simultaneously uninstall the Transformation Pack) using the restore point that I made you create at the beginning of the tutorial.
To use the restore point, click the button Home (the flag icon located in the lower left corner of the screen or that of the apple located at the top left, depending on whether you still have the macOS Transformation Pack running or not), search for the term "restoration" in the menu that appears on the screen and select the item Create a restore point from the search results.
In the window that opens, press the button System Restore ..., put the check mark next to the item Choose a different restore point and click sul pulsating NEXT.
Then select the restore point you created before installing the macOS Transformation Pack, click on the buttons NEXT e end and wait for the system to restart. The restore operation may take several minutes.

When you log in to Windows again, you will no longer find the Mac-style look, but the classic look of Windows 7, and the macOS Transformation Pack will no longer appear in the list of programs installed on your PC.
If any step is not clear to you, you can find more details on how to go back with the PC in the tutorial that I have dedicated specifically to the topic.
How to turn Windows 7 into Mac