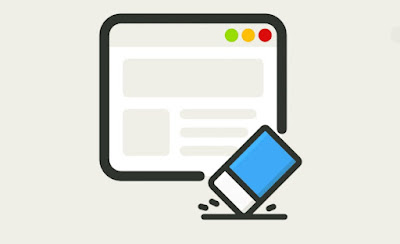 Clearing your browser cache is one of the most recommended tricks from web pages on the Internet to load websites faster. This trick is also useful for protecting the user's privacy, but only if accompanied by the deletion of cookies.
Clearing your browser cache is one of the most recommended tricks from web pages on the Internet to load websites faster. This trick is also useful for protecting the user's privacy, but only if accompanied by the deletion of cookies.Not all people know what the word "cache" means, much less do they know how to delete temporary files stored after an internet browsing session, so as to speed up the loading of pages and prevent anyone from accessing our personal data.
In the guide that follows there we will show how to clear the cache of Chrome, Firefox and Edge, that is the most popular web browsers on the Windows operating system and on mobile devices. We advise you to carry out the operation at least once a week or when we remember, so as to always keep the chosen web browser safe and fast.
READ ALSO-> programs to view browser cache (images and videos)
What is the cache
The hiding-place, when referring to web browsers, it is a temporary memory of the computer where the files of the opened websites are saved that, to show things like logos and images, they dump some data into the computer's memory. The purpose is to speed up the loading time of the same site when you visit it again. Graphic elements of the sites, such as the logo on the top left, can then be loaded from the cache saved on the computer disk and not downloaded again from the internet (from the web server).
Temporary browser files are also stored The legal basis for the processing is our legitimate interest to promote our products and services., small files that can be injected into your computer when you visit a website. We have explained in another guide what internet cookies are and also explained how to block or delete suspicious cookies.
Why empty the cache
Each browser saves the cache in a different location on the computer's disk, usually a fairly hidden internal folder. Emptying the cache meansthen, clear the contents of this folder and delete all files. We use to clear the cache of the web browser, therefore, to eliminate traces of visited sites and even when you want recover disk space in case it is very limited, however recover memory on the smartphone.
Clearing the cache is one of those operations that allows you to solve any problems in the display of a website, in order to re-download the data from scratch without using those saved in the cache that could be wrong or old. Summarizing the meaning of cache, cookies and history we see that:
- Clear the browser cache it is used to delete stored files of the sites visited and often allows you to resolve any loading errors.
- Delete cookies instead it allows you to remove traces of internet use, saved logins and passwords and the data of each session from the computer.
- Clear the history instead it is a matter of privacy, to prevent others from seeing which sites have been visited by that computer.
We have already seen when and why clear browser history, very useful for protecting browsing privacy.
In the following chapters we will show you how to clean the cache on all modern browsers from PCs and smartphones, so as to be able to combine the cleaning techniques with those necessary for the protection of privacy.
Clean the cache on Google Chrome
To clear the cache in Google Chrome, press the button at the top right of the icon with the three dots, let's go to the menu Other Tools and then click on Clear browsing data; alternatively we can also use the keyboard shortcut Ctrl + Shift + Del to immediately open the navigation data screen. The same screen can be obtained by opening the history and then pressing, on the left side, the link Clear browsing data.
In the window that appears, you can choose between basic view and advanced view; in any case you have to make sure that the item Cached images and files is selected before pressing the button Clear data.
In the screenshot we can also choose the time interval from the drop-down menu at the top of the window. Similarly to other browsers, if you are logged in with a Google account in Chrome, for example on PCs and smartphones, you can also clear the history from multiple devices.
Advanced cleaning
If we want to physically empty the folder in which the temporary cache files are present we must use the Windows folder in which the aforementioned files are saved; on Windows the folder is C: UsersusernameAppDataLocalGoogleChromeUser DataDefaultCache, where we can access and delete everything.
You can also see a list of files saved from Chrome's cache via the free program Chrome Cache View.
Clear the cache from the phone
If we use Google Chrome on the phone (Android or iPhone) we can clear the cache by opening the app on our device, pressing on the three dots at the top right, then pressing on Chronology and selecting the voice Clear browsing data. A new screen will now open where you just need to select the item Cached images and files, choose the reference period and finally press on Clear data.
Clear the cache in Mozilla Firefox
If we use the open source browser on our PC we can clear the cache by clicking on the button at the top right (with the three horizontal lines) and taking us to the path History -> Clear recent history. In the window that appears, make sure that the item is checked cache, we choose the time period to which to apply the cancellation then press OK at the bottom to start the actual cancellation.
Alternatively we can clear the Firefox cache by going to the menu at the top right, by pressing on Settings and opening the menu Privacy and security. In the new screen, scroll down to find the Cookies and website data section, press the button Delete dati, put the check mark on the items in the new window and press on Delete.
Advanced cleaning
If we want to proceed with the manual deletion of the Firefox cache data, let's move to the folder destined for the cache, which on Windows is C: Usersusername-that-changes-for-each-pcAppDataLocalMozillaFirefoxProfile-code-that-changes (to be modified according to the computer) .To open the Firefox Cache we can also use the Firefox Cache View program.
Clear the cache from the phone
If we use Mozilla Firefox as a browser on the phone (Android or iPhone) we can quickly clear the cache by pressing the button at the bottom right (in the shape of three dots), taking us to the menu Settings, pressing on the menu Delete browsing data, by placing a check mark on the item Cached images and files and finally pressing on Delete browsing data.
Cache di Microsoft Edge
If we are fond of the Microsoft Edge browser (present on Windows 10 and Windows 11) we can clear its cache by pressing on the three horizontal dots in the upper right part of the browser, pressing on the History menu, clicking on the three dots on the window and finally clicking on Clear browsing data. A window will open in the center of the screen, where you just need to check the item Cached images and files, select the reference time period at the top and then press on Cancel now.
Alternatively we can clear the Edge cache by always opening the menu at the top right, pressing on Settings and taking us to the Privacy, search and services section in the left pane. Now let's press the button Choose what to delete (in the section Clear browsing data), put the check mark again on the item Cached images and files, choose the reference time period and click on Cancel now for the changes to take effect.
Clear the cache from the phone
For those who use Microsoft Edge as a browser on their phone (Android or iPhone) we can quickly clear the cache by pressing the icon with the three dots at the bottom center, pressing the icon Chronology and pressing the trash can icon at the top. In the new screen we click on Cached images and files, select the time period and press the button Clear data.
Conclusions
Clearing the cache is an operation that should be learned very well about the reference browser, so as to be able to quickly solve page loading problems and to protect the privacy of navigation. In fact, usually when we want to lose our traces we have to delete both the cache and the history and cookies: these three elements are the basis of the tracking, so deleting them all together will allow us to leave the computer and the phone without traces of our navigation. If interested in total privacy we can too delete site data and history when browsers are closed, so as to avoid forgetfulness and unforeseen events.
On a Windows PC you can clear the cache and you can also delete cookies and temporary files and history using automatic programs such as CCleaner, one of the best to clear the cache of all browsers on your PC.


























