 With the arrival of the Internet, televisions have less and less need to record their favorite events, given that most of the episodes and films are available on-demand or by visiting broadcasters' websites. But for those who do not want to lose the habit of recording episodes and films broadcast on TV channels, they can count on the features offered by the new Smart TVs, which can actually replace the old VCRs with a simple USB stick or external disk.
With the arrival of the Internet, televisions have less and less need to record their favorite events, given that most of the episodes and films are available on-demand or by visiting broadcasters' websites. But for those who do not want to lose the habit of recording episodes and films broadcast on TV channels, they can count on the features offered by the new Smart TVs, which can actually replace the old VCRs with a simple USB stick or external disk.Let's see in this guide how to record episodes and movies on Smart TV, without necessarily having to equip yourself with an external DVR or other expensive devices. In the guide we will first see how to understand if the recording functionality is included in the TV, what type of peripheral we can connect and finally how to start the actual recording, also taking advantage of the EPG and programming.
READ ALSO -> Upload IPTV lists to watch on Smart TV, Android Box, Chromecast etc.
1) Check the compatibility of the Smart TV
Before proceeding we will need to make sure that our Smart TV allows you to record television channels.
Let's first check that one is present USB port on the back or side of the TV: this will be used to connect a USB storage device to store your recordings.
We can identify it with the label USB 1 or USB HDD; on some televisions there may be a specific port for call recordings USB-REC.

If the USB port is present on our TV, the last check to be carried out is the presence of the REC button on your remote control.

The key can be identified as REC or with a red dot. If the REC button is also present, there is a good chance that your television has recording functionality. The last check can only be carried out on the user manual or on the packaging of the Smart TV: if there are instructions or logos indicating the recording capabilities, we can continue with the rest of the guide.
2) Hard disk for recordings
In order to record live television events we will have to connect a sufficiently large external hard drive via the USB port, since the recordings can last even more than 2 hours. We recommend that you only focus on external drive models of 500GB and up and use drives with USB 3.0 support if possible.
The best external USB drives to use for Smart TV recordings are as follows:
- Maxtor HDD Esterno , USB 3.0, 4TB (80€)
- WD 4TB (80€)
- Western Digital Elements Portable USB 3.0, 2 TB (71€)
- WD 4TB My Passport Hard Disk Esterno (95€)
If, on the other hand, we already have hard drives taken from notebooks, we can recycle them for recordings using HDD Enclosures, such as those available below:
- EasyULT External Case for Hard Drive 2.5 "USB 3.0 (11 €)
- Inateck Box Custodia Esterna USB 3.0 a SATA (12€)
- UGREEN Case Hard Disk 2.5 '' USB 3.0 (13€)
We avoid using simple USB sticks, as their writing and reading speed may not be suitable for use on the TV (which requires a disk with good data access speed). Before using the hard disk on the TV, make sure to format it from the PC so as to delete any data present inside.
The TV will use the space in NTFS to save encoded files that can only be read by the TV itself, so make sure there are no other types of files on the disk. For more information on how to format a hard drive, we refer you to reading our guide -> How to Format a Drive in Windows.
READ ALSO -> How to record movies and shows on USB from TV
3) How to start recording
After formatting the hard drive, connect it via USB to the TV and turn it on; usually nothing unusual should appear, as the disc is ready to use. As soon as the program, film or TV series that we intend to record begins, we press the button Rec on the remote control; the TV should show an on-screen warning about the start of recording and its duration (usually until the end of the broadcast program).
All we have to do is confirm the start of the recording by selecting the button Register. From this moment on the TV will create an encrypted video file inside the hard disk, while we continue to see the channel: the recording will end at the end of the program, as indicated by the EPG. If we want to stop the recording in advance, just press the REC button again, so as to choose whether stop and save or cancel the recording. Recording will end, as will writing to the file; to access all the recordings made, we will need to identify the menu or app Recordings within the Smart section of the TV.
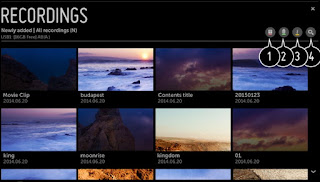
From this menu we will be able to start all the recordings made, with the possibility of pausing and going back and forth as if we were playing a video file on the PC.
NOTE: the recordings made with the TV are encrypted and can only be read by the TV itself; therefore we cannot view the recorded contents by connecting the disc to a PC or other TVs.
4) How to schedule a recording with EPG
If we want to schedule the recording of a future TV event, we can rely on the EPG to schedule the TV.
First we look for the button on the remote control EPG o GUIDES, we wait for the timeline to load, then use the directional arrows to select the channel and program to record.
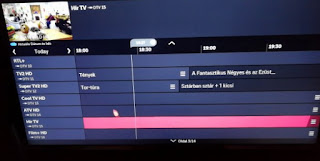
Once you have selected the timeline of the program to record, simply click on the button Register or on Scheduled recording. The TV will schedule the recording for the future, so you don't even miss the start of the program.
READ ALSO -> Registrare programmi TV dal PC da tutti i canali el paeseni con Vcast


























