Download the graphic effects
Are you wondering how to download free graphics effects for Windows Media Player? The answer is much simpler than you can imagine: just visit the section of the Microsoft website dedicated to the type of resources in question and you're done.
So, first of all visit this Web page attached to the Microsoft site, scroll through the list of the various graphic effects available, find the one you prefer and click on the link Download present under its name to download to your computer. Once this is done, the download of the chosen scratch effect will start automatically and the related executable file (effect name.exe) will be saved in the folder Download of your computer (if you have not made any changes to the default settings of the browser in use).
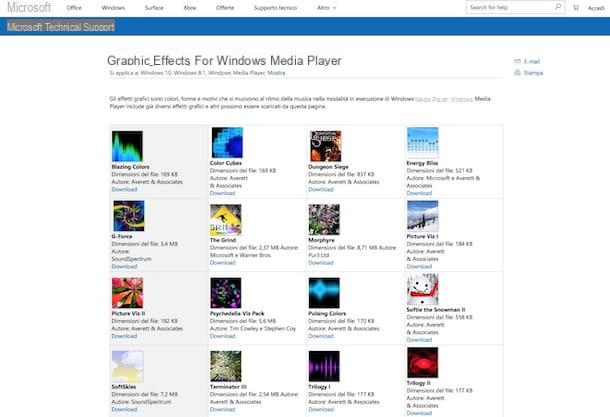
Keep in mind that for some graphic effects (ex WhiteCap) after clicking on the item Download a new web page will open, that of the website of the developer of the chosen resource. In this case, to download it you will have to perform an additional step: click again on the item (or on the button) Download in the new page that has opened.
As well as as I have just indicated to you, I would like to point out that you can call up the Web page through which you can download new graphic effects for Windows Media Player at no cost even directly from the player itself. To do this, click on the item Instruments attached to the Windows Media Player menu bar, select the item Download give the menu check if you know what Graphic effects from the additional menu displayed. The default browser window will then open and you can proceed in the same way as indicated in the previous lines.

If you are unable to perform the above steps because you do not see the Windows Media Player menu bar, first click on the item Organize which is in the upper left part of the program window, to select the item layout from the menu that opens and click on the option Show menu bar.
Install the graphic effects
Have you carried out the above steps and have therefore proceeded to download all the graphic effects for Windows Media Player of your liking? Very well! Now, however, to be able to take advantage of them you have to install them. You ask me how to do it? I'll tell you right away, it's much easier than it may seem.
All you have to do is open, by double clicking opera, the executable file downloaded previously, click on Si and, if you are offered an installation wizard (as usually happens when you need to install a new program on your computer) complete it by clicking on Next and / or on the other buttons that appear on the screen.

In any case, keep in mind that generally the installation takes place automatically and after opening the executable file just follow the progress of the procedure and eventually click on the button OK to finish it all off.
Use, modify and manage graphic effects
Once the graphic effects have been installed, you are finally ready to use them to make the reproductions of your favorite music tracks more captivating. You can also adjust the usage settings as you see fit and set this or that other graphic effect downloaded as needed. Let's see immediately how to do it.
As for the visualization of the downloaded graphic effects, it starts the reproduction of any music file and enables the visualization mode Runningby selecting the homonymous item from the menu Show attached to the Windows Media Player menu bar.
Then right click in the center of the window, select the item Graphic effects from the contextual menu that appears, click on the name relating to the graphic effect just installed and if necessary select any further customization from the other menu that opens and then enjoy the show. Great, right?

I point out that from the same menu for the selection of graphic effects you can also choose to enable those already included "as standard" in Windows Media Player which, although much less "pyrotechnic" than those that can be downloaded from the Internet, still make their appearance and help to embellish and make the reproduction of the songs much more captivating.
If you want, you can also customize some of the graphics effects installed by first selecting the item Opzioni ... from the menu Instruments Windows Media Player. In the window that opens, then select the tab Plug-in, click on the item relating to the graphic effect you want to customize and click on the button Property. So use the additional window that you see appear on the screen to make all the various and possible customizations of the case.

If, on the other hand, after downloading and installing a given graphic effect for Windows Media Player, you have changed your mind and want to remove it, I inform you that it is feasible. To do this, just go to Options…> Tools, select the tab Plug-in, click on the name of the reference graphic effect, press the button Remove which is on the right in the additional window displayed on the desktop and confirm the execution of the operation.
Note that for some installed graphic effects the uninstallation procedure described above is not valid as the button Remove it is not enabled. Consequently, it is not possible to proceed as described above. In this case, to remove a graphic effect, click on Start button (I cheer with the windows flag) which is at the bottom left of the taskbar, look for Run, to type cmd.exe in the field You open: attached to the pop-up window on the desktop and then click the button OK in order to access the Command Prompt Windows and intervene from there.

In the window that appeared on the desktop at this point, type CD /d “%Programfiles%Windows Media PlayerVisualizations” and then press the button Submit on the keyboard. Now, type DIR to open the directory list and locate the DLL name of the effect to remove by looking for it in Esplora risorse / Esplora file by clicking on gialla poster on the taskbar, then on PC / Computer question on the left, by double-clicking on the name of the partition on which Windows is installed, on Programs (x86) (on 64-bit Windows) or on Programs (x32) (with Windows and 32 bit), with Windows Media Player and subsequently on Visualizations.

Once you have found the DLL name of the referenced effect, type the string in the Command Prompt regsvr32.exe -u (instead of filename.dll you have to type the name of the corresponding DLL) then press the key Submit on the keyboard.
Finally, proceed to delete the corresponding file (just drag it into the Trash can Windows) by going to the reference folder, usually located in Programs (x86) (on 64 - bit Windows) or in Programs (x32) (on 32-bit Windows), as seen in the previous lines.
If the procedure described above gives you an error or in any case if you are looking for an alternative to the steps just indicated, I inform you that you can uninstall the effects you no longer like even from the Registry. To do this, look for the latter in the Start menu typing regedit and then clicking on the corresponding result and then go to HKEY_LOCAL_MACHINESOFTWAREWOW6432NodeMicrosoftMediaPlayerObjectsEffects. Then right click on the folder name of the effect you want to delete and choose Delete give the menu that appears.

Then check if in correspondence of the path HKEY_LOCAL_MACHINESOFTWAREMicrosoftMediaPlayerObjectsEffects there are additional registry keys referring to the graphic effect just deleted (or if you can't find anything in the previous path, examine this other one). If so, proceed in a similar way to what we saw together a few more lines in order to perform the complete removal of the effect.
Alternative a Windows Media Player
As functional and practical as it may be, in reality Windows Media Player is not the best multimedia player that can be used on Windows. Indeed, it is most likely one of the least practical and light in circulation. If you want a suggestion, try to evaluate alternatives, there are several, all very attractive. Below I have proceeded to show you the ones that in my opinion represent the best in the category.
There is for example VLC, which is is an excellent free and open source media player capable of playing all major video and audio file formats. It is extremely light, fast and works on all Windows operating systems (and not only) without the need for external codecs. To download it to your PC, connect to its official website and click on the button Download VLC.
When the download is complete, open the installation package named vlc-xx-win32.exe click in sequence on the buttons Yes, OK, NEXT (three consecutive times), Install e end.

Then there is MPC-HC, another free and open source media player that stands out for its support for a practically unlimited number of files as well as for its extreme lightness. Unlike the aforementioned VLC is only available for Windows operating systems but I don't think that at the moment it turns out to be particularly relevant to you.
To download MPC-HC on your PC, connect to its official website and press the button MPC-HC – Download Now. Once the download is complete, open the installation package named MPC-HC.xx.x86.exe and click sui pulsnti Yes, OK, NEXT (five consecutive times), Install in the window that appeared on the desktop. Then complete the setup by pressing on end.

Further solutions of this type can then be found in my article dedicated to programs to listen to music and in my tutorial dedicated to programs to manage music. Please, give it at least a look.
Graphic effects for Windows Media Player free to download

























