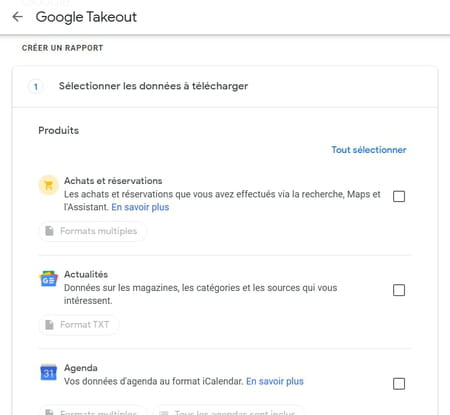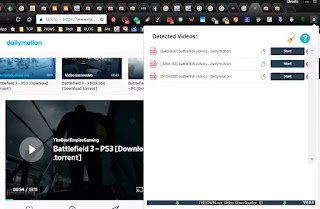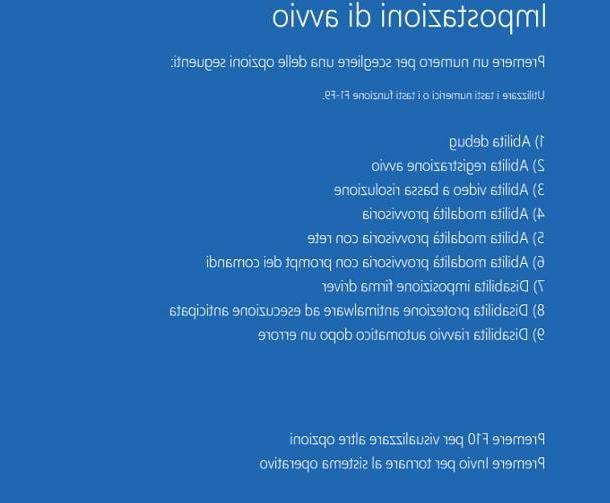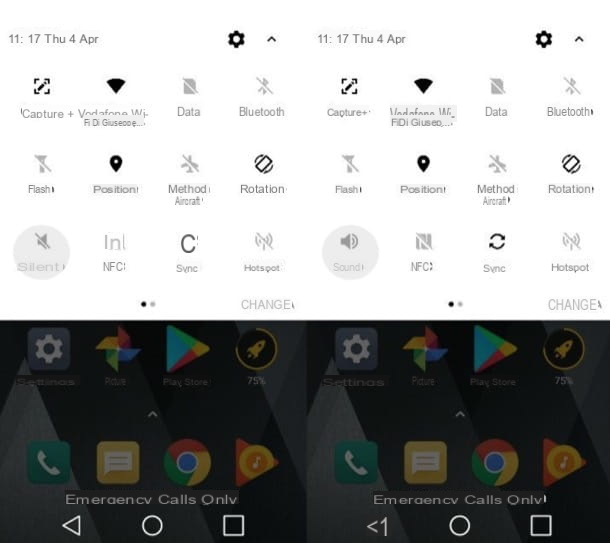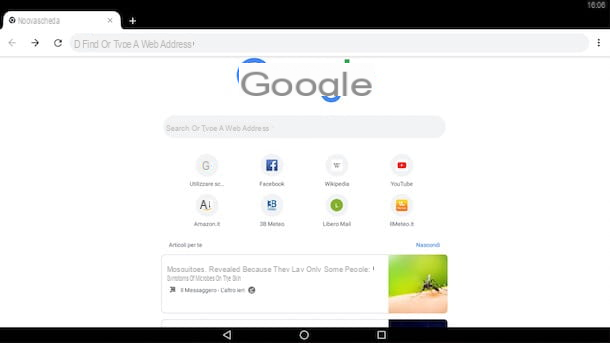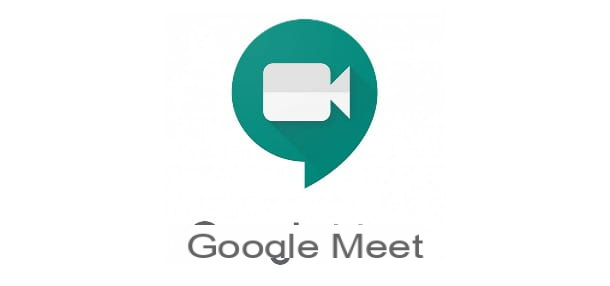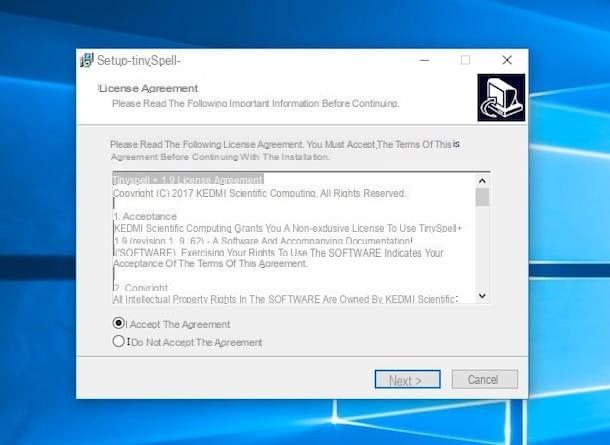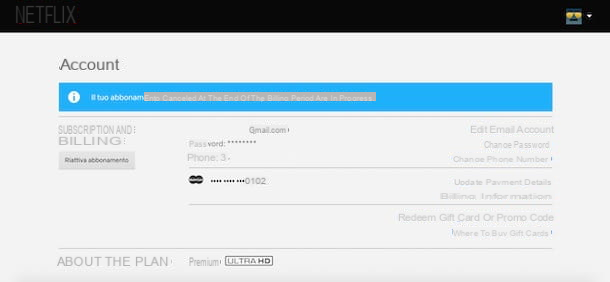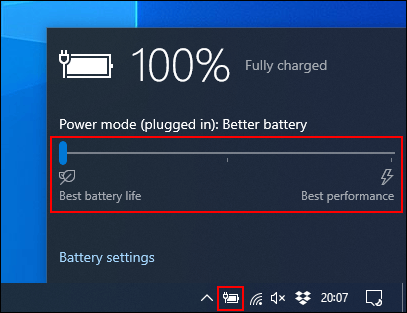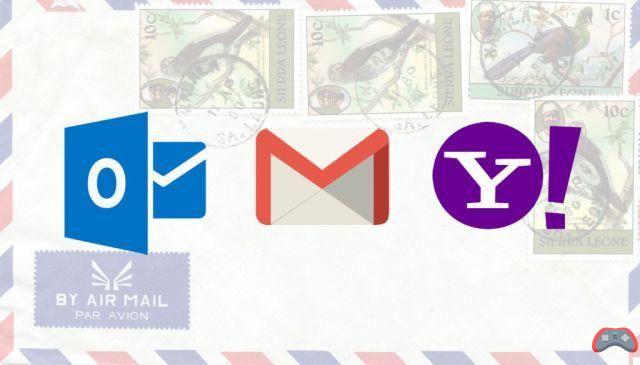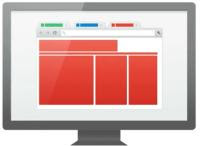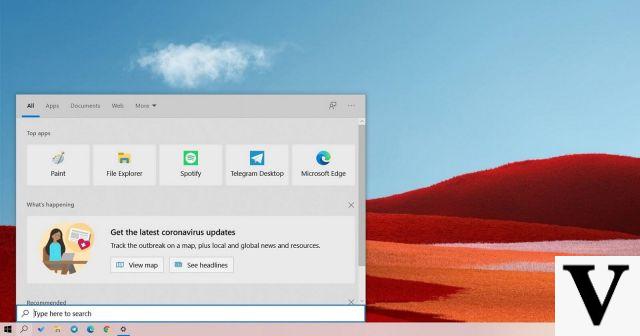Preliminary operation
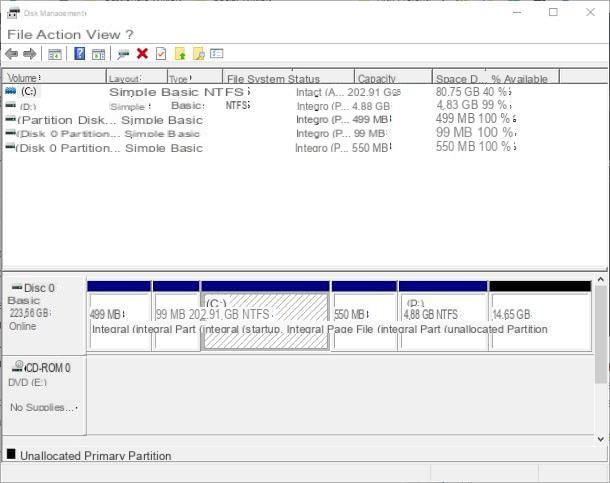
If you intend to replace your current disk with an SSD, you can avoid the inconvenience of reinstalling the operating system and "manually" copy all the data by performing a full cloning of the storage unit, using a special program: in this way, the new SSD will be completely identical to the old one, and can be replaced "painlessly".
In order for everything to go smoothly, though, you need to make sure the new SSD has enough space to host all the data on the old disk: therefore, before doing anything, call the utility Disk management Windows, by right-clicking on the Start button (l'icona della pennant located at the bottom left), locate the box Disco 0, add up the space available on all disk partitions e subtract the obtained value from actual disk size, to get the amount of space occupied by the data.
If the value obtained just now is equal to or less than the size of the SSD disk you purchased, you can safely proceed with copying the entire disk; otherwise it frees up disk space until you reach an amount of data that the solid state drive can accommodate.
How to move Windows to SSD without reinstalling everything
After having made all the usual calculations and having carried out all the necessary operations, you are ready to transfer Windows to SSD performing disk cloning. Below you will find everything explained in detail.
Connect the disc to the computer

The first operation to do, to succeed in the enterprise, is to install the SSD disk inside the computer: if you are practical enough to act independently, complete this operation, otherwise ask for help from a friend who is more knowledgeable in the field. computer scientist.
If you're in a hurry and don't have time to install the SSD in your computer yet, you can connect it via USB, procuring you a external USB case for hard drives da 2.5 inches, as I explained to you in this other guide.
In this regard, if there are ports available on your computer USB type A, that is the most commonly used "standard" USB ports, I suggest you prefer the connection via USB 3.0, in order to speed up the copying operation. The USB 3.0 ports and connectors are colored blue.
See offer on Amazon See offer on AmazonIf, on the other hand, only ports are available on your computer USB type C (the smaller ones, to which you can connect the plug in both directions), you must have a disk case equipped with this type of connector, or a USB hub / adapter to be placed next to it.
Vedi offers your AmazonWhen you have everything you need, remove the top of the drive case and insert the SSD into it, taking care to match the drive's SATA connectors to those on the enclosure. Then, close the latter, connect it to one of the USB ports of the computer and, if necessary, supply energy to the disk by intervening on thepower switch. Within seconds, Windows should recognize the drive.

If the newly connected disk is new and therefore not partitioned, the operating system will warn you that it is impossible to read the data and the need to format it: close the warning window without formatting the disk. In order for the cloning to be successful, the SSD must not contain partitions of any kind.
To check the absence of partitions, after connecting the disk to the computer, right click on the Start button Windows (the pennant located at the bottom left), choose the item Disk management from the menu that opens and identifies the SSD in the list of available disks (eg. Disco 1), located in the window that opens.
You can easily recognize the SSD, as the disk space should be almost completely available; before proceeding, check several times that it is the right disk, otherwise you may lose the data you need!
However, if the disk contains no partitions, the space is marked as Not allocated and, at this stage, you don't have to do anything else; if, on the other hand, there is a partition, right click on it and click on the entry Delete volume ..., located in the menu that appears. Finally, answer affirmatively to the next warning and wait for the partition to be erased: at the end of this procedure, the SSD should be marked as Not allocated.
How to transfer Windows to SSD
After connecting the SSD disk to the computer and checking the absence of partitions, you are ready to proceed with cloning the operating system and the data contained on the disk in use, using a special program.
Macrium Reflect Free

Macrium Reflect Free is software available for free for personal use and designed with the specific intent of cloning entire disks. Among its features, I would like to point out the intelligent copy function, which allows you to actually transfer only the used disk sectors, leaving out the empty ones: therefore, this solution is particularly suitable if the SSD disk is less capacious than the original one. .
In any case, to download Macrium Reflect Free, connected to its official website, click on the buttons Home Use e Continue and wait for the installation file to be copied to your computer. Once the download is complete, launch the executable file obtained and choose the option Free from the drop-down menu immediately below the item Select Macrium Reflect software to download. Now, put the check mark next to the wording Run installer directly after downloading and his bottone award Download, to start the actual download of the program.
After this step too, click on the button Yes, then on the button Next located in the new window that appears on the screen e accepts the terms of use of the program, by checking the appropriate box. Next, indicate that you want to use the version Home, by checking the appropriate box, press the button again Next and remove the check mark from the box next to the item Register this installation of Macrium Reflect. To finalize the program setup, click on the button Next for two more consecutive times and then on install.

Now, make sure that the SSD is connected to the computer (and possibly turned on), open Macrium Reflect Free using the icon that was created on the Windows desktop and click on the item Clone this disk…, located just below the bar showing the disc in use.
Next, press on the voice Select a disk to clone to…, click on bar depicting the SSD disk, to select it and, having made your choice, specify the partitions of the source disk to be copied, taking care to place the check mark in correspondence with those marked with Windows symbol. If you are not convinced of this, leave everything as it is, in order to prepare the program for copying the entire disc.
At this point, click on the item first Copy selected partitions, placed in the center, and then on the wording Advanced Options located at the bottom, in order to call up the copy options.
To optimize the management of space on the new disk (in particular, if you are about to clone on an SSD with a lower capacity), put the check mark next to the items Perform an Intelligent Sector Copy, Verify File System ed Enable SSD TRIM. Infine, click your button OK, award your bottone Next twice in a row and then on Finish, to start the cloning process.
EaseUS Disk Copy Professional

Other software you can use to move Windows to SSD is EaseUS Disk Copy Professional: also in this case, you get a clone that is 100% equal to the source disk. The program is also able to create boot disks (to copy data without entering Windows) or to resize partitions being copied.
EaseUS Disk Copy Professional costs € 17,95, but you can test its features for free, without completing the data copy. To get it, connected to this website, locate the box related to EaseUS Disk Copy Professional and press pulsating Free trial, placed in its correspondence; if, on the other hand, you want to buy the program license immediately, click on the button Buy it now and follow the instructions given to you to complete the purchase and start the software download.
Anyway, once the file is downloaded, launch it and press the buttons Yes, OK, Accept e NEXT twice consecutively, to start installing the program; then finish everything by clicking on the button end, and start the program, using the icon that has been added to the Windows desktop.
Once in the main screen of the software, click on the tab Disc mode, to indicate the intention to clone the entire disk, choose thedrive to copyclick on your button NEXT and indicates, in the same way, the target SSD disk.
At this point, press on the buttons NEXT e Yes, put the check mark next to the item Check if the destination is SSD drive, to perform some optimizations and, when you are ready, press the button Proceed and wait for the data to be copied.
Concluding operations

After the data copy is complete, you are ready to replace the old disk with the new SSD - if yours is a Desktop PC, disassemble the case by intervening on the side panel opposite to the one on which the motherboard is installed, locate the old mechanical disk and remove the fixing screws. Once this is done, carefully disconnect the connection cables to the motherboard, connect them to the SSD and place the latter inside the case.
If you do not want to replace the disk but place it next to the existing one, connect the ends of a second SATA data cable, respectively, to the back of the disk and to the appropriate input on the motherboard and supply electricity by connecting, again to the SSD disk, the end end of the SATA power cable from the power supply. Clearly, in case of using a disco M.2, you will need to connect using this standard.
If, on the other hand, yours is a notebook, locate the disk access door, remove the fixing screw and gently extract the drive, using the special tab; subsequently, remove the adapter from the old disk, mount it on the SSD disk and place the latter in the same slot, taking care to respect the previous direction.
If you are unable to locate the disc door, I recommend that you search Google for the information relating to your laptop, typing phrases such as how to remove disk [portable brand and model].
During the assembly operations, always be extremely careful not to make mistakes; if you do not feel ready to take your computer apart, do not hesitate to ask for help from a trusted expert friend, or from a technician you know.
Finally, if the new SSD is placed side by side with other boot drives, or if you intend to keep both disks (even the old one you cloned a little while ago), you need to enter the BIOS or UEFI panel of the computer and set the SSD drive you just selected as the first boot disk. If you don't know how to do it, take a look at the guide that I have just indicated.
If you need additional information about the physical replacement of disks, I suggest you read the dedicated chapter in my guide on how to replace hard disks with SSDs.
How to move Windows to SSD