Preliminary information
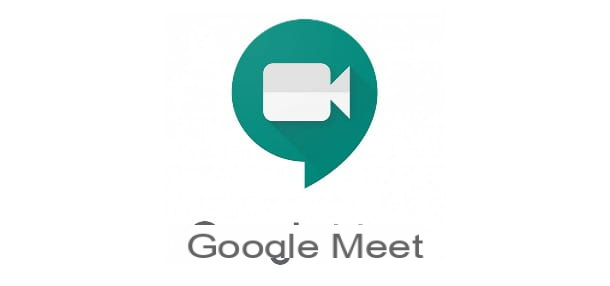
Before explaining to you how to activate presentation audio on Meet, I must provide you with some useful preliminary information in this regard.
In fact, you must know that, in order to succeed in this intent, it is strictly necessary to proceed from PC, through the official website of the Google video conferencing service, since, at the time of writing this guide, there is no desktop client for Windows or macOS dedicated to Google Meet.
Also, I am sorry to inform you that it is not possible to succeed in this intent from smartphone o tablet because, although it is possible to share the screen of your mobile device, a feature is not currently supported that allows conference participants to hear the audio of what is being played on the mobile device of the presenter.
Having made the necessary premises above, if everything is clear to you, I would say to take action.
How to activate presentation audio on Meet from computer

To enable presentation audio on Meet the first thing you need to do is connect to the official website of the service, in order to log in with your account Google.
With that done, start one new meeting or start joining an existing one by clicking on the button Participate. Then, in both cases, once the main meeting screen is displayed, press the button Submit now.
At this point, in the menu that is shown to you, click on the wording A card, as it is the only option that allows you to share audio, as well as video, during the presentation.
At this point, make sure the option is selected Share audio, by ticking the appropriate box. Then, select the tab in the browser containing the content to be shared in the presentation and confirm the operation by pressing the button Share.
In case you forgot to turn on presentation audio while setting up the presentation, don't worry - you can turn on presentation audio at any time. To do this, go back to the Google Meet tab and make sure it's set to ON the lever located in correspondence with the wording Audio of the presentation.

Finally, when you have finished the presentation, click on the button Stop, to stop it and return to the main meeting screen on Google Meet. Easy, right?
In case of problems with the system audio or with the microphone of your PC, make sure you have configured everything properly by following my instructions on how to reactivate the audio of the PC and how to reactivate the microphone.
How to activate presentation audio on Meet from your phone

You are using Google Meet via its official app for Android or iOS / iPadOS and would you like to use it to kick off a presentation? In that case, you need to know that it is starting one new meeting that by joining an existing one, you can take advantage of the functionality Share screen. However, at the time of writing, you can only share the video of what is being played on your smartphone or tablet; audio, on the other hand, is not supported.
In any case, in the event that the functionality should be subsequently implemented, I will take care to update the article, providing you with all the information on how to proceed. Meanwhile, if you want to share the screen of your device without sound, all you have to do is select the appropriate item from the menu accessible by pressing the symbol (...).
By doing this, you can easily share everything that is displayed on your device screen, so that you can use it to make presentations. In case of problems with the microphone, instead, refer to my guide on how to activate the microphone on Meet.
How to activate presentation audio on Meet

























